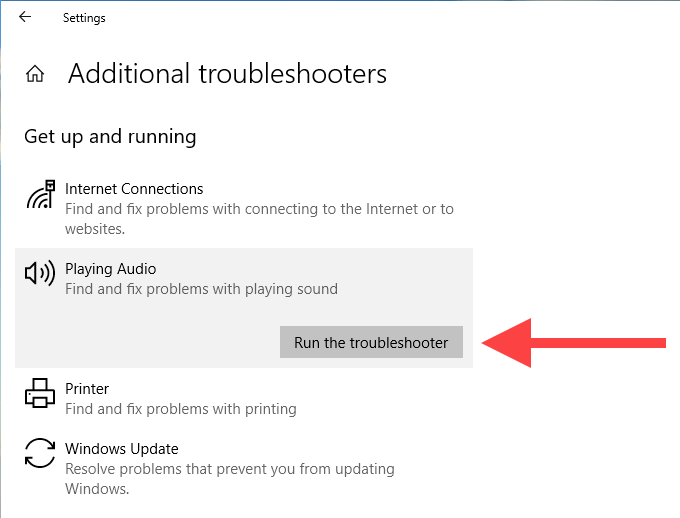আপনি কি একটি "অডিও রেন্ডারারের ত্রুটি পেয়ে যাচ্ছেন? উইন্ডোজ 10-এ watching বা দেখার চেষ্টা করার সময় আপনার কম্পিউটার পুনরায় চালু করুন? আপনি যদি ইতিমধ্যে না থাকেন তবে বার্তাটি যা বলে তা করুন এবং আপনার কম্পিউটার পুনরায় চালু করার চেষ্টা করুন। তারপরে ব্রাউজার ক্যাশে সাফ করা হচ্ছে.
এটি ইউটিউব অডিও রেন্ডারারের ত্রুটি থেকে মুক্তি না পেয়ে (বা যদি এটি কিছু সময়ের পরে ফিরে আসতে থাকে), একটি হতে পারে আপনার অডিও ডিভাইসগুলির সাথে সফ্টওয়্যার সম্পর্কিত সমস্যা নীচের ফিক্সগুলি আপনাকে এটিকে প্যাচ করতে সহায়তা করবে

সাউন্ড ডিভাইসটি আনপ্লাগ / পুনরায় প্লাগ করুন
আপনার কি তারযুক্ত অডিও প্লেব্যাক ডিভাইস রয়েছে ( যেমন একটি হেডফোন) আপনার কম্পিউটারে সংযুক্ত? যদি তা হয় তবে এটিকে প্লাগ করুন এবং ইউটিউবে একটি ভিডিও প্লে করার চেষ্টা করুন।
আপনি যদি ইউটিউব অডিও রেন্ডারারের ত্রুটির মুখোমুখি না হন তবে আপনি ডিভাইসটি আবার প্লাগ করতে পারেন That -আইমেজ ">7s
হচ্ছে আপনার কম্পিউটারে একই সাথে সংযুক্ত বেশ কয়েকটি বাহ্যিক প্লেব্যাক ডিভাইসগুলির ফলে YouTube অডিও রেন্ডারারের ত্রুটি হতে পারে।
সেক্ষেত্রে ডিফল্ট প্লেব্যাক ডিভাইসটিকে সংযুক্ত রাখুন এবং অন্যান্য অডিও ডিভাইস সংযোগ বিচ্ছিন্ন করুন। তারপরে, এটি জিনিসগুলি ঠিক করে কিনা তা পরীক্ষা করে দেখুন। ভাগ্য নেই? পড়ুন
ইন_ কনটেন্ট_1 সব: [300x250] / ডিএফপি: [640x360]-> googletag.cmd.push (ফাংশন () {googletag.display ('snhb-In_content_1-0');});অডিও মিক্সিং প্রোগ্রামগুলি বন্ধ করুন
অডিও মিক্সিং প্রোগ্রামগুলি যেমন মিক্সক্রাফ্ট অডিও ড্রাইভারগুলির একচেটিয়া নিয়ন্ত্রণ নিতে পারে, আপনার ব্রাউজারগুলি সেগুলি ব্যবহারে বাধা দেয়। আপনার যদি একই রকম প্রোগ্রাম থাকে এবং ব্যাকগ্রাউন্ডে চলমান থাকে তবে ইউটিউব দেখার আগে এটি সম্পূর্ণরূপে বেরিয়ে আসা সহায়তা করতে পারে
আপনি এই অ্যাপ্লিকেশনগুলিকে আপনার অডিও ডিভাইসগুলির নিয়ন্ত্রণ নিতে বাধা দিতে পারেন can মিক্সক্রাফ্টে, উদাহরণস্বরূপ, ফাইল>পছন্দসমূহ>শব্দ ডিভাইসএ যান এবং এক্সক্লুসিভ মোডএর পাশের সুইচটি বন্ধ করুন >।
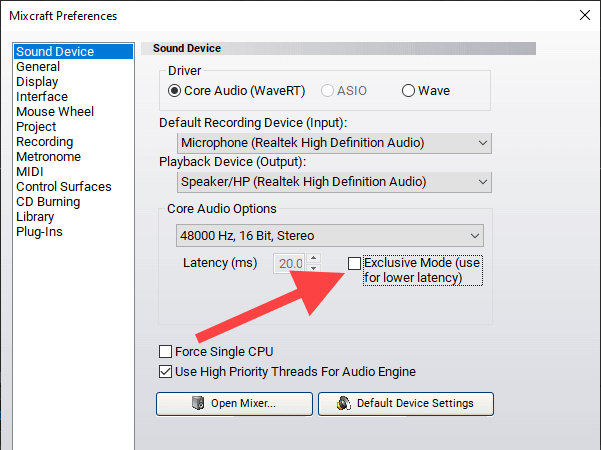
এটি প্রোগ্রামটি ব্যবহার করার সময় বিলম্বিত সমস্যা হতে পারে, সুতরাং প্রয়োজন হলে এক্সক্লুসিভ মোড (বা এর সমতুল্য) সক্ষম করতে ভুলবেন না
অক্ষম / সাউন্ড ডিভাইসগুলি সক্ষম করুন
আপনার কম্পিউটারে ডিফল্ট অডিও প্লেব্যাক ডিভাইস অক্ষম করা এবং সক্ষম করা অন্য একটি শক্তিশালী ফিক্স যা উইন্ডোজ 10 এ অডিও রেন্ডারারের ত্রুটি সমাধান করতে পারে
1। স্টার্টবোতামটি ডান ক্লিক করুন এবং ডিভাইস পরিচালকনির্বাচন করুন
2। অডিও ইনপুট এবং আউটপুটExp প্রসারণ করুন
3। আপনার ডিফল্ট অডিও ডিভাইসে রাইট ক্লিক করুন এবং ডিভাইস অক্ষম করুনচয়ন করুন
দ্রষ্টব্য:একাধিক ডিভাইস তালিকাভুক্ত থাকলে আপনার ডিফল্ট প্লেব্যাক ডিভাইসটি বের করার জন্য সিস্টেম ট্রেতে ভলিউমআইকনটি নির্বাচন করুন
4। নিশ্চিত করতে হ্যানির্বাচন করুন
5। অডিও ডিভাইসে আবার ডান ক্লিক করুন এবং ডিভাইস সক্ষম করুননির্বাচন করুনরেন্ডারারের ত্রুটি, উইন্ডোজ 10-এ বিল্ট-ইন অডিও ট্রাবলশুটার ব্যবহার করার সময় এটি আপনাকে অন্তর্নিহিত সমস্যাগুলি সনাক্ত করতে এবং সহায়তা করতে পারে
1। স্টার্টমেনুটি খুলুন, সমস্যা সমাধানের সেটিংসটাইপ করুন এবং তারপরে খুলুন
2 নির্বাচন করুন। অতিরিক্ত সমস্যা সমাধানকারীলেবেলযুক্ত বিকল্পটি নির্বাচন করুন
3। অডিও বাজানোনির্বাচন করুন এবং তারপরে সমস্যা সমাধানকারী চালাননির্বাচন করুন">
4। আপনার অডিও ডিভাইস সম্পর্কিত সমস্যাগুলি বাছাই করুন.
রোলব্যাক অডিও ড্রাইভার
এ অন স্ক্রিনের কোনও পরামর্শ এবং পরামর্শ অনুসরণ করুন কোনও অডিও প্লেব্যাক ডিভাইস বা সাউন্ড কার্ড সম্পর্কিত ড্রাইভার আপডেট করার পরে পপ আপ? সেক্ষেত্রে সেগুলি আবার ঘুরিয়ে দেওয়ার চেষ্টা করুন।
দ্রষ্টব্য:আপনি যদি অডিও ড্রাইভারগুলি আপডেট না করেন তবে নীচের পদক্ষেপগুলিতে আপনি রোল ব্যাক ড্রাইভারবিকল্পটি ব্যবহার করতে পারবেন না
অডিও প্লেব্যাক ডিভাইস
1। স্টার্টবোতামটি ডান ক্লিক করুন এবং ডিভাইস পরিচালকনির্বাচন করুন
2। অডিও ইনপুট এবং আউটপুটExp প্রসারণ করুন
3। আপনার ডিফল্ট অডিও ডিভাইসে ডান-ক্লিক করুন এবং বৈশিষ্ট্যচয়ন করুন/ s>
4। ড্রাইভারট্যাবে স্যুইচ করুন
5। রোল ব্যাক ড্রাইভারনির্বাচন করুন
অডিও কার্ড ড্রাইভার
1। ডিভাইস পরিচালকের মধ্যে শব্দ, ভিডিও এবং গেম নিয়ন্ত্রকবিভাগটি প্রসারণ করুন
2। অডিও কার্ড ড্রাইভারটি ডান-ক্লিক করুন এবং সম্পত্তিনির্বাচন করুন/ s>
3। ড্রাইভারট্যাবে স্যুইচ করুন
4। রোল ব্যাক ড্রাইভারনির্বাচন করুন
5। আপনি যদি একাধিক অডিও ড্রাইভার দেখতে পান তবে ২-৪ পদক্ষেপ পুনরাবৃত্তি করুনইউটিউব অডিও রেন্ডারারের ত্রুটিটি ঠিক করে নি), বিপরীতে করুন এবং পরিবর্তে সেগুলি আপডেট করুন
অডিও প্লেব্যাক ডিভাইস
1। স্টার্টবোতামটিতে ডান ক্লিক করুন এবং ডিভাইস পরিচালকনির্বাচন করুন
2। অডিও ইনপুট এবং আউটপুটExp প্রসারণ করুন
3। আপনার ডিফল্ট আউটপুট ডিভাইসে রাইট ক্লিক করুন এবং ড্রাইভার আপডেট করুনচয়ন করুন
যদি পাওয়া যায় তবে সর্বশেষ ড্রাইভার আপডেটগুলি প্রয়োগ করতে ড্রাইভারদের জন্য স্বয়ংক্রিয়ভাবে অনুসন্ধান করুনবিকল্পটি নির্বাচন করুন
অডিও কার্ড ড্রাইভার
1। ডিভাইস ম্যানেজারের মধ্যে শব্দ, ভিডিও এবং গেম নিয়ন্ত্রণকারীপ্রসারিত করুন
2। আপনার সাউন্ড কার্ড ড্রাইভারকে ডান ক্লিক করুন এবং ড্রাইভার আপডেট করুননির্বাচন করুন
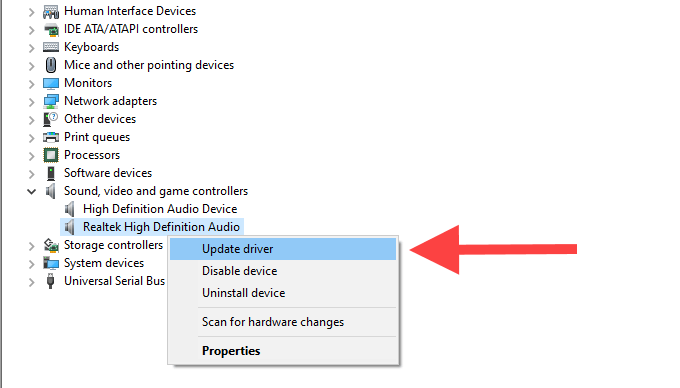
উইন্ডোজ 10 আপডেট করুন
আপনি সম্প্রতি উইন্ডোজ 10 আপডেট করুন করেছেন? একটি পুরানো সিস্টেমের ফলে সমস্ত ধরণের প্রযুক্তিগত সমস্যা এবং ক্রিয়াকলাপ ছড়িয়ে পড়ে up যদি আপনার না থাকে তবে এখনই এটি করুন
1। স্টার্টমেনুটি খুলুন, উইন্ডোজ আপডেটটাইপ করুন এবং এন্টারটিপুন।
2। আপডেটের জন্য চেক করুননির্বাচন করুন এবং উপলভ্য থাকলে যে কোনও আপডেট ইনস্টল করুন
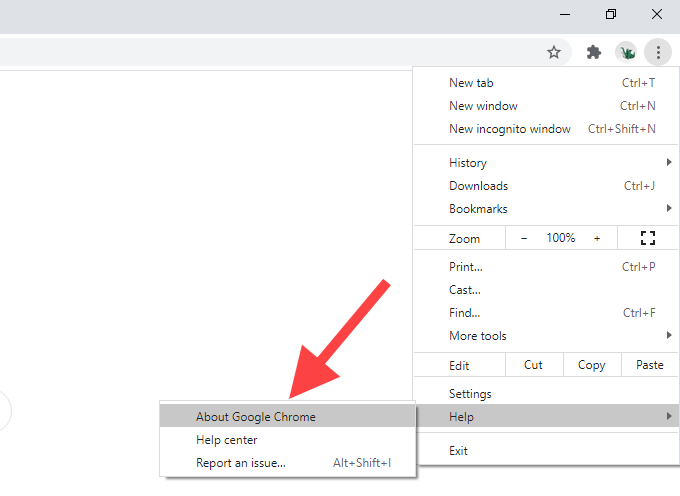
মাইক্রোসফ্ট এজ
1। এজ মেনুখুলুন এবং সেটিংসনির্বাচন করুন
2। উন্নতপ্রসারিত করুন এবং সিস্টেমনির্বাচন করুন
3। উপলব্ধ হলে হার্ডওয়্যার ত্বরণ ব্যবহার করুনএর পাশের স্যুইচটি বন্ধ করুন
ব্রাউজারগুলি স্যুইচ করুন
সময়ে, ইউটিউব অডিও রেন্ডারারের ত্রুটি নির্দিষ্ট ব্রাউজারে নির্দিষ্ট হতে পারে। উদাহরণস্বরূপ, আপনি যদি ক্রোম ব্যবহার করেন তবে ফায়ারফক্স বা তার বিপরীতে স্যুইচ করার চেষ্টা করুন/ আউটপুট সিস্টেম) ইউটিউব অডিও রেন্ডারারের ত্রুটির সম্ভাব্য সমাধান হিসাবে, বিশেষত ডেল দ্বারা নির্মিত ল্যাপটপ ডিভাইসে। তবে, এটি যদি ভুলভাবে করা হয় তবে এটি আপনার পুরো কম্পিউটারকে ঝুঁকিতে ফেলতে পারে।
আপনি যদি এগিয়ে যেতে চান তবে প্রক্রিয়া সম্পর্কে আপনার যা জানা দরকার তা শিখতে আমরা আপনাকে আমাদের BIOS আপডেট গাইডটি দেখুন র জোর পরামর্শ দিয়েছি
শুরু দেখা
আশা করা যায়, উপরের সমস্যা সমাধানের টিপস আপনাকে উইন্ডোজ 10 এ ইউটিউব অডিও রেন্ডারারের ত্রুটি সমাধানের জন্য ভাল সহায়তা করেছে। আপনার যদি কাজ করা অন্য কোনও সমাধানের বিষয়ে আপনি জানেন তবে নীচের মন্তব্য বিভাগে অন্যান্য পাঠকদের সাথে ভাগ করুন