একবার আপনি উইন্ডোজ 10 এ একটি মাইক্রোফোন ইনস্টল করার পরে আপনি এটি কনফিগার করতে চাইবেন। এর অর্থ অডিও স্তরগুলি, ইনপুট ধরণের পরিবর্তন করা এবং এটি খাস্তা মনে হচ্ছে তা নিশ্চিত করা। আপনি যদি গেমিং বা স্ট্রিমিংয়ের জন্য সেট আপ করে থাকেন তবে আপনি নিজের মাইক্রোফোনের জন্য কিছু অডিও প্রভাবও পরীক্ষা করতে চাইতে পারেন
সুতরাং, আপনার মাইক্রোফোনটি ব্যবহার শুরু করার আগে উইন্ডোজ 10 এ কীভাবে পরীক্ষা করতে হয় তা এখানে চিত্র>
1। উইন্ডোজ 10 সাউন্ড সেটিংস
উইন্ডোজ 10 সাউন্ড সেটিংস, অডিও এবং মাইক্রোফোনে সম্পর্কিত সমস্ত জিনিসের একটি তালিকা যাচাইয়ের প্রথম বিষয়। সাউন্ড অপশনগুলি খোলার জন্য:
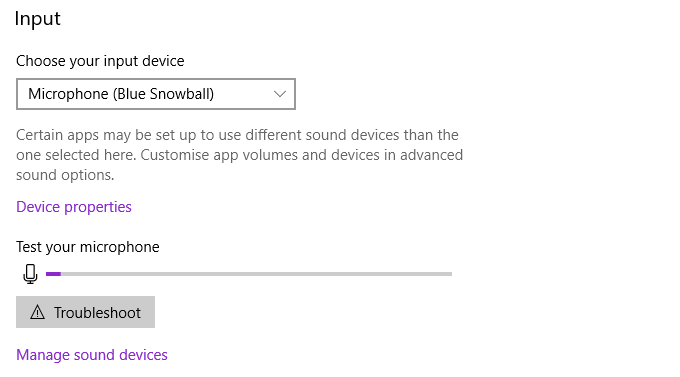
এখান থেকে, আপনি একটি ছোট পরিসর পরিবর্তন করতে পারেন মাইক্রোফোন বৈশিষ্ট্য। ডিভাইস বৈশিষ্ট্যনির্বাচন করুন। এই মেনু থেকে আপনি নিজের ডিভাইসটির নাম পরিবর্তন করতে, মাইক্রোফোন অক্ষম করতে এবং মাইক্রোফোনের ভলিউম সামঞ্জস্য করতে পারেন। আপনার মাইক্রোফোনের ধরণের উপর নির্ভর করে আপনি এখানে আপনার মাইক্রোফোনের ভলিউম বাড়ানোর বিকল্পটি দেখতে পেতে পারেন
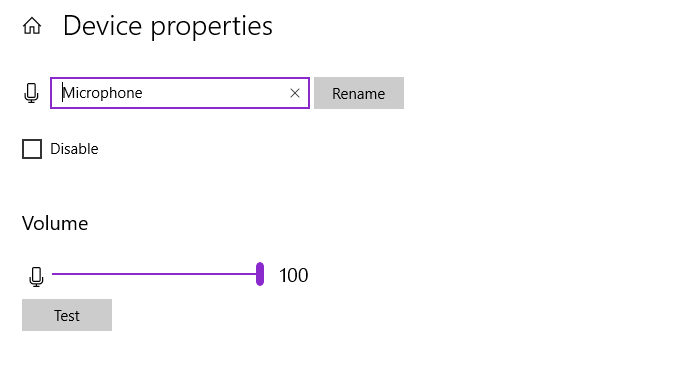
তবে এই মেনু থেকে পাওয়া মাইক্রোফোন পরিচালনা এবং সেটিংস "পুরানো" এর মতো বিস্তৃত নয় সেটিংস মেনু। সুতরাং, আপনি যদি আরও বিকল্প চান তবে নীচের বিভাগটি দেখুন
2। সাউন্ড কন্ট্রোল প্যানেল
উইন্ডোজ 10 পুরানো থেকে শুরু করে নতুন সেটিংস শৈলীতে কন্ট্রোল প্যানেলটি পরীক্ষা করে দেখেছিল। নতুন সেটিংস মেনুগুলি টাচস্ক্রিন ডিভাইসগুলির সাথে ব্যবহার করা সহজ এবং মেনুগুলি খুঁজে পেতে আরও অনেকগুলি বিকল্পকে প্রবাহিত করা সহজ। তবে এখনও কিছু সেটিংস রয়েছে যা নতুন সেটিংসে পুরোপুরি স্যুইচ করেনি এবং যেমন, আপনাকে সেগুলি খুঁজে পেতে আপনাকে আবার নিয়ন্ত্রণ প্যানেলে যেতে হবে
In_content_1 all: [300x250] / ডিএফপি: [640x360]-> googletag.cmd.push (ফাংশন () {googletag.display ('snhb-In_content_1-0');});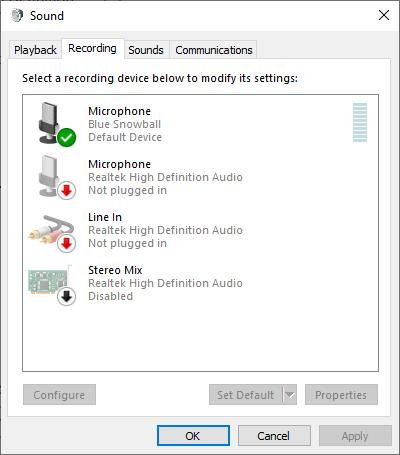
উইন্ডোজ 10 সাউন্ড সেটিংস মেনু থেকে আপনি উপরের ডান মেনু থেকে সাউন্ড কন্ট্রোল প্যানেলনির্বাচন করতে পারেন, তারপরে রেকর্ডিংনির্বাচন করুন ট্যাব বিকল্পভাবে, রান ডায়লগ খোলার জন্য উইন্ডোজ কী + আরটিপুন, তারপরে ইনপুটটি এমএমএসএসসিপিএলএবং ওকে টিপুন
এখন, আপনার মাইক্রোফোনে ডান ক্লিক করুন এবং সম্পত্তিনির্বাচন করুন। বেশ কয়েকটি ট্যাব সহ একটি নতুন উইন্ডো খুলবে। বর্ধনট্যাবটি খুলুন। এই বিকল্পগুলি মাইক্রোফোন বুস্টিং, অডিও দমন এবং অন্যান্য অতিরিক্ত বৈশিষ্ট্যগুলির সাথে সম্পর্কিত। আপনি যে বিকাশগুলি দেখছেন তা আপনার মাইক্রোফোনের উপর নির্ভর করে।
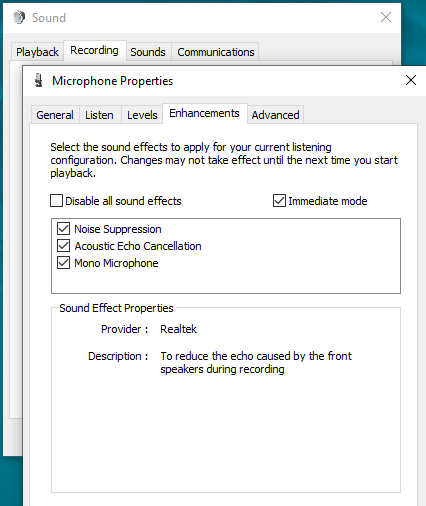
আপনি এই মেনুতে বিভিন্ন ধরণের মাইক্রোফোন বুস্টের বিকল্পও খুঁজে পেতে পারেন। আপনার প্রয়োজনীয়তার জন্য উপযুক্ত স্তরের ইনপুট না পাওয়া পর্যন্ত উন্নতকরণের সাথে ঘুরে দেখুন। সাউন্ড কন্ট্রোল প্যানেল এবং মাইক্রোফোন সংবেদনশীলতা জন্য মাইক্রোফোন বর্ধন একটি ভাল ফিক্স.
3। কোন অ্যাপ্লিকেশনগুলি আপনার মাইক্রোফোন ব্যবহার করতে পারে?
সময়ে সময়ে আপনি বিবেচনা করতে পারেন কোন অ্যাপ্লিকেশনগুলি আসলে আপনার মাইক্রোফোনে অ্যাক্সেস পেয়েছে। আপনি আপনার প্রতিদিনের ক্রিয়াকলাপগুলিতে কোনও অপ্রত্যাশিত অ্যাপ্লিকেশন শুনতে চান না, বিশেষত আপনি যদি নিজের ডেস্কে মাইক্রোফোনটিকে প্লাগ ইন করে রাখেন।
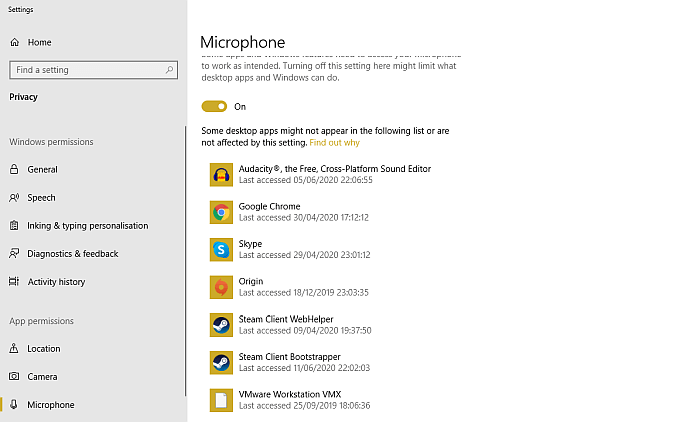
আপনার মাইক্রোফোন আপগ্রেড করতে চাইছেন? লাইভ স্ট্রিমিং এবং অন্যান্য রেকর্ডিংয়ের জন্য শীর্ষ মাইক্রোফোন দেখুন
4। পিস জিইআই সহ ইকুয়ালাইজার এপিও
আপনি যদি নিজের মাইক্রোফোনটিকে যেভাবে শব্দ করেন তা সূক্ষ্ম-সুর করতে চান, আপনার তৃতীয় পক্ষের অডিও সফ্টওয়্যার দরকার। অনেকগুলি বিকল্প উপলব্ধ থাকাকালীন ইকুয়ালাইজার এপিও ব্যবহার করা অন্যতম সহজ এবং বুট করার জন্য নিখরচায় । তবে ইক্যুয়ালাইজার এপিও নিজে থেকে কমান্ড-লাইনের সরঞ্জাম, তবে আপনি ইনস্টল করতে পারেন এমন অনেকগুলি নিখরচায় গ্রাফিকাল ইউজার ইন্টারফেস (জিইউআই) রয়েছে যা প্রোগ্রামটি ব্যবহার করা আরও সহজ করে তোলে
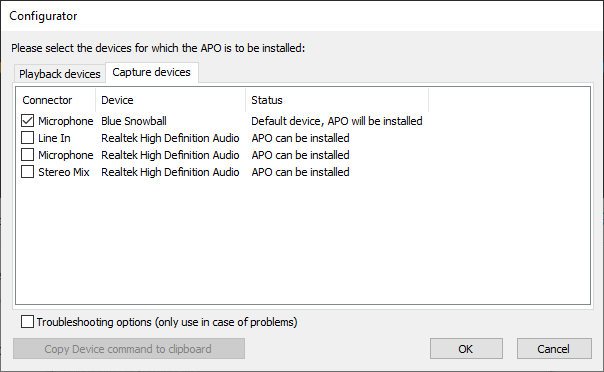
যখন শান্তি লোড হয়, আপনাকে অবশ্যই >সাধারণইন্টারফেস বা সম্পূর্ণইন্টারফেস। 5সহজ সংস্করণটির চেয়ে সম্পূর্ণ ইন্টারফেসটি আরও কাস্টমাইজেশন বিকল্প সরবরাহ করে
21ড্রপডাউন মেনু থেকে আপনার মাইক্রোফোন ইনপুট নির্বাচন করুন। আপনি যতক্ষণ না নিজের আউটপুট স্তরের সন্ধান করতে পারেন ততক্ষণ আপনি সমতুল্য স্তরগুলি উপরে এবং নীচে স্লাইড করতে পারেন। উইন্ডোটির শীর্ষে পাওয়া এম্প্লিফায়ার বারটি ব্যবহার করে আপনার ভলিউম আউটপুট বাড়ানোর বিকল্প রয়েছে
আপনি যখন মাইক্রোফোন স্তরের মিষ্টি স্পটটি খুঁজে পান, সংরক্ষণ করুননির্বাচন করুন, দিন আপনার কনফিগারেশনটির একটি নাম এবং কনফিগারেশনটি ব্যবহারের সময় প্রদর্শন করতে একটি ট্রে আইকন নির্বাচন করুন। এই চূড়ান্ত ক্রিয়াটি সম্পূর্ণরূপে প্রয়োজনীয় নয় তবে আপনি যখন আপনার কনফিগারেশনটি একবার নজরে দেখতে চান তখন কার্যকর hand
5। স্পিচ সনাক্তকরণ
আপনার মাইক্রোফোনটি পরীক্ষা করার আরেকটি উপায় হ'ল উইন্ডোজ 10 স্পিচ রিকগনিশন using স্পিচ সনাক্তকরণ আপনাকে আপনার ভয়েস ব্যবহার করে আপনার কম্পিউটারকে নিয়ন্ত্রণ করতে দেয়। সেটআপ প্রক্রিয়াটি আপনার মাইক্রোফোনটি কনফিগার করতে সহায়তা করে যা একটি বোনাস
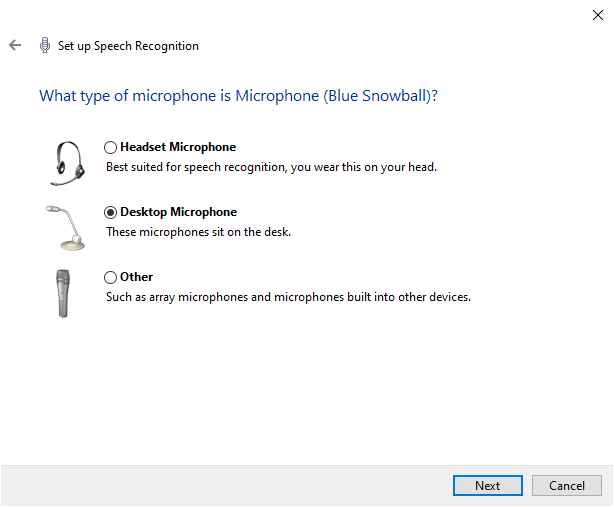
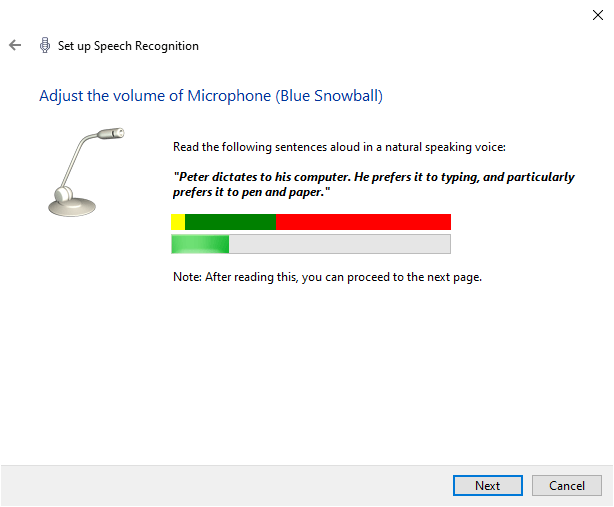
স্পিচ স্বীকৃতি আপনার মাইক্রোফোনটি উইন্ডোজ 10 এর সাথে কাজ করছে কিনা তা পরীক্ষা করার দ্রুত উপায় way আপনার বক্তব্য স্বীকৃতিটি চালু রাখতে হবে না, এমনকি উপরের তালিকার 3 ধাপের পূর্ববর্তী সেটআপ প্রক্রিয়াটি সম্পূর্ণ করতে হবে যদি আপনি যা করতে চান তা যদি চেক করা হয় তবে মাইক্রোফোন সাড়া দিচ্ছে
আপনার মাইক্রোফোন কনফিগারেশন পরীক্ষা করুন
আপনি নিজের মাইক্রোফোন কনফিগারেশন পরীক্ষা করার জন্য পাঁচটি সহজ পদ্ধতি দেখেছেন। আপনার আউটপুট অনুকূলিতকরণের জন্য কিছু বিকল্প আরও ভাল, অন্যরা মাইক্রোফোনটি সঠিকভাবে কাজ করছে কিনা তা পরীক্ষা করে। যে কোনও উপায়ে, এখন আপনি কীভাবে ব্যবহারের আগে আপনার মাইক্রোফোনটি পরীক্ষা এবং কনফিগার করবেন তা জানেন
আপনার মাইক্রোফোন যদি কিছু কাজ না করে তবে উইন্ডোজ 10 এ কাজ না করা কোনও মাইক্রোফোন কীভাবে ঠিক করবেন দেখুন
