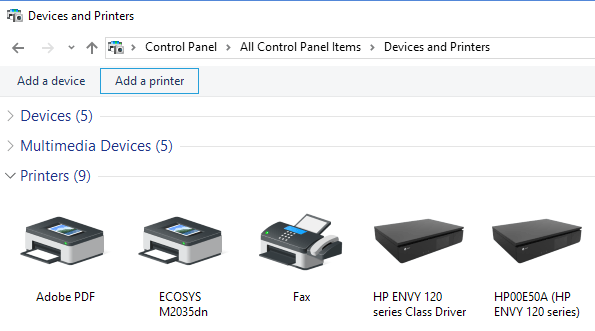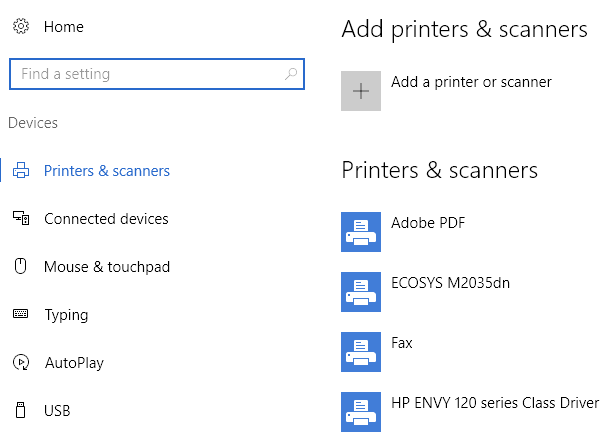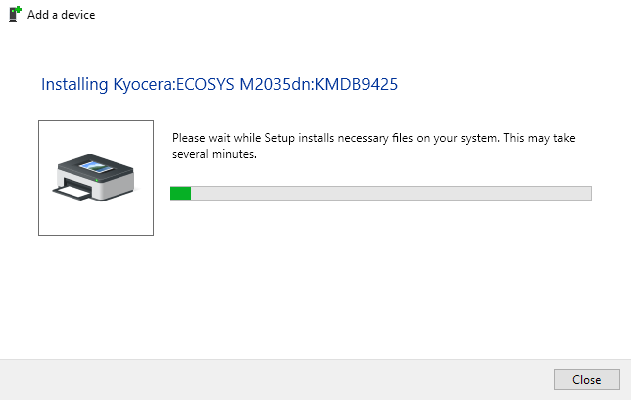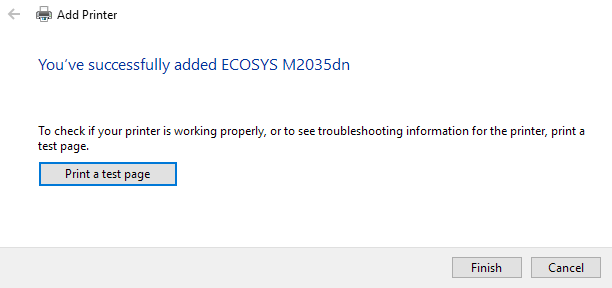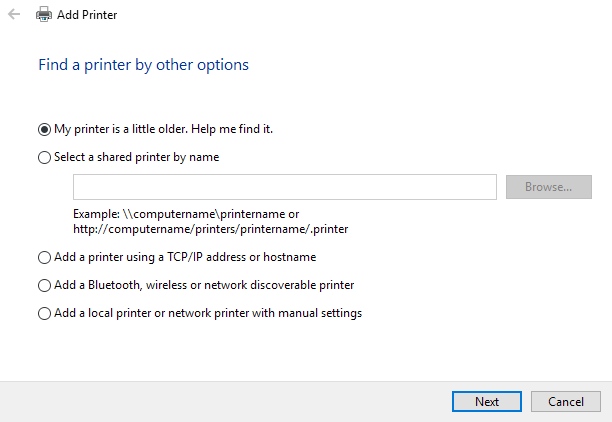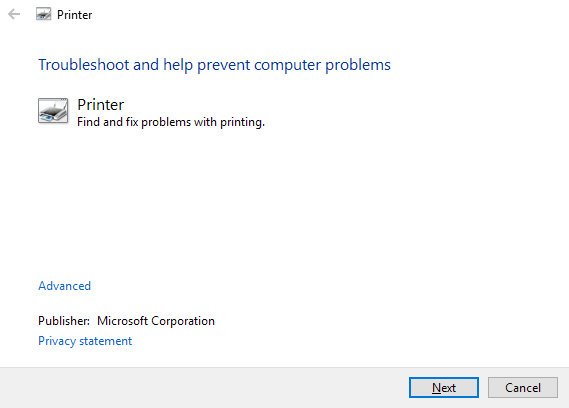শুধু আপনার বাড়ি বা অফিসের জন্য একটি নতুন বেতার বা নেটওয়ার্ক প্রিন্টার পেয়েছেন এবং এটি উইন্ডোজ 10 এ ইনস্টল করতে হবে? পুরানো দিনের তুলনায়, উইন্ডোজ-এ প্রিন্টার যোগ করা সাধারণতঃ বেশ সহজ পদ্ধতি, যতক্ষণ প্রিন্টারটি প্রাচীন নয়।
আমি আগে থেকেই প্রিন্টার ইনস্টল করার কথা বলছিলাম, কিন্তু আমার পূর্ববর্তী নিবন্ধটি IP ঠিকানাটি ব্যবহার করে ম্যানুয়ালি একটি নেটওয়ার্ক প্রিন্টার যোগ করা এর উপর দৃষ্টি নিবদ্ধ করা হয়েছিল। এটি আসলেই একটি শেষ রিসোর্ট অপশন, যদি আপনি প্রিন্টারটি স্বয়ংক্রিয়ভাবে উইন্ডোজ 10 দ্বারা স্বয়ংক্রিয়ভাবে ইনস্টল করতে না পারেন।
আমরা শুরু করার আগে, উইন্ডোজ 10-এ প্রিন্টারগুলি পরিচালনার পদ্ধতি সম্পর্কে আলোচনা করা যাক, কারণ এটি একটি বিট বিভ্রান্তিকর উইন্ডোজ 10-এ আপনি কন্ট্রোল প্যানেল বা সেটিংস অ্যাপ থেকে প্রিন্টার যোগ / অপসারণ / পরিচালনা করতে পারেন।
উইন্ডোজ 10-এ প্রিন্টারগুলি পরিচালনা করুন
কন্ট্রোল প্যানেলের প্রিন্টার ম্যানেজারে যেতে, ক্লিক করুন ডিভাইস এবং প্রিন্টার্সএ। আমি এখনও এই ইন্টারফেসটি আরও পরিচিত কারণ এটি উইন্ডোজ এক্সপি থেকে প্রায় কাছাকাছি।
আপনি আপনার সমস্ত প্রিন্টার এবং অন্যান্য ডিভাইসগুলির একটি তালিকা দেখতে পাবেন যে নেটওয়ার্ক হতে পারে। সেটিংসএবং তারপর ডিভাইসগুলিএ ক্লিক করুন।
এই কাজটি করার জন্য দুটি উপায় হতে পারে এমন কোনও কারণ নেই, তবে এটি বর্তমানে উইন্ডোজ 10-এর মধ্যেই রয়েছে। আপনি কোনও উপায় বেছে নিতে পারেন এবং আপনি সমস্ত একই বিকল্পগুলি পাবেন, তাই এটি আসলে কোন ব্যাপার না।
উইন্ডোজ 10-এ একটি প্রিন্টার যুক্ত করা
এখন উইন্ডোজ 10 এর প্রিন্টার যোগ করার জন্য আসল ধাপে প্রবেশ করি। এই প্রবন্ধে, আমরা মনে করি যে আপনি আপনার প্রিন্টার সংযুক্ত ওয়্যারলেস নেটওয়ার্ক বা ওয়্যার্ড নেটওয়ার্কের সাথে সংযুক্ত করেছেন। যতক্ষণ পর্যন্ত আপনার রাউটার IP ঠিকানাগুলিকে স্বয়ংক্রিয়ভাবে DHCP ব্যবহার করে দিচ্ছে ততক্ষণ আপনার নেটওয়ার্কে সংযুক্ত প্রিন্টারটি সরাসরি-ফরোয়ার্ড হওয়া উচিত।
বেতার প্রিন্টারের জন্য, প্রিন্টারটি কীভাবে কনফিগার করবেন সে সম্পর্কে নির্দেশাবলী পড়ুন বেতার নেটওয়ার্ক সেটিংস বেশিরভাগ নতুন বেতার প্রিন্টার আপনাকে এটি প্রিন্টারের অন-স্ক্রিন প্রদর্শনে করতে দেয় তবে কিছু পুরোনো বেতার প্রিন্টারে আপনাকে প্রথমে কম্পিউটারে সরাসরি প্রিন্টারটি সংযোগ করতে, বেতার সেটিংগুলি কনফিগার করতে এবং তারপরে এটি সংযোগ বিচ্ছিন্ন করতে দেয়।
একবার প্রিন্টার সংযুক্ত হয়ে গেলে, এগিয়ে যান এবং আপনার পিসিতে ডিভাইস এবং প্রিন্টার্সডায়ালগে একটি প্রিন্টার যুক্ত করুনএ ক্লিক করুন।
এখন, যদি প্রিন্টার চালু থাকে এবং সংযুক্ত থাকে তবে জাদুটি ঘটবে এবং আপনার কম্পিউটারে সংযুক্ত হওয়া কোনও প্রিন্টার তালিকাটিতে প্রদর্শিত হবে না। যদি তারা দেখায় না, তাহলে আপনাকে সমস্যাটির সমাধান করতে নীচে যে প্রিন্টারটি আমি চান তা তালিকাভুক্ত নয়লিঙ্কে ক্লিক করা উচিত।
যদি সব ঠিক থাকে তবে আপনি যে প্রিন্টারটি ইনস্টল করতে চান তার উপর ক্লিক করুন এবং তারপরবিভাগে উইন্ডোজ 10 এ প্রিন্টার ইনস্টল করাতেবিভাগে সমস্যাটি সমাধান করুন <শক্তিশালী>পরবর্তী।
উইন্ডোজটি স্বয়ংক্রিয়ভাবে প্রিন্টারটিকে উপযুক্ত প্রিন্টার ড্রাইভারগুলি সিস্টেমে ইনস্টল করে সেটআপ করবে। যদি পাওয়া যায় তবে এটি প্রিন্টার থেকে ড্রাইভার ডাউনলোড করবে।
কয়েক সেকেন্ডের পরে, প্রিন্টার সফলভাবে যোগ করা উচিত এবং আপনি একটি পরীক্ষা পৃষ্ঠা মুদ্রণ করতে সক্ষম হবেন। লক্ষ্য করুন যে এই পদ্ধতিটি নেটওয়ার্কে ওয়্যারলেস বা ওয়্যার্ড প্রিন্টারগুলি খুঁজে পেতে সক্ষম হবে।
উইন্ডোজ 10-এ প্রিন্টার ইনস্টল করা সমস্যাটির সমাধান
সবকিছুই যদি আপনি সম্ভবত এই সাইটে না থাকেন তাই উপরে দেখানো হিসাবে ভাল, তাই এর কিছু ঘটতে পারে যে কিছু সম্পর্কে কথা বলা যাক। প্রথমত, যদি প্রিন্টারগুলির তালিকায় কিছু দেখায় না?
প্রথম জিনিসটি যে যে প্রিন্টারটি আমি চাই তা তালিকাভুক্ত নয়লিঙ্কে ক্লিক করুন এই একটি প্রিন্টার খুঁজুনডায়ালগ আপ আনতে হবে।
আপনি প্রথম বিকল্প (
আপনি যদি কোনও অফিসে থাকেন তবে আমার প্রিন্টার একটু পুরোনো। এটি খুঁজে পেতে আমাকে সাহায্য করুন)। ভাগ করে নেওয়া মুদ্রণযন্ত্রের মাধ্যমে কিছু সাজানোর পরিবেশ, আপনি এগিয়ে যান এবং প্রিন্টারের সম্পূর্ণ পথটি প্রবেশ করতে পারেন, যা আপনাকে আপনার প্রশাসকের কাছ থেকে পেতে হবে টিসিপি / আইপি অ্যাড্রেস বা হোস্টনেম ব্যবহার করে একটি প্রিন্টার যোগ করুনবিকল্পটি মূলত পূর্বের পোস্ট যা আমি প্রিন্টার সম্পর্কে লিখেছি, যা আমি এই নিবন্ধের শীর্ষে সংযুক্ত করেছি।
শেষ বিকল্প, ম্যানুয়াল সেটিংস সহ একটি স্থানীয় প্রিন্টার বা নেটওয়ার্ক প্রিন্টার যোগ করুন, মূলত যদি আপনার একটি প্রিন্টার থাকে যা এখনও একটি সিরিয়াল বা সমান্তরাল পোর্ট ব্যবহার করে। একটি ব্লুটুথ, ওয়্যারলেস বা নেটওয়ার্ক আবিষ্কারযোগ্য প্রিন্টার যুক্ত করুনপ্রধান ডায়লগটি যখন আপনি অ্যাড এ প্রিন্টার ক্লিক করুন এবং এটি অন্য একটি স্বাভাবিক স্ক্যানের কাজ করবে।
যদি না হয় আপনার জন্য উপরের কাজ বিকল্প, এটি আপনার উইন্ডোজ 10 মেশিনে মুদ্রণ সিস্টেমের সাথে একটি সমস্যা হতে পারে। পরের বিকল্পটি প্রিন্টার সমস্যাসক চালানোর জন্য। আপনি স্টার্ট এ ক্লিক করতে পারেন, প্রিন্টার সমস্যা সমাধানটাইপ করুন এবং তারপর অনুসন্ধান এবং ফিক্স মুদ্রণ সমস্যাএ ক্লিক করুন।
আপনি অন্য মাইক্রোসফ্ট থেকে প্রিন্টার সমস্যা সমাধানকারী ডাউনলোড করতে পারেন এবং এটি যে কোনও সমস্যা সমাধান করতে পারে তা দেখতে পারেন। পরিশেষে, যদি আপনার কাছে একটি পুরোনো প্রিন্টার থাকে যার একটি উইন্ডোজ 10 ড্রাইভার নেই, তবে আপনাকে নতুন মুদ্রণযন্ত্রের জন্য আপগ্রেড করতে হবে। আপনি সর্বদা উইন্ডোজ 8 বা উইন্ডোজ 7 ড্রাইভার ইনস্টল করার চেষ্টা করতে পারেন, তবে এটি উইন্ডোজ 10 এর উচ্চ নিরাপত্তা সেটিংসের কারণে কাজ করতে পারে না। যদি আপনার কোনও প্রশ্ন থাকে, একটি মন্তব্য পোস্ট করুন উপভোগ করুন!?