চারপাশের শব্দ আপনার চলচ্চিত্র বা ভিডিও গেমের অভিজ্ঞতাকে রূপান্তর করতে পারে। বেশিরভাগ লোকেরা চারপাশের শব্দ উপভোগ করতে তাদের গেমিং কনসোল বা লাউঞ্জ টিভি ব্যবহার করে, উইন্ডোজ 10 এর পক্ষে এর দৃ support় সমর্থনও রয়েছে। তবে এটি সঠিকভাবে কাজ করতে কিছু প্রস্তুতি দরকার।
আসুন উইন্ডোজ 10 এ চারপাশের শব্দ সেট আপ করার প্রক্রিয়াটি অনুসরণ করি
আপনার যদি আশেপাশে হার্ডওয়্যার সেটআপ করতে হয় তবে
উইন্ডোজ 10-এ আপনি চারপাশের সাউন্ডের সফ্টওয়্যার সেটআপ সাইডটি করতে পারার আগে আপনার হার্ডওয়্যারটি ক্রমযুক্ত হওয়া দরকার। তার সাথে সহায়তা পেতে আপনি এই গাইডটি পড়ার আগে চারপাশের সাউন্ড সিস্টেম কীভাবে সেট আপ করবেন পড়তে চাইতে পারেন
আপনার ড্রাইভার এবং সফ্টওয়্যার আপডেট করার কথা মনে রাখবেন
আপনার উইন্ডোজে চারপাশের শব্দ অডিও ডিভাইস এবং সেই হার্ডওয়্যারটির সাথে আসা অতিরিক্ত সফ্টওয়্যার ইউটিলিটিগুলির জন্য কম্পিউটার ড্রাইভারের উপর নির্ভরশীল। আপনার সাউন্ড ডিভাইসের প্রস্তুতকারক পৃষ্ঠা থেকে এর ড্রাইভার সফ্টওয়্যার এর সর্বশেষ সংস্করণটি ডাউনলোড করুন
ডান অডিও ডিভাইসটি পিক করা
আপনার কম্পিউটারে একাধিক অডিও ডিভাইস থাকতে পারে এবং নাও সমস্ত চারপাশের শব্দ সমর্থন করতে পারে। চারপাশের সাউন্ড আউটপুটটি আপনার নিয়মিত হেডফোন বা কিছু সাউন্ড কার্ড সহ স্টিরিও স্পিকার আউটপুটটিতে একটি পৃথক অডিও ডিভাইস হিসাবে উপস্থিত হবে।

উদাহরণস্বরূপ, আপনার সাউন্ড কার্ডের আশেপাশের রিসিভারের ডিজিটাল আউটপুটটি একটি ভিন্ন অডিও ডিভাইস হবে
চারপাশের শব্দটিকে সেট আপ এবং পরীক্ষণ
প্রস্তুতি সম্পন্ন হওয়ার সাথে সাথে, আপনি বর্তমানে আপনার চারপাশের সাউন্ড ডিভাইসটিকে বর্তমানে নির্বাচিত অডিও ডিভাইস হিসাবে সেট করেছেন তা নিশ্চিত করার সময় এসেছে। এটি অনুসরণ করে আমরা যথাযথ স্পিকার কনফিগারেশনটি বেছে নেব এবং তারপরে এটি পরীক্ষা করব
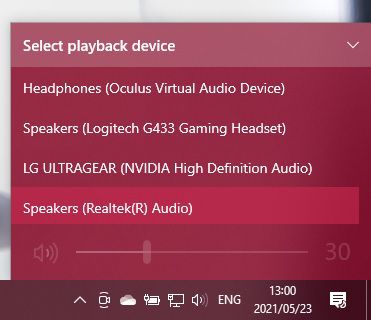
চারপাশের শব্দ অডিও ডিভাইসটি এখন আপনার কম্পিউটারের জন্য সক্রিয় অডিও আউটপুট। যে কোনও অ্যাপ্লিকেশনটির এখন সেই ডিভাইসটির মাধ্যমে তার অডিও চালানো উচিত
আপনার স্পিকার কনফিগারেশন চয়ন করা
এর পরে, আপনাকে স্পিকারের সেটআপ কী আছে তা আপনার কম্পিউটারকে জানাতে হবে।

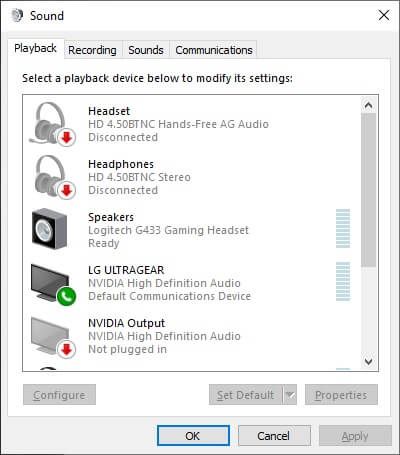 <
< <
<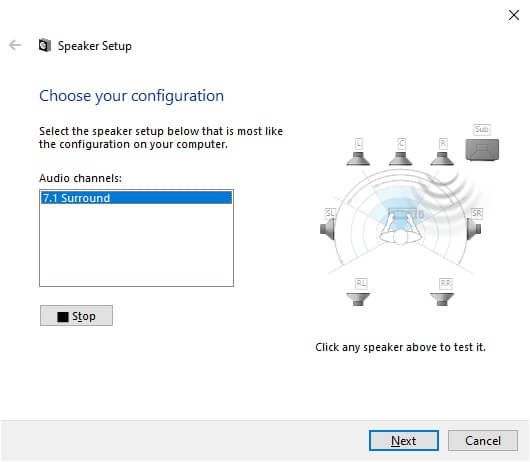 <
<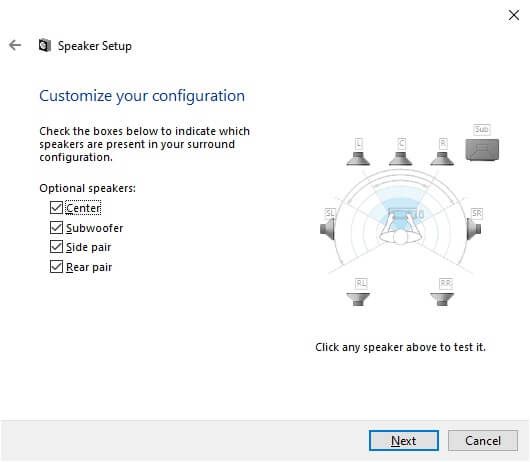 <
<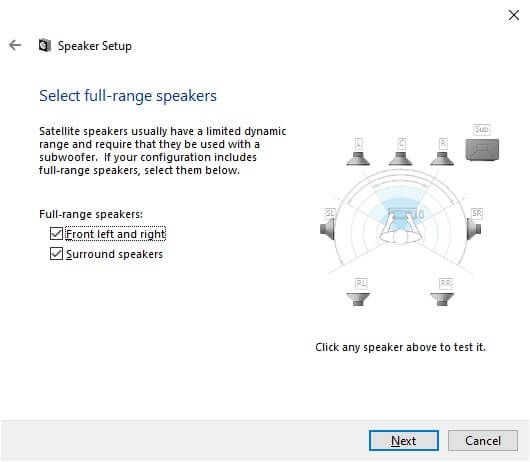 <
<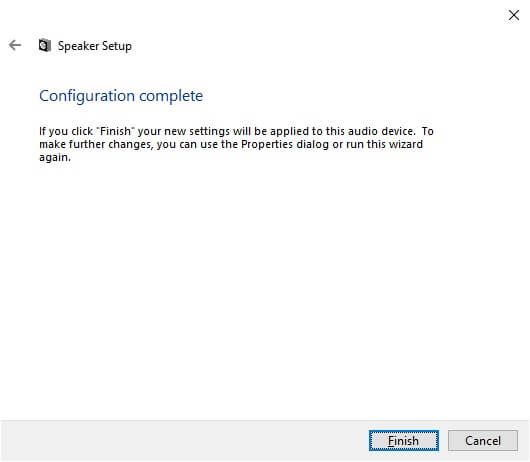
উইন্ডোজ সোনিকের সাথে ভার্চুয়াল চারপাশের শব্দটি সক্রিয় করা
আপনি চারপাশের শব্দ অডিও চ্যানেলগুলি নির্বাচন করতে পারেন কিনা তা আপনার ডিভাইস তাদের সমর্থন করে কিনা তার উপর নির্ভর করে । উদাহরণস্বরূপ, এই নির্দেশিকাতে আমরা ইউএসবি চারপাশে-শব্দ গেমিং হেডফোনগুলির একটি জুড়ি ব্যবহার করেছি। যদিও এটির অভ্যন্তরে শারীরিকভাবে সাতটি স্পিকার নেই, বিল্ট-ইন সাউন্ড কার্ডটি উইন্ডোজকে জানায় যে এটিতে 7.1 অডিও চ্যানেল রয়েছে এবং তারপরে এটি হেডফোনগুলির আশেপাশে ভার্চুয়ালাইজড অনুবাদ করে What
আপনার যদি সবে থাকে স্টিরিও হেডফোনগুলির একটি প্রাথমিক সেট? উইন্ডোজের একটি অন্তর্নির্মিত আশেপাশের ভার্চুয়ালাইজেশন বৈশিষ্ট্য রয়েছে উইন্ডোজ সোনিক
 <
<উইন্ডোজ সোনিক সম্পর্কিত আরও তথ্যের জন্য, উইন্ডোজ 10 এ হেডফোনগুলির জন্য উইন্ডোজ সোনিক কীভাবে সেট আপ করবেন দেখুন <
আশা করি, আপনি এখন আপনার উইন্ডোজ 10 কম্পিউটারে নিমগ্ন চারপাশের শব্দ উপভোগ করতে পারেন। আপনি যদি কোনও হোম থিয়েটার সেটআপের জন্য আশেপাশের শব্দগুলির সন্ধান খুঁজছেন তবে চূড়ান্ত স্মার্ট হোম থিয়েটার সিস্টেম: এটি কীভাবে সেট আপ করবেন এ যান<স্প্যান ক্লাস = "এট_ ব্লুম_বটম_ট্রিগার">