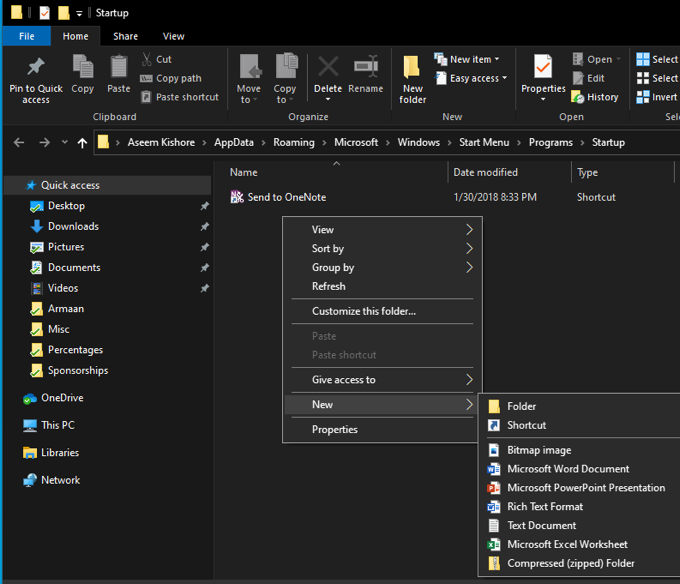উইন্ডোজ 10 এ অপ্রয়োজনীয় স্টার্টআপ প্রোগ্রামগুলি অক্ষম করে, আপনি আপনার পিসিতে বুটআপের সময়টি ব্যাপকভাবে গতিতে পারেন। এর অর্থ হ'ল আপনি নিশ্চিত করছেন যে কেবলমাত্র অ্যাপ্লিকেশনগুলি চালানো দরকার যা আসলে চলছে যা আপনার পিসির কার্যকারিতা উন্নত করার এক দুর্দান্ত উপায়
উইন্ডোজ 10 এর সাথে খোলা স্টার্টআপ প্রোগ্রামগুলি অক্ষম করা বা পরিবর্তন করা আরও সহজ that যখন আপনি প্রথম আপনার পিসি চালু করেন। এই গাইডের সাহায্যে আপনি আপনার প্রারম্ভিক অ্যাপ্লিকেশনগুলি হ্রাস করবেন এবং আপনার পিসিকে দ্রুত সময়ের মধ্যে বাড়িয়ে তুলবেন

পরে, আপনি কীভাবে খোলার জন্য বিভিন্ন অ্যাপস বা ফাইল সেট আপ করতে পারেন তাও আমরা ব্যাখ্যা করব স্টার্টআপ, আপনি আপনার পিসিটি পাওয়ার সাথে সাথে আপনার প্রয়োজনীয় সমস্ত কিছু প্রস্তুত রাখতে চান
উইন্ডোজ 10 এ স্টার্টআপ প্রোগ্রামগুলি কীভাবে অক্ষম করবেন
উইন্ডোজ 10-এ স্টার্টআপ প্রোগ্রামগুলি অক্ষম করতে, স্ক্রিনের নীচে টাস্কবারে ডান ক্লিক করুনএবং যে উইন্ডোটি খোলে তার উপর টাস্ক ম্যানেজারক্লিক করুন

এর পরে, কাজ ব্যবস্থাপক উইন্ডোর শীর্ষে স্টার্ট আপট্যাবে ক্লিক করুন। আপনার কম্পিউটার বুট হওয়ার পরে শুরু হওয়া সমস্ত প্রোগ্রামের তালিকাতে স্থিতিবক্সে ক্লিক করুন
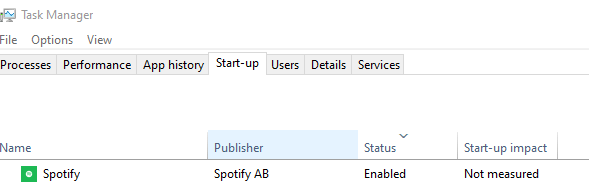
আপনি এখন যে কোনও অ্যাপ্লিকেশনটিতে ডান ক্লিক করতে পারেনএই তালিকায় এবং যখন আপনি আপনার পিসি শুরু করবেন এটি খুলতে দেওয়া বন্ধ করতে অক্ষম করুনএ ক্লিক করুন। আপনি যে কোনও অ্যাপ্লিকেশনটিকে এটিকে সক্ষম করুনএ ডান ক্লিক করতে পারেন
ইন_ কনটেন্ট_1 সমস্ত: [300x250] / dfp: [640x360]- > googletag.cmd.push (ফাংশন () {googletag.display ('snhb-In_content_1-0');});আপনি নেতিবাচক প্রভাবের বিষয়ে অনিশ্চিত থাকলে, চিন্তা করবেন না - এই অ্যাপ্লিকেশনগুলির কোনওটিরই সক্ষম করার প্রয়োজন নেই। আপনি এই তালিকার প্রতিটি অ্যাপ্লিকেশন অক্ষম হিসাবে সেট করে নিলেও আপনার উইন্ডোজ 10 পিসি পুরোপুরি সূক্ষ্মভাবে কাজ করবে। তবে, আপনি যখন নিজের পিসি শুরু করবেন, আপনাকে এই অ্যাপ্লিকেশনগুলি ম্যানুয়ালি খোলার দরকার।
আমার টাস্ক ম্যানেজারের তালিকায় প্রোগ্রাম অ্যাপটি কী?

আপনি উইন্ডোজ 10-এ স্টার্টআপ প্রোগ্রামগুলি অক্ষম করার সাথে সাথে আপনার তালিকায় একটি অ্যাপ্লিকেশনটি প্রোগ্রামহিসাবে লক্ষ্য করতে পারেন। বেশিরভাগ সময় এ নিয়ে উদ্বিগ্ন হওয়ার কিছু নেই, তবে আপনি এটি নিশ্চিত করতে ডাবল চেক করতে পারেন
প্রথমে টাস্ক ম্যানেজারের মধ্যে নামট্যাবে ডান ক্লিক করুন । এরপরে, প্রদর্শিত নতুন উইন্ডোতে কমান্ড লাইনক্লিক করুন।
আপনি এখন এই অ্যাপ্লিকেশনটির সাথে সম্পর্কিত .exe ফাইলটি দেখতে সক্ষম হবেন। আমার ক্ষেত্রে এটি মাইক্রোসফ্ট দল এর জন্য ছিল তাই আমার উদ্বিগ্ন হওয়ার কিছুই ছিল না। এটি যদি এমন কোনও প্রোগ্রাম হয় যা আপনি স্বীকৃতি না পান তবে আপনি এটি সনাক্ত করতে উইন্ডোজ এক্সপ্লোরারে প্রদর্শিত ঠিকানাটি লিখতে পারেন, তবে .exe বিভাগে যে কোনও কিছু সরিয়ে ফেলুন

উদাহরণস্বরূপ, প্রোগ্রামটি যদি "সি: \ প্রোগ্রাম ফাইলগুলি \ টিম ইনস্টলার \ টিমসেক্স – চেকইনস্টল" তে নির্দেশ করে থাকে তবে আপনাকে সি: \ প্রোগ্রাম ফাইলগুলি \ টিম ইনস্টলার typeটাইপ করতে হবে >উইন্ডোজ এক্সপ্লোরারের অনুসন্ধানের ক্ষেত্রে এবং এটিকে সনাক্ত করতে এন্টার টিপুন
তারপরে আপনি এখানে সফ্টওয়্যারটি মুছতে পছন্দ করতে পারেন। এর পরে, আপনার একটি বিস্তৃত ভাইরাস এবং ম্যালওয়্যার স্ক্যান চালানো উচিত। আপনি যে কোনও সফ্টওয়্যার চিনেন তার জন্য আপনি এই পদক্ষেপটি অনুসরণ করতে পারেন। আপনি যদি কৌতূহলী হন তবে প্রোগ্রামের জন্য গুগল অনুসন্ধানের ফলাফল পেতে আপনি যে কোনও প্রোগ্রামের ডানদিকে ক্লিক করতে পারেন এবং অনলাইনে অনুসন্ধানক্লিক করতে পারেন
প্রারম্ভকালে চালানোর জন্য কাস্টম অ্যাপস সেট করুন
আপনি খেয়াল করতে পারেন যে সমস্ত অ্যাপ্লিকেশন এবং প্রোগ্রামগুলি টাস্ক ম্যানেজারের স্টার্ট-আপ ট্যাবে উপস্থিত হয় না। আপনি যদি এটি সেট করতে চান তবে অন্য প্রোগ্রাম, ফাইল, বা ওয়েবসাইট শুরুতে খোলে, আপনি নীচের বর্ণিত পদক্ষেপগুলি অনুসরণ করতে পারেন

শুরু করতে, উইন্ডোজ কী + আর টিপুনরান কমান্ড বক্সটি খুলতে। এরপরে, শেল: স্টার্টআপটাইপ করুন এবং ওকেক্লিক করুন
আপনাকে একটি উইন্ডোজ এক্সপ্লোরার উইন্ডোতে নিয়ে যাওয়া হবে। এখন, আপনাকে যা করতে হবে তা হ'ল এখানে যে কোনও কিছুর জন্য একটি শর্টকাট তৈরি করা এবং এটি আপনার পিসি শুরু হওয়ার সাথে সাথে খুলবে। আমরা আপনাকে নীচের কয়েকটি উদাহরণ দিয়ে চালাব
উইন্ডোজ 10 বুটে কোনও অ্যাপ্লিকেশন শুরু করুন