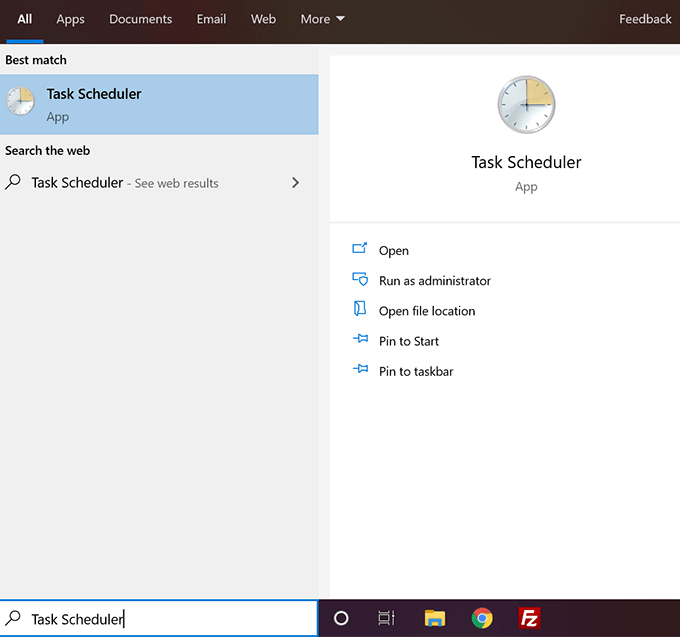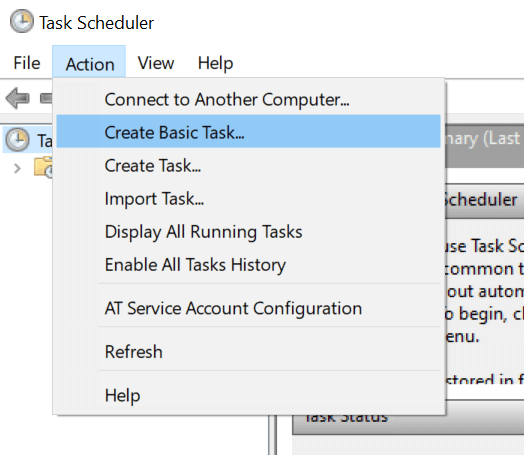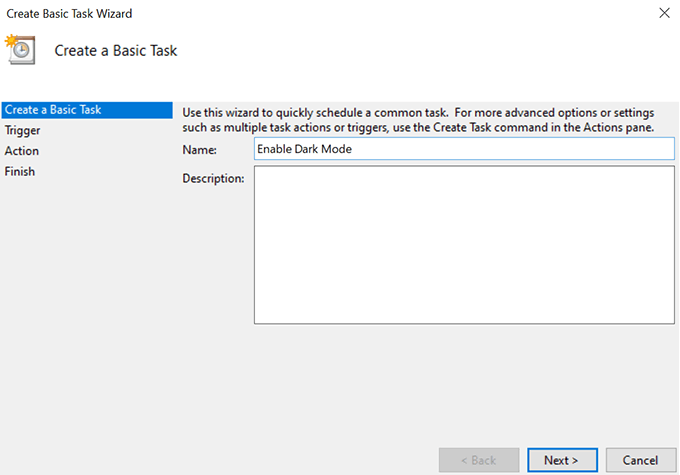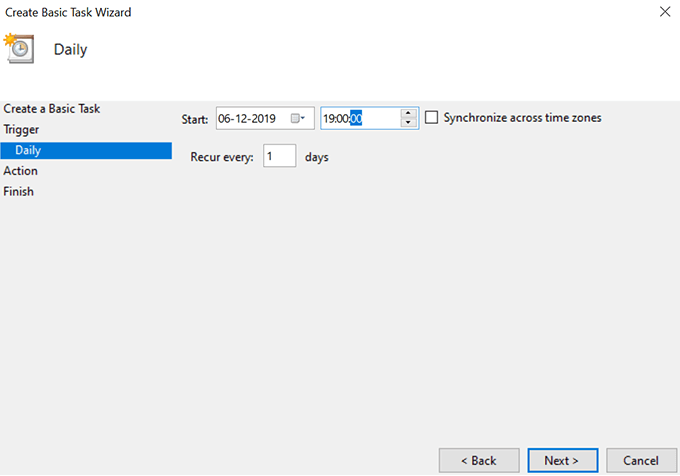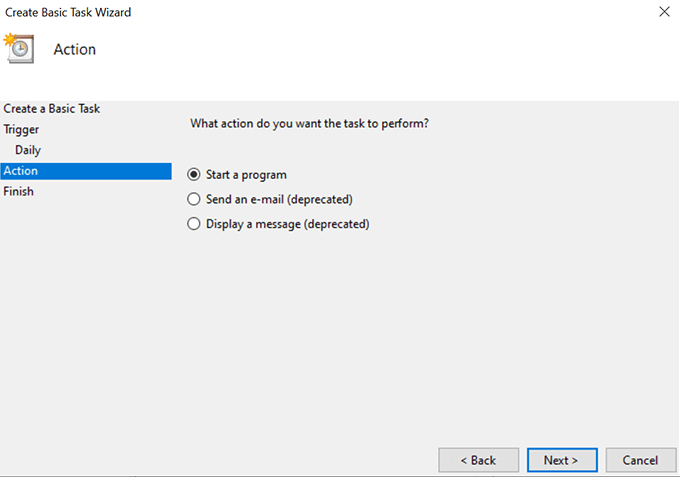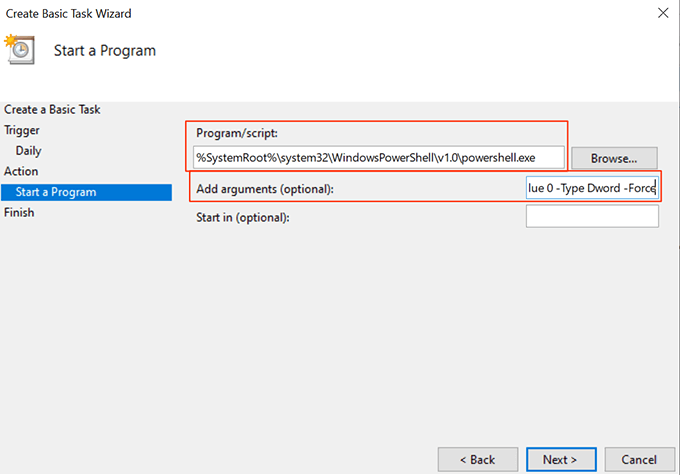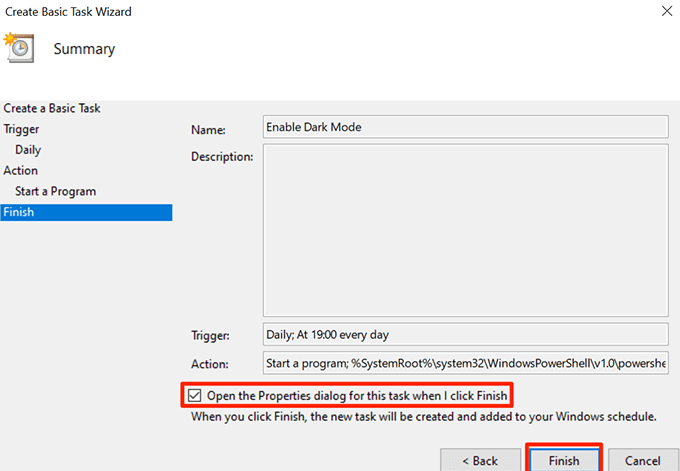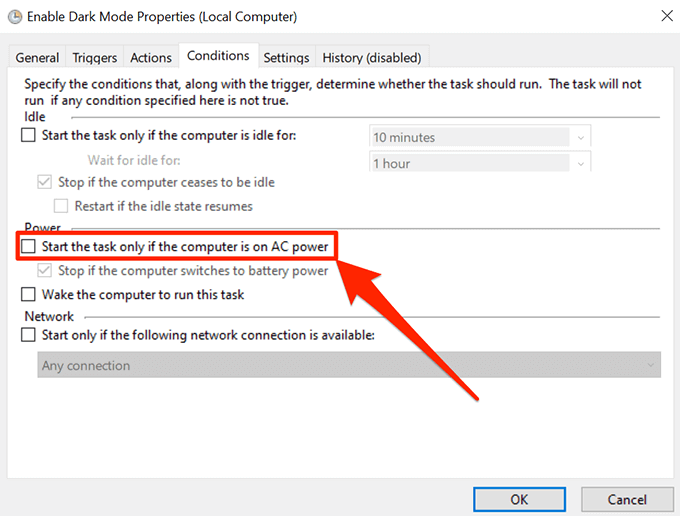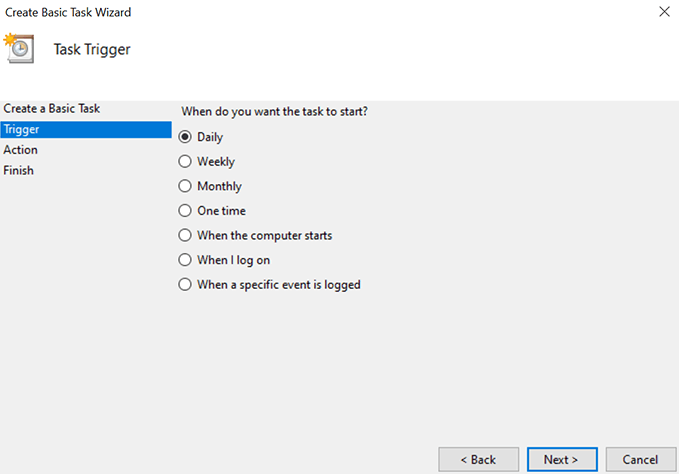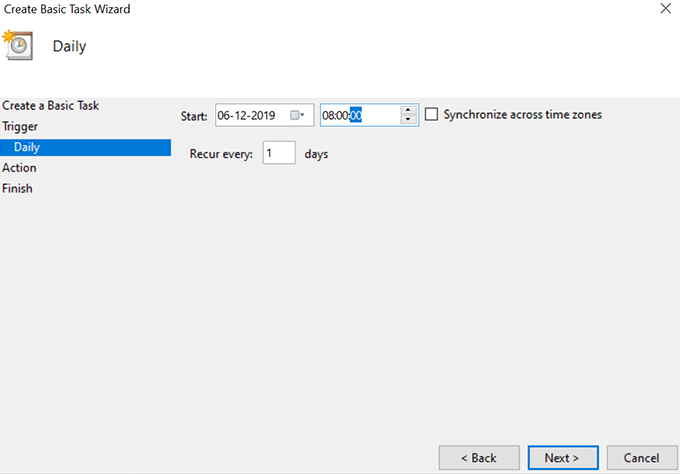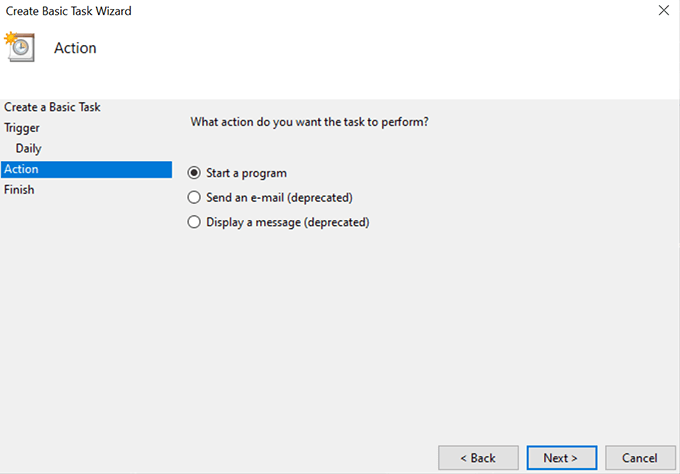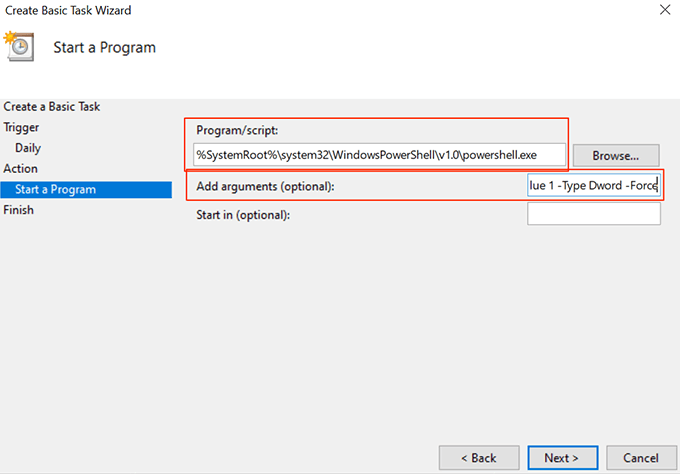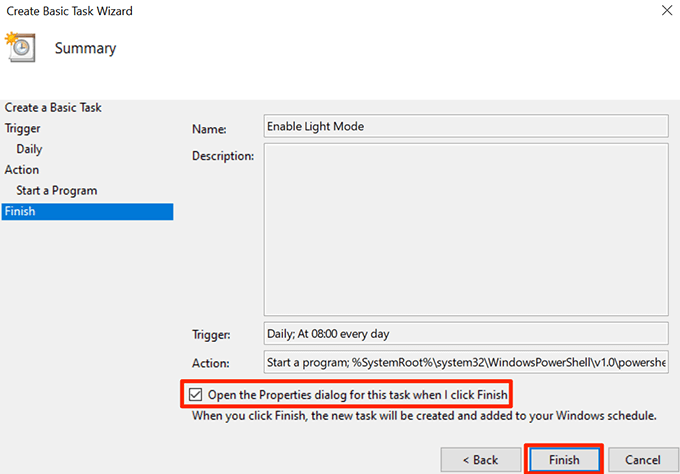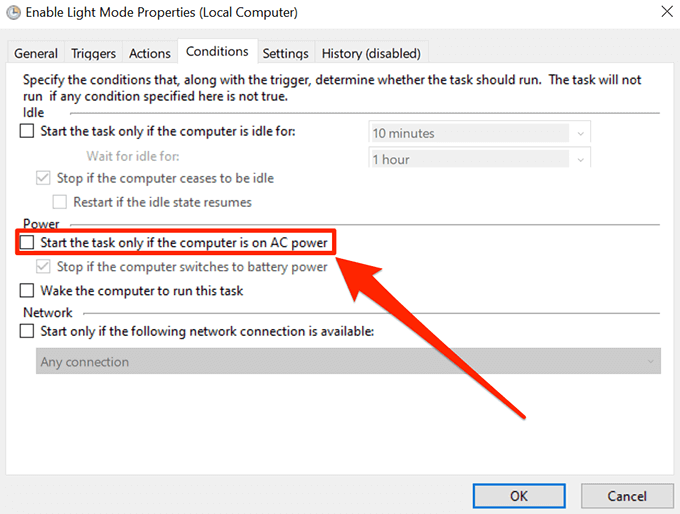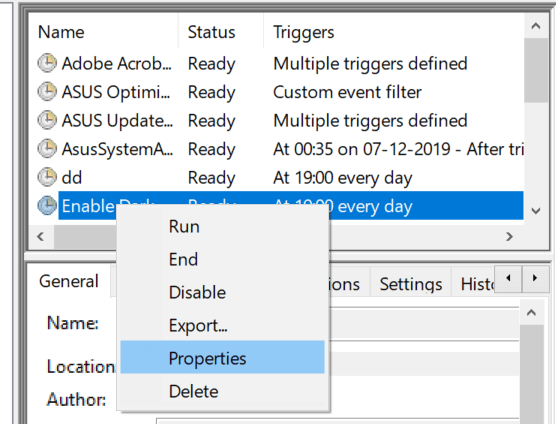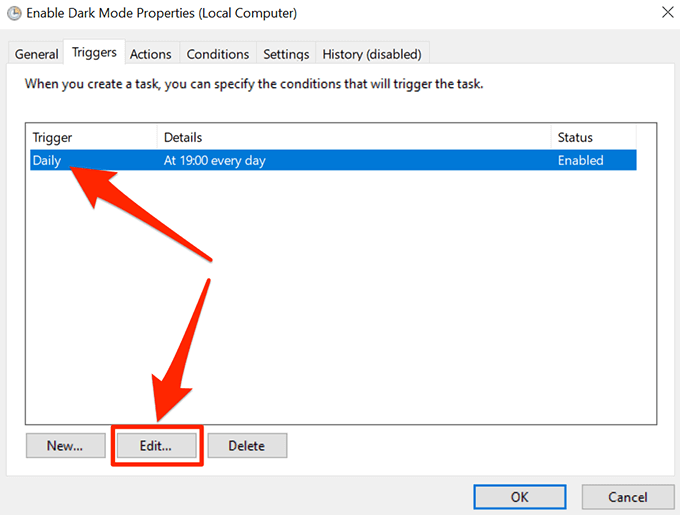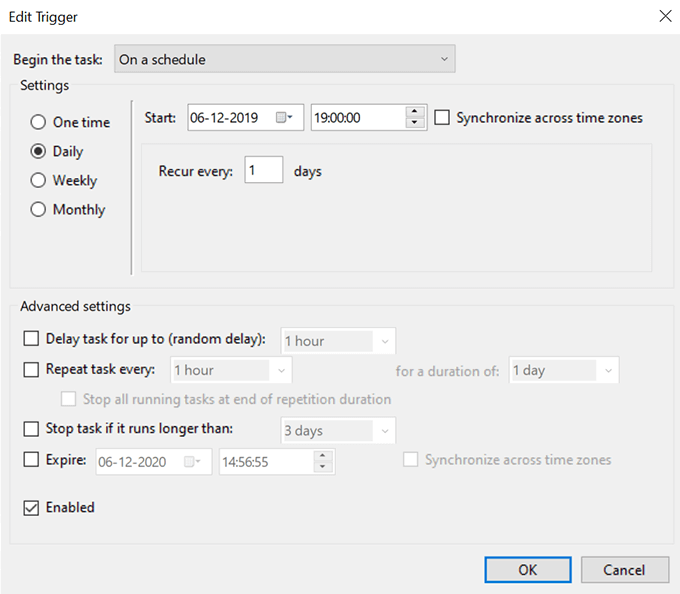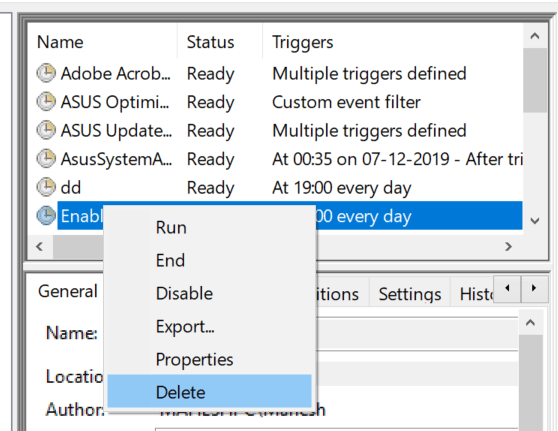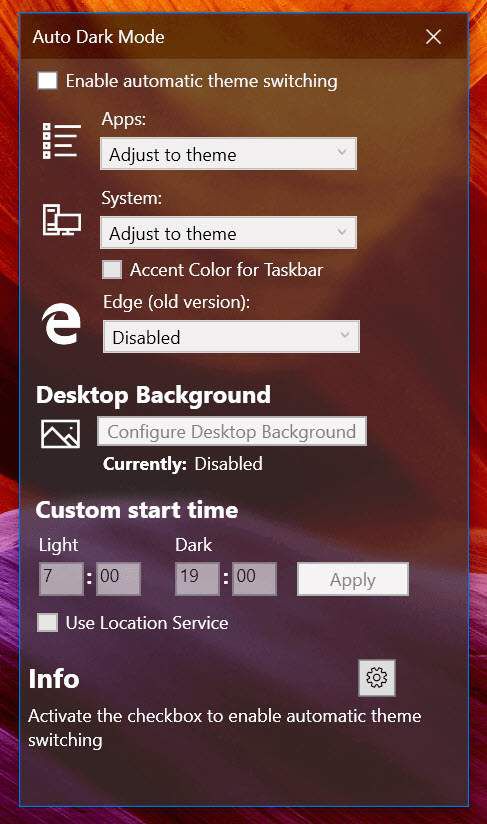আপনি যদি ইতিমধ্যে জানেন না, আপনার আইস্ট্রেইনকে উপশম করতে এবং আপনার কম্পিউটারকে আরও গা look় চেহারা দেওয়ার জন্য আপনার উইন্ডোজ 10 কম্পিউটার একটি গা dark় মোডের সাথে আসে । বিকল্পটি সেটিংস অ্যাপ্লিকেশানে অবস্থিত এবং আপনি যে কোনও সময় এটি সক্ষম এবং অক্ষম করতে পারবেন
অন্ধকার মোড বেশিরভাগ রাতের সময়ে ব্যবহৃত হয় এবং হালকা মোডটি দিনের জন্য থাকে। আপনি যদি এটি নিজের কম্পিউটারে এটি ব্যবহার করেন তবে আপনি নিজেই প্রতিদিন মোডটি টগল করতে পারেন
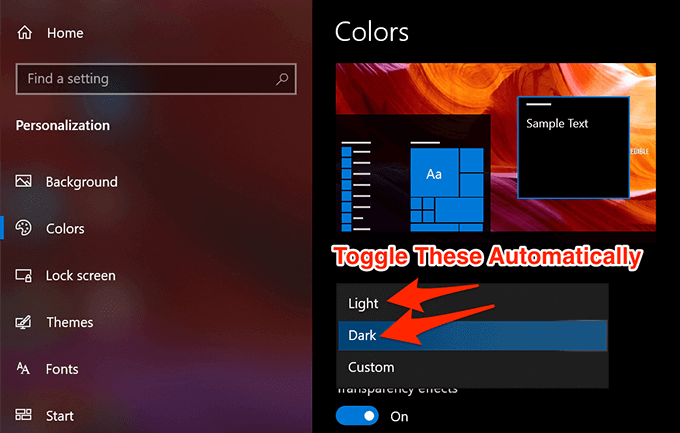
উইন্ডোজ 10-এ আপনার জন্য স্বয়ংক্রিয়ভাবে অন্ধকার মোড টগল করে এমন একটি টাস্ক তৈরি করে আপনি প্রক্রিয়াটি নিজের জন্য কিছুটা সহজ করতে পারেন। এটি সেট আপ করা বেশ সহজ এবং আপনার একবার এটি করা দরকার। এরপরে এটি স্বয়ংক্রিয়ভাবে প্রতিদিন চলে এবং আপনার স্পেসিফিকেশন অনুযায়ী মোডগুলিকে টগল করে <আপনার উইন্ডোজ 10 এ বেশ কয়েকটি কাজ স্বয়ংক্রিয় করুন কম্পিউটার। আপনি এটি কোনও টাস্ক তৈরি করতে ব্যবহার করতে পারেন যা আপনার পিসিতে রাতে সময় অন্ধকার মোডকে স্বয়ংক্রিয়ভাবে সক্ষম করে। যখন কার্যটি ট্রিগার করা হয় এবং মোড সক্ষম হয় তখন আপনি এটির জন্য একটি নির্দিষ্ট সময় সেট আপ করতে পারেন