আপনি যদি নিজের পিসিতে এমন কিছু করার চেষ্টা করছেন যা স্ক্রিন ওরিয়েন্টেশন পরিবর্তন প্রয়োজন, আপনি এটি করতে উইন্ডোজ 10 স্ক্রিন রোটেশন বৈশিষ্ট্যটি ব্যবহার করতে পারেন। এটি আপনাকে ল্যান্ডস্কেপ থেকে প্রতিকৃতি এবং প্রতিকৃতিতে ল্যান্ডস্কেপে রূপান্তর করতে দেয় - তবে আপনি এটি সেট আপ করতে চান
আপনি উইন্ডোজ 10-এ স্ক্রিনটি কেন ঘুরিয়ে আনতে পারেন তার অনেক কারণ থাকতে পারে Maybe পূর্বরূপগুলির জন্য পোর্ট্রেট মোডে আপনি আপনার দ্বিতীয় মনিটর ব্যবহার করতে চান । বা হতে পারে আপনার কাছে এমন একটি অ্যাপ রয়েছে যা কেবল নির্দিষ্ট অরিয়েন্টেশনে ভাল দেখায়?
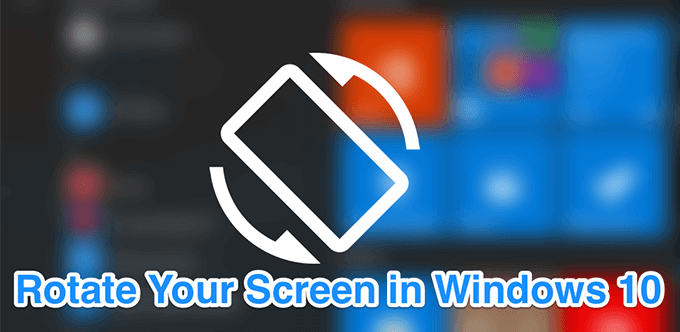
কী-বোর্ড শর্টকাট ব্যবহার করে উইন্ডোজ 10-এ স্ক্রিনটি কীভাবে ঘোরানো যায়
উইন্ডোজ কম্পিউটারগুলি সম্পর্কে অনেকগুলি ভাল জিনিসগুলির মধ্যে একটি হ'ল আপনার কম্পিউটারে আপনার কিবোর্ড শর্টকাটগুলি বেশ কিছু করতে রয়েছে। অ্যাপ্লিকেশনগুলি খোলার সময় থেকে আপনার কম্পিউটারটি বন্ধ করে দেওয়ার জন্য, আপনার মেশিনে এটি করার জন্য আপনার কাছে সময় সাশ্রয়ী শর্টকাট রয়েছে
উইন্ডোজ 10-এ স্ক্রিনটি ঘোরানোর জন্য একটি কীবোর্ড শর্টকাট রয়েছে এবং আপনি এটি দ্রুত ব্যবহার করতে পারেন আপনার বর্তমান পর্দার ওরিয়েন্টেশন চালু করুন। এটি এমন ভিডিও কার্ড ইউটিলিটি দিয়ে নির্মিত যা আপনার পিসিতে ডিফল্টরূপে ইনস্টল করা হয়েছে

মনে রাখবেন যে এই কীবোর্ড শর্টকাটটি বাইরে থাকা সমস্ত কম্পিউটারে নাও পাওয়া যেতে পারে। এটি এমন বেশিরভাগ কম্পিউটারে কাজ করা উচিত যা ইন্টেল গ্রাফিক্স ব্যবহার করে। এছাড়াও, যদি আপনি আপনার পিসিতে ইনস্টল করা ইন্টেল ইউটিলিটি থেকে চান তবে শর্টকাটটি কাস্টমাইজ করা যেতে পারে
উইন্ডোজ 10 এ স্ক্রিনটি ঘোরানোর জন্য অন্তর্নির্মিত সরঞ্জামগুলি ব্যবহার করে
উইন্ডোজ 10 স্ক্রিন রোটেশন করতে কীবোর্ড শর্টকাটটি আপনার সকলের জন্য কাজ করতে পারে না এবং এর সঠিক কারণ বলে মনে হয় না। তবে আপনি যদি সেই ব্যবহারকারীদের মধ্যে থাকেন তবে আপনার মেশিনে কাজটি সম্পন্ন করার জন্য আপনি একটি বিকল্প পদ্ধতি ব্যবহার করতে চাইতে পারেন
ইন_ কনটেন্ট_1 সব: [300x250] / dfp: [640x360 ]প্রাক>-> googletag.cmd.push (ফাংশন () {googletag.display ('snhb-In_content_1-0');});শর্টকাট কাজ না করে উইন্ডোজ 10-এ স্ক্রিনটি ঘোরানোর একটি ভাল উপায় সেটিংস অ্যাপ্লিকেশনটিতে একটি অন্তর্নির্মিত বিকল্প ব্যবহার করা। এটি আপনাকে কয়েকটি বিকল্পের ক্লিকের সাহায্যে আপনার যা যা দ্রুত তা আপনার পর্দার ওরিয়েন্টেশন পরিবর্তন করুন দেয়

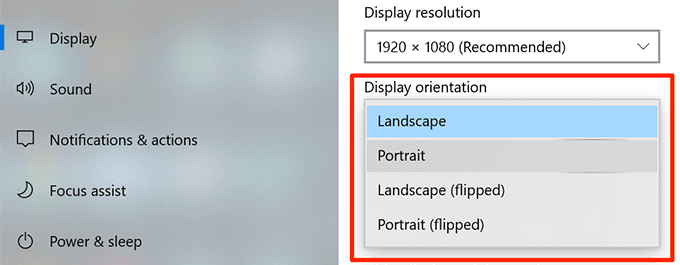 13
13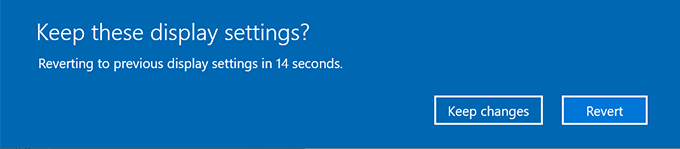
ইন্টেল গ্রাফিক্স কমান্ড সেন্টার সহ উইন্ডোজ 10-এ স্ক্রিনটি ঘোরান
আপনার কম্পিউটারটি যদি একটি ইন্টেল ভিডিও বা গ্রাফিক্স কার্ড ব্যবহার করে তবে উইন্ডোজটিতে আপনার স্ক্রিনটি ঘোরানোর জন্য আপনি আসলে কোম্পানির নিজস্ব সরঞ্জামটি ব্যবহার করতে পারেন ১০. বেশিরভাগ কম্পিউটারে, সরঞ্জামটি পুনরায় ইনস্টল করা হয় এবং আপনাকে মূলত যা করতে হবে তা হল এটি চালানো এবং সেখানে একটি বিকল্প পরিবর্তন করা
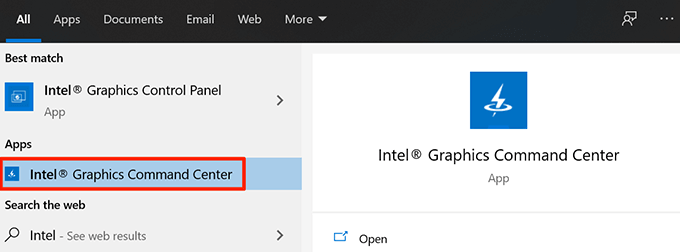
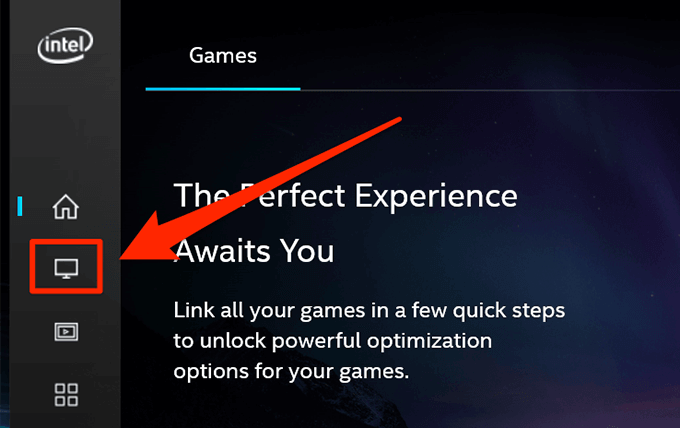
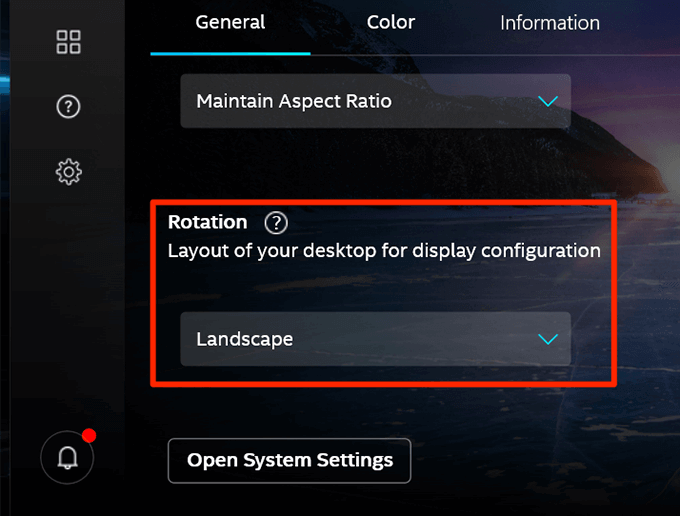
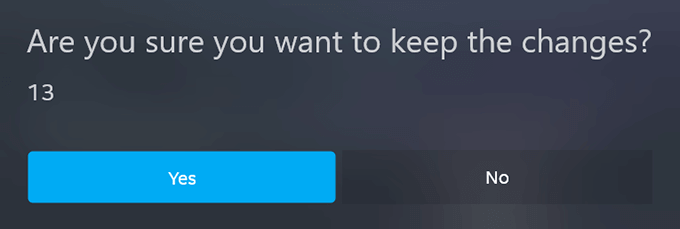
তৃতীয় ব্যবহার করুন পার্টির অ্যাপ্লিকেশন উইন্ডোজ 10 এ স্ক্রিনটি ঘোরানোর জন্য
উপরের পদ্ধতিগুলিতে যেমন স্পষ্টভাবে দেখা যাচ্ছে, আপনার স্ক্রিনটি আসলে ঘোরার আগে আপনাকে বেশ কয়েকটি স্ক্রিনের মধ্য দিয়ে যেতে হবে। যদি এটি করা আপনার পক্ষে খুব বেশি এবং আপনি একটি সহজ বিকল্প পছন্দ করেন তবে একটি তৃতীয় পক্ষের অ্যাপ্লিকেশনটি আপনার জন্য আরও ভাল সমাধান হতে পারে
মাইক্রোসফ্ট স্টোরটিতে স্ক্রিন রোটেট নামে একটি নিখরচায় অ্যাপ্লিকেশন রয়েছে যা এটি দেয় আপনি উইন্ডোজ 10 স্ক্রিন রোটেশন কোনও বিকল্পের ক্লিক দিয়ে করেন। আপনার কাছে জিনিসগুলি আরও সহজ করার জন্য এটিতে কীবোর্ড শর্টকাট রয়েছে

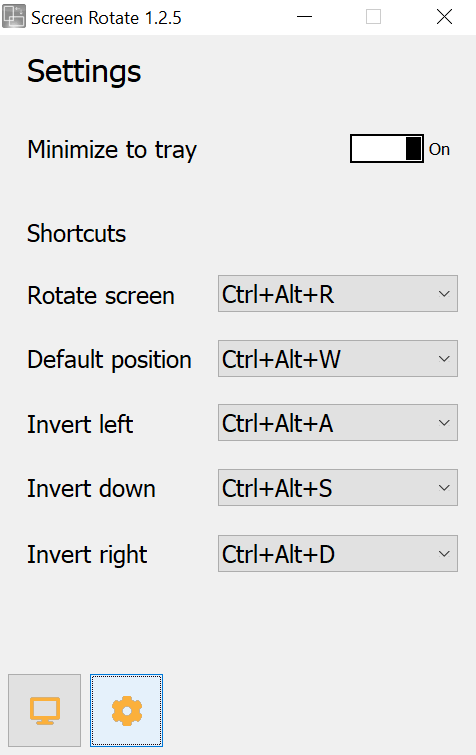
কীভাবে স্ক্রিন অক্ষম করবেন উইন্ডোজ 10 এ আবর্তন
traditionalতিহ্যবাহী কম্পিউটারগুলি ছাড়াও উইন্ডোজ 10 টি ট্যাবলেটগুলিতেও চলে এবং এই জাতীয় অন্যান্য স্পর্শ-সক্ষম ডিভাইস। এই ডিভাইসগুলিতে, আপনি নিজের ডিভাইসের শারীরিক দিক পরিবর্তন করার সাথে সাথে এটি স্বয়ংক্রিয়ভাবে স্ক্রিনটি ঘুরিয়ে দেয়। এটি নিশ্চিত করার জন্য যে আপনি সর্বদা সঠিক ওরিয়েন্টেশনটিতে আপনার পর্দা দেখতে পারবেন
আপনি যদি সিস্টেমের এই আচরণটি পছন্দ করেন না, তবে আপনি বাস্তবে এটি অক্ষম করতে পারেন। স্ক্রিনের ঘূর্ণন অক্ষম করা আপনার স্ক্রিনটি ঘোরানো থেকে আটকাতে পারে আপনার ডিভাইসটি যে কোনও শারীরিক কেন্দ্রিক অবস্থানে রয়েছে তা বিবেচনা করে।
উইন্ডোজ 10 স্ক্রিন রোটেশন অবশ্যই অনেক ব্যবহারকারীর জন্য একটি দরকারী বৈশিষ্ট্য। আপনি কোথায় বৈশিষ্ট্যটি ব্যবহার করেন এবং কোন পদ্ধতিটি আপনার পক্ষে সবচেয়ে ভাল কাজ করে তা আমাদের জানান। আমরা নীচের মন্তব্যে আপনার প্রতিক্রিয়াটির জন্য অপেক্ষা করছি