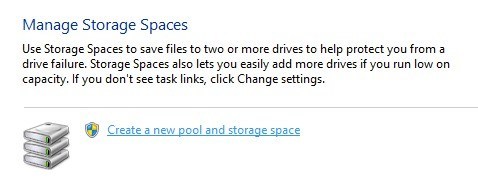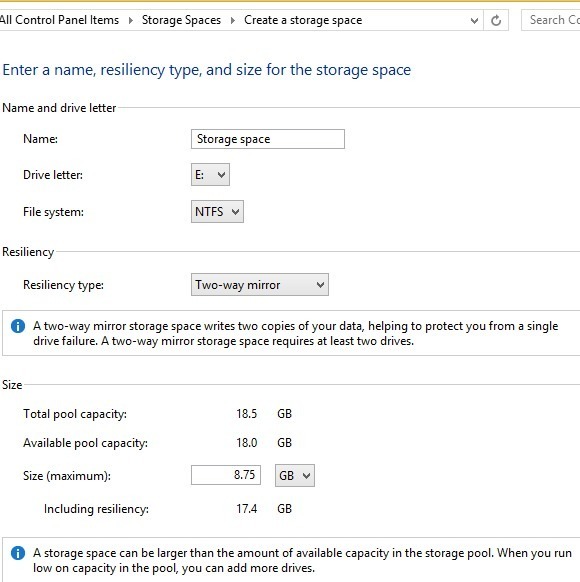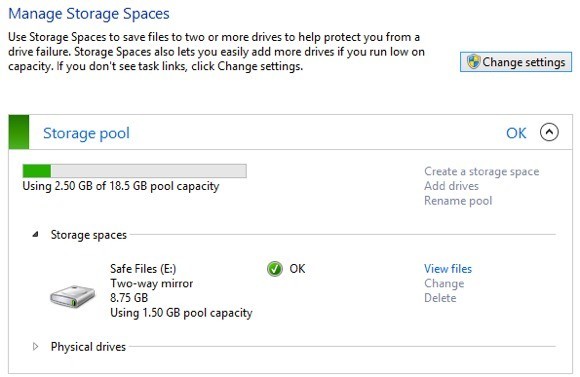উইন্ডোজ 8 এর সমস্ত নতুন জিনিসগুলির সাথে আপনি ঘুরে ঘুরে অথবা স্টার্ট স্ক্রিনের মত পছন্দ করেন এবং শুরু বোতামটি অনুপস্থিত, অনেকগুলি ব্যাকগ্রাউন্ড বৈশিষ্ট্য রয়েছে যা সত্যিই ভাল এবং দরকারী। ঐগুলিগুলির মধ্যে একটি হল স্টোরেজ স্পেস। এই বৈশিষ্ট্যটি উইন্ডোজ 10-এর মধ্যেও রয়েছে। তাই স্টোরেজ স্পেসগুলি কী এবং কিভাবে আপনি তাদের উইন্ডোজ 8 এবং উইন্ডোজ 10-এ ব্যবহার করতে পারেন?
স্টোরেজ স্পেসগুলি মূলত আপনাকে একাধিক হার্ড ড্রাইভ নিতে এবং তাদের স্টোরেজ পুলগুলিতে মেশাতে দেয় এবং স্টোরেজ স্পেস (আমি পরে পার্থক্যটি ব্যাখ্যা করব) এবং দ্রুত স্ক্র্যাচ স্টোরেজ বা অপ্রয়োজনীয় ডাটা স্টোরেজ তৈরি করতে তাদের ব্যবহার করতে হবে। ক্লাসিক মাইক্রোসফ্ট স্টাইলের মধ্যে এটি প্রক্রিয়াটি এত সহজ এবং সহজ করে তুলতে পারে যে কেউ এটি করতে পারে।
যদিও এটি অত্যন্ত সহজ কাজ করে এবং সামগ্রিকভাবে একটি চমৎকার কাজ করে, সাধারণভাবে জটিলতার সুপার-সরলীকরণ সমস্যা কিছু সমস্যা সৃষ্টি করে সৌভাগ্যক্রমে, যদি আপনি স্টোরেজ স্পেস তৈরি করার আগে সময়ের কিছু জিনিস জানেন, তাহলে আপনি এই নতুন বৈশিষ্ট্যটি পছন্দ করবেন।
আপনি একটি সংগ্রহস্থল স্পেস দিয়ে কি তৈরি করতে পারেন?
প্রথমে, আসুন একটি স্টোরেজ স্পেস দিয়ে আপনি আসলে কি করতে পারেন তা নিয়ে কথা বলুন। শুরু করার জন্য, আপনাকে একটি সংগ্রহস্থল পুলতৈরি করতে হবে এই মূলত বিভিন্ন ধরনের এবং মাপের ডিস্কের সংগ্রহ যা সংগ্রহস্থলের একটি পুল হিসাবে কাজ করবে।
আপনি USB, SATA, SCSI, iSCSI, SSD এবং SAS সহ বিভিন্ন ড্রাইভের সম্পূর্ণ হোস্ট যুক্ত করতে পারেন। । না শুধুমাত্র, কিন্তু ড্রাইভ একই আকার হতে হবে না। আপনি যদি কখনও একটি আদর্শ RAID ডিভাইসের সাথে খেলা করেন, তবে আপনি জানেন যে এটি সব ড্রাইভের একই আকারের প্রয়োজন। স্টোরেজ স্পেস সহ তাই নয়।
আপনার ডিস্কের পুল থাকলে, আপনি পুলের উপরে স্টোরেজ স্পেস তৈরি করতে পারেন। প্রতিটি স্থান উইন্ডোজ একটি লজিক্যাল ডিস্ক ড্রাইভ হিসাবে আপ দেখায়। আপনি অন্য কোনও ড্রাইভের মতো এটি ব্যবহার করতে পারেন। যখন আপনি একটি স্টোরেজ স্পেস তৈরি করবেন, তখন আপনার কাছে তিনটি বিকল্প থাকবে:
সহজ (কোন স্থিতিস্থাপকতা)- আপনি যে তথ্য লিখতে সক্ষম হবেন তার জন্য আপনি একটি সহজ সঞ্চয়স্থান ব্যবহার করবেন দ্রুত ডিস্কে, কিন্তু ব্যাক আপ নেই এই ধরনের ড্রাইভটিকে একটি স্ক্র্যাচ ডিস্ক বলা হয় এবং ভিডিও সম্পাদনা বা বড় ইমেজ ফাইলগুলির জন্য ব্যবহার করা যেতে পারে ইত্যাদি ইত্যাদি। শুধুমাত্র দ্রুত ডিস্কের লেখার জন্য ব্যবহার করুন। যারা প্রযুক্তিগত জিনিসগুলি জানে তাদের জন্য এটি RAID 0 এর সমতুল্য।
দুই-উপায় / তিন-পথ মিরর- এটিই সর্বোত্তম বিকল্প এবং মূলত দুটি ডিস্ক বা একসঙ্গে তিনটি ডিস্ক, যাতে আপনার কাছে আপনার ডেটা একাধিক কপি আছে। দুইপ্রকারের মিররিংয়ের জন্য কমপক্ষে ২ টি ড্রাইভ এবং তিনপথের মিররিংয়ের অন্তত 5 ড্রাইভের প্রয়োজন। পাঁচ ড্রাইভ প্রয়োজন কারণ এটি দুটি হার্ড ড্রাইভ ব্যর্থতার ক্ষেত্রে আপনার তথ্য রক্ষা করতে হবে। এটি RAID 1 এর সমতুল্য।
প্যারিটি- প্যারিটি সহ, আপনার কমপক্ষে 3 টি হার্ড ড্রাইভের প্রয়োজন এবং আপনি মিররিং ব্যবহার করলে আপনি আরও বেশি জায়গা পেয়ে যাবেন। তবে, ডিজিগুলির ডেটা পড়তে ও লিখতে ব্যবহৃত আলগোরিদিমগুলির কারণে প্যারিটিটি একটি কর্মক্ষমতা ড্রপ তৈরি করে। আপনি আয়না ব্যবহার করে কম স্থান পাবেন, কিন্তু দ্রুত পারফরম্যান্স। এটি 5 RAID এর সমতুল্য।
যখন স্টোরেজ স্পেসগুলি আসে, প্যারিটির কিছু ভয়ানক লিখন গতি রয়েছে, যা প্রায়শই ব্যবহার করে মূল্যবান নয়। সাধারণত, প্যারিটি (RAID 5) মহান এবং সার্ভারে সর্বদা ব্যবহৃত হয়, কিন্তু এর কারণ এটি হার্ডওয়্যার RAID। স্টোরেজ স্পেস দিয়ে, এই সব সফ্টওয়্যার ব্যবহার করে সম্পন্ন হয়। সফ্টওয়্যার RAID অত্যন্ত ধীর এবং এই বিশেষ ক্ষেত্রে, এটি খুব ধীর গতির। আশা করি, এটির কিছুটা অবশেষে সংশোধন করা হয়েছে কারণ গতির জন্য না হলে এটিই সবচেয়ে ভাল বিকল্প হবে।
প্যারিটি মোডের সাথে অন্য সমস্যা হল যে যদি আপনি ডিস্কের ভুল সংখ্যা বা বন্যভাবে বিভিন্ন আকারের ব্যবহার করেন ডিস্ক, আপনি কোন ত্রুটি পাবেন, কিন্তু আপনি সব ধরনের সমস্যার মধ্যে চালানো করব আর্স টেকনিকো এ চ্যাম্পিয়নশিপগুলি তাদের পরীক্ষার সাথে বিস্তারিতভাবে ব্যাখ্যা করে, কিন্তু মূলত আপনি ডেক্সটি সঠিকভাবে পুনর্বিন্যস্ত হয় না যদি আপনি 3 টি ডিস্ক ব্যবহার করেন এবং পুলের নতুন ডিস্ক যোগ করার সময়।
স্টোরেজ স্পেস সেট আপ করার জন্য
শুরু করার জন্য, ক্লিক করুন উইন্ডোজ থেকে শুরু করুন এবং স্টোরেজ স্পেসগুলি অনুসন্ধান করুন। আপনি একটি স্টোরেজ পুল তৈরি করে বন্ধ শুরু করতে পারবেন:
এখন আপনি আপনার স্টোরেজ পুলের জন্য ব্যবহার করতে চান এমন ডিস্কগুলি নির্বাচন করতে হবে।
একবার আপনি ডিস্কগুলি নির্বাচন করলে এগিয়ে যান এবং পুল তৈরি করুন এ। এটি আপনার স্টোরেজ পুল তৈরি করবে এবং পরবর্তী স্ক্রিন আপনাকে একটি স্টোরেজ স্পেস তৈরিডায়ালগে নিয়ে আসবে।
এখানে আপনি আপনার নাম ডিস্ক একটি নাম দিতে পারেন, ড্রাইভ অক্ষরটি বেছে নিতে, ফাইল সিস্টেম নির্বাচন করুন এবং আরও অনেক কিছু ডিফল্টরূপে, এটি NTFSএ সেট করা হয়, তবে আপনি REFSনির্বাচন করতে পারেন, যা স্থিতিস্থাপক ফাইল সিস্টেমের জন্য দাঁড়িয়েছে এবং এটি উইন্ডোজের জন্য ভবিষ্যতে একটি ফাইল সিস্টেম হতে যাচ্ছে বছর REFS এখনও উন্নয়নশীল এবং শুধুমাত্র যদি আপনি এটি পিছনে প্রযুক্তিগত বিবরণ সত্যিই ব্যবহার করা উচিত, অন্যথায় শুধু এখন NTFS সঙ্গে থাকুন
স্থিতিস্থাপকতা প্রকারএর নীচে, আপনি যেসব বিকল্পগুলি উল্লেখ করেছেন তা দেখতে পাবেন। নিবন্ধের শুরুতে আমার ক্ষেত্রে, আমি দুটি হার্ড ড্রাইভ আছে, তাই আমি টু-ওয়ে মিরর ব্যবহার করতে যাচ্ছি। ডিস্কের আসল আকার 10 গিগাবাইট প্রতিটি ছিল এবং দুটি-প্রান্তের মিরর দিয়ে আমরা প্রায় 18.5 গিগাবাইট ব্যবহার করি যা ওভারহেডের কারণে স্টোরেজ স্পেস তৈরি করতে ব্যবহার করা হয়। যেহেতু এটি উভয় ড্রাইভের একটি সঠিক অনুলিপি তাই আমরা কেবলমাত্র 18.5 গিগাবাইট (8.75) এর অর্ধেক ডাটা সংগ্রহের জন্য ব্যবহার করি। সমতা সঙ্গে, আপনি 12 থেকে 13 গিগাবাইট কাছাকাছি পেতে হবে, কিন্তু পারফরম্যান্স আঘাত দিয়ে।
আকারনামক একটি বিকল্প আছে যে আপনি পরিবর্তন করতে পারেন এবং আপনি স্টোরেজ করতে পারেন প্রকৃত স্টোরেজ পুলের চেয়ে বড় জায়গা। সুতরাং এর মানে কি এবং কেন আপনি এটি করতে চান? আমি 30 গিগাবাইট মান পরিবর্তন করতে পারে এবং এটি উইন্ডোজ একটি 30 গিগাবাইট ডিস্ক হিসাবে প্রদর্শিত হবে। যাইহোক, যখন এটি 8.75 ভৌত সীমা কাছাকাছি ভর্তি শুরু, আপনি কেবল স্থান বৃদ্ধি করতে অন্য ডিস্ক যোগ করতে পারেন। আমি ব্যক্তিগতভাবে এটি খুব দরকারী খুঁজে পাচ্ছি না যে আপনি আসলে কতটুকু জায়গা আছে তা ভুলে যেতে পারেন।
এছাড়াও, আপনি যখন স্টোরেজ স্পেসগুলি ম্যানুয়ালিভাবে খুলেন না তখন সিস্টেমটি আপনাকে সতর্কতা দেয় না। এটি একটি সমস্যা কারণ একবার ভৌত ডিস্ক পূর্ণ হলে, পুরো ড্রাইভটি শুধুমাত্র অজানা এবং অদৃশ্য হয়ে যায়। তাই আমি মনে করি ঠিক আছে প্রকৃত মান পরিমাণ মাপ অবধি যাব প্রকৃতপক্ষে সেখানে।
এটা বেশ কিছু! এখন ডিস্কটি প্রদর্শিত হবে এবং আপনি ড্রাইভে ডেটা কপি করতে শুরু করতে পারেন। আপনি আপনার ডেটা বিশ্রাম বিশ্রাম করতে পারেন এখন একাধিক ডিস্ক ব্যাক আপ করা হচ্ছে! এটি গড় ভোক্তাদের জন্য অবশ্যই একটি খুব শক্তিশালী বৈশিষ্ট্য। হার্ড ডিস্কের দাম এত কম দামে আপনি আপনার ডেস্কটপে কয়েকটি ডিস্ক সহজেই যোগ করতে পারেন এবং কার্য সম্পাদন বা বর্ধিতকরণ বৃদ্ধি করতে পারেন।
এখন যখন আপনি স্টোরেজ স্পেস ডায়ালগে ফিরে যান, তখন আপনি আপনার বর্তমান স্টোরেজ পুলের অবস্থা দেখতে পাবেন। আপনি কতটুকু স্থান ব্যবহার করছেন তা দেখতে এবং প্রয়োজন হলে অতিরিক্ত ড্রাইভ যোগ করতে পারেন।
মোটামুটিভাবে, এটি একটি চমত্কার বৈশিষ্ট্য এবং খুব ভাল কাজ করে, প্যারেন্টি সম্পর্কিত কয়েকটি দৃষ্টান্ত ছাড়া, যা আশা করে অদূর ভবিষ্যতে. যদি আপনার উইন্ডোজ 8 বা উইন্ডোজ 10 এ স্টোরেজ স্পেস স্থাপনের বিষয়ে কোন প্রশ্ন থাকে, তাহলে একটি মন্তব্য করুন এবং আমি সাহায্য করার চেষ্টা করব। উপভোগ করুন!?