উইন্ডোজ ৩.১-এর উইন্ডোজের দিন থেকে অনেক দূরে চলে এসেছে। আধুনিক উইন্ডোজ 10 অপারেটিং সিস্টেমটি দেখতে কেবল সুন্দরই নয়, এটির জন্য আপনি প্রচুর উপায়গুলি টুইট করতে এবং এটি আপনার পছন্দ অনুসারে কাস্টমাইজ করতে পারেন। এর মধ্যে কিছু কাস্টমাইজেশন খাঁটি নান্দনিক, অন্যরা বাস্তবে আপনার উইন্ডোজ কীভাবে ব্যবহার করবেন তা প্রভাবিত করবে।
বাকল আপ! আপনি উইন্ডোজ ১০ টি কাস্টমাইজ করতে পারবেন এমন প্রচুর উপায়ে খনন করতে যাচ্ছি
পরম বেসিকস: ওয়ালপেপার এবং থিম
উইন্ডোজ 10 কিছু চমত্কার আকর্ষণীয় ডেস্কটপ নিয়ে আসে ওয়ালপেপার বেশিরভাগ লোকেরা সম্ভবত স্ট্যান্ডার্ড পছন্দগুলি নিয়ে যথেষ্ট সন্তুষ্ট। যাইহোক, আপনার ওয়ালপেপারটি পরিবর্তন করা আপনার নিজের সিস্টেমটিকে নিজের মতো করে দেওয়ার সহজতম উপায়
আপনি ওয়ালপেপার হিসাবে আপনার পছন্দসই কোনও ছবি ব্যবহার করতে পারেন, তবে সেরা ফলাফল পেতে আপনার একটি ছবি ব্যবহার করা উচিত যা মেলে আপনার পর্দার নেটিভ রেজোলিউশন। এটি হল এর অনুভূমিক এবং উল্লম্ব পরিমাপের মধ্যে অনুপাত। সুতরাং, আপনার যদি 1920 × 1080 পর্দা থাকে তবে আপনার সেই রেজোলিউশনের একটি চিত্র চয়ন করা উচিত। উচ্চতর রেজোলিউশনের চিত্র ব্যবহার করা ঠিক আছে, যতক্ষণ না তার দিকের অনুপাত একই থাকে।
আপনি যদি ভুল দিক অনুপাত বা খুব কম-কম রেজোলিউশনের সাহায্যে কোনও চিত্র ব্যবহার করেন তবে এটি অস্পষ্ট বা বিকৃত প্রদর্শিত হবে
আপনার ওয়ালপেপারটি ডাউনলোড করার পরে এবং আপনার কম্পিউটারের কোনও স্থানে সংরক্ষণের পরে , আপনি ডেস্কটপে ডান-ক্লিক করে এবং তারপরে ব্যক্তিগতকৃতনির্বাচন করে এটি পরিবর্তন করতে পারেন
ইন_ কনটেন্ট_1 সব: [300x250] / dfp: [640x360]-> googletag.cmd.push (ফাংশন () {googletag.display ('snhb-In_content_1-0');});
আপনি একক ছবি বা স্লাইডশো রাখতে চান তা এখানে চয়ন করতে পারেন। যদি আপনি ওয়ালপেপারগুলির একটি স্লাইডশো পেতে চান তবে আপনাকে সেগুলি সমস্ত একক ফোল্ডারে সংরক্ষণ করতে হবে। আপনি কোন ধরণের ওয়ালপেপার বেছে নেবেন তার উপর নির্ভর করে আপনি কোনও নির্দিষ্ট চিত্র বা ফোল্ডারের জন্য ব্রাউজ করতে পারেন
15পটভূমি আপনার সামগ্রিক থিমের একমাত্র উপাদান। আপনার থিমটি সংশোধন করা আপনাকে সিস্টেমের রঙ, শব্দ এবং আপনার মাউস কার্সার শৈলীর উপর নিয়ন্ত্রণ দেয়। স্টার্ট মেনুতে কেবল "থিমস" অনুসন্ধান করুন এবং থিমস এবং সম্পর্কিত সেটিংসে ক্লিক করুন।
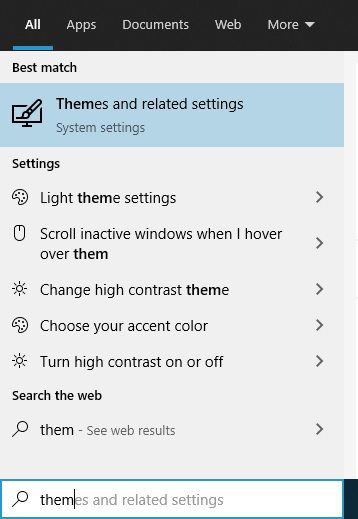
আপনি যদি ওয়ালপেপার স্লাইডশো ব্যবহার করেন তবে আমরা আপনাকে স্বয়ংক্রিয় রঙ ছেড়ে দেওয়ার পরামর্শ দিই, কারণ এটি সাধারণত আপনার বর্তমান ওয়ালপেপারের জন্য সর্বোত্তম পরিপূরক রঙ সরবরাহ করে
আপনার লক স্ক্রিনটি কাস্টমাইজ করা
লক স্ক্রিনটি উইন্ডোজ 10 এর একটি সুরক্ষা বৈশিষ্ট্য যা আপনি কী কাজ করছেন তা দেখার জন্য চোখকে তাকাতে রাখে এবং এটি আপনার পাসকোড জানেন না এমন লোকদের আপনার ব্যবহার থেকে বিরত রাখে পিসি লক স্ক্রিনটি যদিও কেবল নিখুঁতভাবে কার্যকরী ছায়ার চেয়ে বেশি। এটি সমস্ত ধরণের দরকারী তথ্য প্রদর্শন করতে পারে এবং সর্বাগ্রে আপনার কম্পিউটারে কাজ করতে বসে আপনি প্রথম ছবিটি দেখায়
সুতরাং আপনার লক স্ক্রিন চিত্রটি বদলে যাওয়া এবং কি টুইট করা উচিত তা আপনার দেখার উচিত should লক স্ক্রিনে তথ্য প্রদর্শিত হয়। উইন্ডোজ 10 টি কাস্টমাইজ করার একটি সহজ উপায়। লক স্ক্রিন সেটিংসে যাওয়ার জন্য:
এখানে আপনি ব্যাকগ্রাউন্ড হিসাবে কী ব্যবহার করবেন তা নির্দিষ্ট করতে পারেন। নিয়ন্ত্রণগুলি ডেস্কটপ ব্যাকগ্রাউন্ড চয়ন করার মতো একই কাজ করে। সুতরাং আপনি স্লাইডশো বা "উইন্ডোজ স্পটলাইট" এর জন্য একটি পৃথক চিত্র, ছবির ফোল্ডার বেছে নিতে পারেন যা সেই অনন্য লক স্ক্রিন বৈশিষ্ট্য যা বিভিন্ন প্রকারের লাইভ তথ্য প্রদর্শন করে।
আপনি কোন অ্যাপ্লিকেশনগুলি চান তা চয়ন করতে পারেন লক স্ক্রিনে দেখতে এবং সেগুলির মধ্যে আপনি যেগুলির জন্য বিশদ তথ্য চান তা দেখতে। উদাহরণস্বরূপ, অনেক লোক তাদের ক্যালেন্ডার অ্যাপয়েন্টমেন্টগুলি এক নজরে দেখতে চান। তবে মনে রাখবেন যে কেউ আপনার লক স্ক্রিনটি অ্যাক্সেস করতে পারে তাই আপনার নিজের গোপনীয়তার বিষয়ে সচেতন থাকুন”পর্দা আর। এমনকি ওএইএলডি স্ক্রিনগুলি যা ইমেজ বার্ন-অন হওয়ার ঝুঁকিপূর্ণ রয়েছে, সেগুলি ডিভাইসগুলি নিজেরাই অন্তর্নির্মিত বিরোধীতা করেছে। বলা হচ্ছে, স্ক্রীনসেভারগুলি এখনও একটি গোপনীয়তা এবং সুরক্ষা উদ্দেশ্যে কাজ করতে পারে। তারা সজ্জা একটি দুর্দান্ত ফর্ম হতে পারে যে উল্লেখ না!
উইন্ডোজ 10 স্ক্রিনসেভারগুলির একটি ছোট নির্বাচন নিয়ে আসে তবে আপনি নিজের পছন্দমতো যোগ করতে পারেন। উদাহরণস্বরূপ, সম্প্রতি আমরা উইন্ডোজ ১০ এর সাথে আসা বেসিকটি প্রতিস্থাপন করার জন্য সেরা স্লাইডশো স্ক্রীনসভার একবার দেখেছি অনেকগুলি দুর্দান্ত বিনামূল্যে স্ক্রীনসেভার আপনি নিজের উইন্ডোগুলি কাস্টমাইজ করতে ডাউনলোড করতে পারেন 10 স্ক্রিনসেভার।
নতুন স্ক্রীন ওভার ইনস্টল করা বেশ সহজ। আপনি যখন স্ক্রীনসেভার ডাউনলোড করেন, তা হয় স্ব-ইনস্টলিং এক্সিকিউটেবল হিসাবে বা ".scr" ফাইল হিসাবে। যদি এটি একটি স্ব-ইনস্টলিং অ্যাপ্লিকেশন হয় তবে আপনাকে যা করতে হবে তা হ'ল যে কোনও অ্যাপ্লিকেশন ইনস্টলেশনের জন্য আপনি যেভাবে করেছিলেন same যদি এটি কোনও এসসিআর ফাইল হয় তবে কেবল তার উপর ডান ক্লিক করুন এবং ইনস্টল করুন। চয়ন করুন
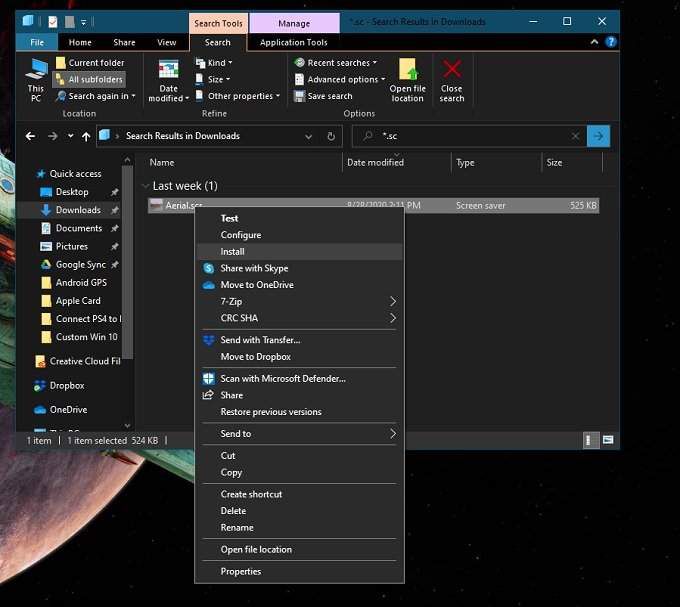
একবার আপনার পছন্দ মতো স্ক্রীনসভারগুলি পরে, আপনি অনুসন্ধান করে তাদের মধ্যে পরিবর্তন করতে পারেন স্টার্ট মেনুতে "স্ক্রিন সেভার পরিবর্তন করুন" এর জন্য। তারপরে ড্রপডাউন মেনু থেকে কেবল আপনার পছন্দের স্ক্রিনসেভারটি চয়ন করুন
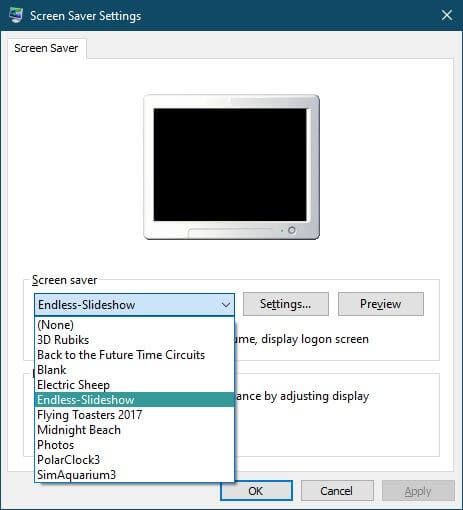
অনেক স্ক্রীন ওভারের সেগুলিতে সূক্ষ্ম সুরক্ষার জন্য সেটিংস রয়েছে। স্লাইডশো স্ক্রীনসভারগুলির জন্য আপনার পছন্দসই চিত্রগুলি কোন ফোল্ডারে রয়েছে তা নির্দিষ্ট করা দরকার those এই ফাংশনগুলি অ্যাক্সেস করতে সেটিংস ...বোতামক্লিক করুন।
আপনার বর্তমান সেটিংসের সাহায্যে স্ক্রিন সেভার সক্রিয় করতে পূর্বরূপক্লিক করুন। আপনি যদি দেখতে দেখতে খুশি হন তবে কেবল প্রয়োগ করুনএ ক্লিক করুন। স্ক্রিন সেভারটি কিক করার আগে আপনার কম্পিউটারটি কতক্ষণ নিষ্ক্রিয় হওয়া উচিত তা সেট করতে ভুলবেন না!
উইন্ডোজ 8 এর অন্ধকার দিনগুলিতে, মনে হয়েছিল মাইক্রোসফ্ট প্রিয় স্টার্ট মেনুটিকে ছাড়িয়ে যাচ্ছে। উইন্ডোজ ৮.১ এর সাহায্যে তারা এটিকে পুনরায় ফিরিয়ে এনেছে, তবে অনেক লোক তৃতীয় পক্ষের অ্যাপ্লিকেশনগুলির পক্ষে পছন্দ করেছেন যা ক্লাসিক-স্টাইলের স্টার্ট মেনুটিকে পুনরুদ্ধার করেতবে এটি উইন্ডোজ ৮.১-এর সাথে পরীক্ষামূলকভাবে পাওয়া আমাদের থেকে অনেক বেশি কাছাকাছি। বাক্সের বাইরে এটি কেবল দুর্দান্ত কাজ করে তবে আপনি এটি বেশ কিছুটা ঠিক করতে পারেন
প্রথম স্টার্ট মেনু ট্রিকটি সবার জানা উচিত যে আপনি এটির আকার পরিবর্তন করতে পারেন! আপনাকে যা যা করতে হবে তা হ'ল উল্লম্ব বা অনুভূমিক প্রান্তটিএটিকে আপনার পছন্দ মতো আকার এবং আকার তৈরি করতে হবে!
আপনি চাইবেন এমন অন্য প্রধান কৌশল উইন্ডোজ 10 কাস্টমাইজ করতে জানুন স্টার্টের নিজস্ব সেটিংস মেনুতে। স্টার্ট মেনু>সেটিংস গিয়ার>ব্যক্তিগতকরণ>শুরুএর মাধ্যমে সেখানে যান
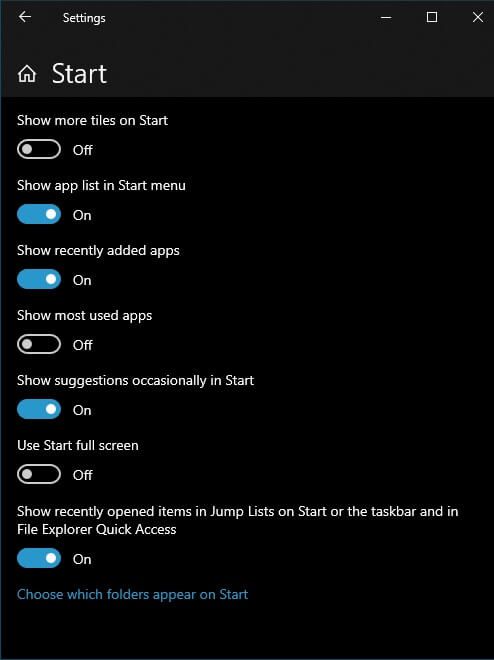
এখানে আপনি পরামর্শের মতো জিনিসগুলি বন্ধ করতে পারেন, আপনি যে টাইলগুলি প্রদর্শন করতে চান তা বাড়িয়ে দিতে পারেন এবং শীঘ্রই. আপনার যে বিকল্পগুলি চান তা কেবল টগল করুন এবং বাকীটি ছেড়ে দিন
নিজেই শুরু মেনুতে, আপনি সহজেই টাইলসগুলি অনুলিপি করতে চান তার উপর ডান ক্লিক করে এবং আনপিন। একই মেনুতে আপনি প্রিসেট নির্বাচন থেকে প্রতিটি টাইলের আকার পরিবর্তন করতেও বেছে নিতে পারেন

আপনি নিজের পছন্দ মতো স্থানে টাইলস সরাসরি টেনে আনতে পারেন। টাইলস যুক্ত করা স্টার্ট মেনুএর যে কোনও অ্যাপ্লিকেশনটিতে ডান-ক্লিক করা এবং শুরু করতে পিননির্বাচন করা সমান সহজ।
আরও কিছু উপায়ের জন্য স্টার্টটি কাস্টমাইজ করতে পারেন মেনু, আপনার উইন্ডোজ 10 স্টার্ট মেনু কাস্টমাইজ করার জন্য 10 উপায়.
সিস্টেম ফন্ট পরিবর্তন করা
উইন্ডোজ 10 এর আগে মাইক্রোসফ্ট ডিফল্ট সিস্টেমটি পরিবর্তন করার বিকল্পটি 4গুলি>সুতরাং আপনি উইন্ডোজের জন্য এমন একটি স্ট্যান্ডার্ড ফন্ট বেছে নিতে পারেন যা আসলে জিনিসগুলিকে শ্রেণিবদ্ধ করতে পারে বা যদি তেমন ঝোঁক থাকে তবে এটিকে পরিবর্তন করে কমিক সানস এ এবং আপনার সিস্টেমটিকে হাস্যকর দেখায়। হরফ, আপনি এখনও এটি ম্যানুয়ালি করতে পারেন! একমাত্র সমস্যাটি হ'ল এর মধ্যে একটি কাস্টম রেজিস্ট্রি ফাইল তৈরি করা জড়িত যা আপনি তার পরে কার্যকর হওয়ার জন্য আপনার সিস্টেম রেজিস্ট্রিতে মিশ্রিত হন। আপনি যদি এটি ঠিকঠাক করেন তবে কোনও সমস্যা নেই। আপনি যদি কোনওভাবে এটিকে গোলমাল করেন তবে আপনি সম্ভবত অপঠনযোগ্য ফন্টের সাহায্যে আপনার সিস্টেমটি রোল করার চেষ্টা করতে বা ম্যানুয়ালি রেজিস্ট্রিতে আপনার পরিবর্তনগুলি পূর্বাবস্থায় ফেলার ঝামেলা দেখছেন
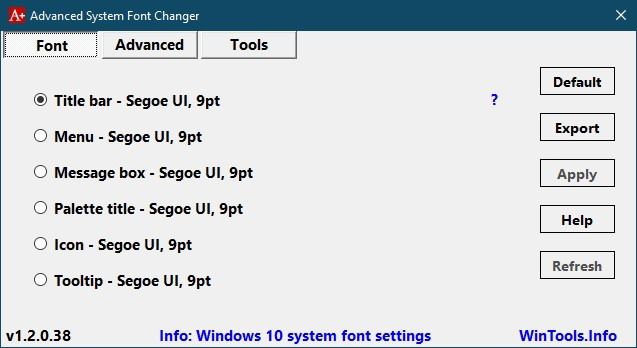
ভাগ্যক্রমে একজন উদার বিকাশকারী আমাদের অ্যাডভান্সড সিস্টেম ফন্ট চেঞ্জার দিতে যথাযথ দেখেছে যা পর্দার আড়ালে সেই প্রযুক্তিগত সমস্ত জিনিস পরিচালনা করে। এটি যদি আপনি পছন্দ করেন তবে আপনাকে আপনার বর্তমান সেটিংসের একটি ব্যাকআপ তৈরি করতে দিয়ে তা শুরু হয়।
আমরা ভিতরে বিরক্তিকর কিছুই নেই তা নিশ্চিত করার জন্য আমরা এটি ভাইরাসোটাল দিয়ে চালিয়েছি it এটি একটি সহজ অ্যাপ্লিকেশন যা আপনাকে সিস্টেম ফন্টগুলির সাথে যেকোন কিছু করার জন্য দ্রুত টুইট করতে দেয়। মাইক্রোসফ্ট আমাদের ফন্টগুলির উপরে নিয়ন্ত্রণ ফিরিয়ে না আনার আগ পর্যন্ত অ্যাডভান্সড সিস্টেম ফন্ট চেঞ্জারটি আমাদের প্রস্তাবনানথি ব্যবস্থা. আপনার এটিকে ইন্টারনেট এক্সপ্লোরার দিয়ে বিভ্রান্ত করা উচিত নয়, যা মাইক্রোসফ্ট শীঘ্রই-অপ্রচলিত ওয়েব ব্রাউজার। আপনি এটি এক্সপ্লোরার এক্সের সাথে বিভ্রান্ত করবেন না যা উইন্ডোজের গ্রাফিকাল ইন্টারফেস। আপনি যদি এক্সপ্লোরার.এক্সএই বন্ধ করেন তবে আপনার টাস্কবার এবং ডেস্কটপ আইকনগুলি সমস্ত অদৃশ্য হয়ে যাবে!
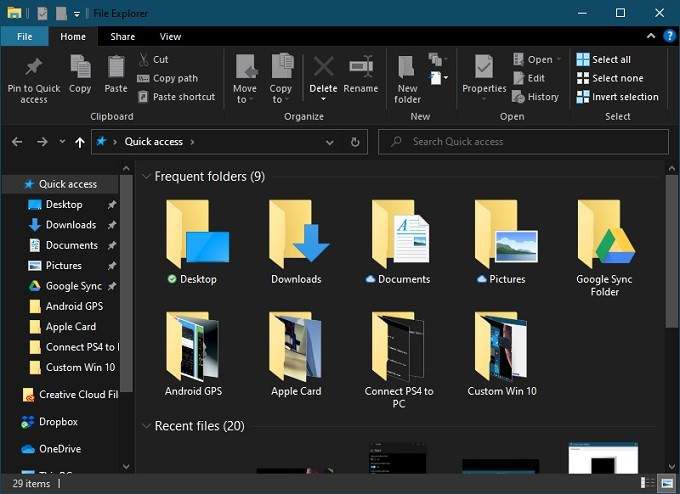
ফাইল এক্সপ্লোরারটি তার পূর্ববর্তী পুনরাবৃত্তির পরে অনেক দীর্ঘ এগিয়েছে। উদাহরণস্বরূপ, আপনি উইন্ডোজ 10 এ ফাইলগুলি অনুলিপি করার সময় আপনি বর্তমান তথ্য স্থানান্তর হার এবং কোন ফাইলগুলি সরানো হচ্ছে সে সম্পর্কিত বিশদ তথ্য দেখতে পাবেন।
উইন্ডোজের পুরানো সংস্করণগুলিতে আপনার সেই ফাংশনের জন্য তৃতীয় পক্ষের সফ্টওয়্যার থাকতে পারে। সুতরাং, বেশিরভাগ মানুষের জন্য, ফাইল এক্সপ্লোরার পুরোপুরি পর্যাপ্ত। আপনি যদি এমন একজনের হয়ে থাকেন তবে যাদের কিছু আলাদা প্রয়োজন তবে চেষ্টা করার মতো প্রচুর ফাইল এক্সপ্লোরার বিকল্প রয়েছে
আসলে এমন অনেকগুলি বিকল্প রয়েছে যা এটি নিজের জন্য একটি নিবন্ধের প্রাপ্য। অফারে কী আছে তা দেখতে Best Windows Explorer Replacements for উইন্ডোজ 10 এ যান
একটি ম্যাকোস-স্টাইল ডক যুক্ত করুন
উইন্ডোজ 10 এবং ম্যাকোসের মতো অপারেটিং সিস্টেমগুলি ভয় পায় না একে অপরের সেরা ধারণা চুরি। দুঃখজনকভাবে ম্যাকোসের একটি জনপ্রিয় বৈশিষ্ট্য, ডক, এটি মাইক্রোসফ্ট অনুলিপি করতে উপযুক্ত দেখেনি। অবশ্যই, আপনি নিজের টাস্কবারটি স্বয়ংক্রিয়ভাবে আড়াল করতে এবং এতে প্রায়শই ব্যবহৃত অ্যাপ্লিকেশনগুলিকে পিন করতে পারেন। তবে এটি ডকের মতো একেবারে সমান নয়!

সুসংবাদটি হ'ল এখানে উইন্ডোজ 10 এর জন্য অর্থ প্রদান এবং বিনামূল্যে তৃতীয় পক্ষের উভয় ডক রয়েছে them তাদের বেশিরভাগই পান না জনপ্রিয় রকেট ডক এর মতো আর আপডেট হয়েছে। তবে, এমনকি পুরানো অ্যাপ্লিকেশনগুলি এখনও ঠিক আছে বলে মনে হচ্ছে। আপনি যদি কয়েক ডলার দিতে ইচ্ছুক হন তবে আপনি বজায় রাখা প্রিমিয়াম পেতে পারেন। আপনি যদি সত্যই উইন্ডোজ 10 এর জন্য একটি ডক চান, তবে আমাদের 5 দুর্দান্ত অ্যাপ ডকস এর তালিকাটি দেখুন /
তৃতীয় পক্ষের স্কিনগুলির সাথে উইন্ডোজ পরিবর্তন করা
উইন্ডোজ আপনাকে এটির পরিবর্তন করতে দেয় কিছুটা হলেও দেখুন তবে আপনি এখন পর্যন্ত দেখেছেন এটি মূলত ওয়ালপেপার, রঙ এবং কয়েকটি অন্যান্য পৃষ্ঠপোষক বেসিকের মধ্যে সীমাবদ্ধ। তারপরে তৃতীয় পক্ষের অ্যাপ্লিকেশন রয়েছে যা আপনাকে উইন্ডোজকে পুনরায় সংযুক্ত করতে, কাস্টম উইজেটগুলি যুক্ত করতে এবং জিনিসগুলি দেখতে ও কাজের পদ্ধতিতে সাধারণত পরিবর্তন করতে দেয়
উইন্ডোজ ব্যবহারকারীদের জন্য, আমরা সবচেয়ে ভাল অ্যাপ্লিকেশনটি সুপারিশ করতে পারি রেইনমিটার, এটি একটি ওপেন সোর্স প্ল্যাটফর্ম, যেখানে যে কেউ উইন্ডোজের জন্য স্কিন তৈরি করতে পারে। সরল উইজেটগুলির মধ্যে এগুলি যেমন: বি

অবিশ্বাস্যরূপে জটিলতর ওভারহালগুলির জন্য কাজ করার জন্য উল্লেখযোগ্য পরিমাণে সেটআপ এবং সময় প্রয়োজন। আপনি কতটা বা কতটা চেষ্টা করতে চান তা আপনার উপর নির্ভর করে তবে রেইনমিটার আপনাকে প্রয়োজনীয় সরঞ্জামগুলি দেয়
কাস্টম তৃতীয় পক্ষের শেলস
কাস্টমাইজ করার জন্য প্রচুর বিকল্প রয়েছে উইন্ডোজ 10%, তবে এগুলির কোনওটি আপনাকে ইন্টারফেসটি কীভাবে কাজ করবে তা সত্যিকার অর্থেই পরিবর্তন করতে দেয়। আপনি যখন উইন্ডোজ 10 ব্যবহার করেন, আপনি "শেল" হিসাবে পরিচিত অপারেটিং সিস্টেমের অংশের সাথে ইন্টারঅ্যাক্ট করছেন।
অপারেটিং সিস্টেমের অন্যান্য প্রধান অংশটি হ'ল "কর্নেল"। কার্নেলটি ওএসের আসল মূল এবং এটি যা সবকিছু নিয়ন্ত্রণ করে, সফ্টওয়্যার চালায় এবং সাধারণত সিস্টেম পরিচালনা করে। শেলটি এমন ইন্টারফেস যা আপনার কমান্ডগুলি কার্নেলের সাথে অনুবাদ করে।
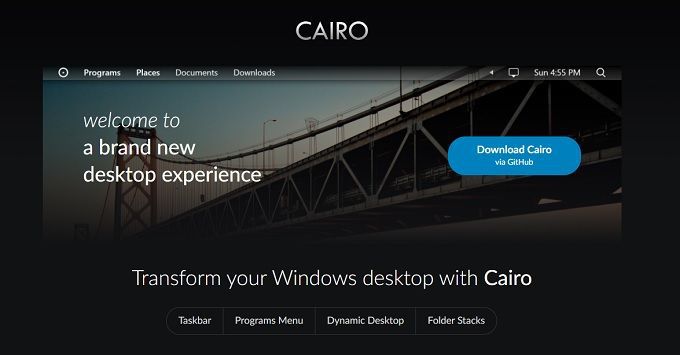
উইন্ডোজ 10 এর শেলটি সম্পূর্ণরূপে আপনার পছন্দের এবং প্রয়োজন অনুসারে আরও কিছু উপযুক্ত করার জন্য স্যুইচ আউট করা সম্ভব। লিনাক্সের মতো অপারেটিং সিস্টেমে ব্যবহারকারীরা আমাদের বাকিরা একটি জ্যাকেট পরিবর্তন করার উপায়ে শেলগুলি স্যুইচ করে, তবে বেশিরভাগ উইন্ডোজ ব্যবহারকারী সম্ভবত এটি একটি দুর্দান্ত র্যাডিকাল পরিবর্তন হিসাবে বিবেচনা করবেন
বিকল্প শেলের সবচেয়ে মূলধারার উদাহরণ সম্ভবত সম্ভবত কায়রো । এটি একটি বড় প্রকল্প যা ভাল সমর্থিত এবং স্থিতিশীল। যদি আপনি খুব আলাদা উইন্ডোজ অভিজ্ঞতার সন্ধান করে থাকেন তবে আমরা আপনাকে সেখান থেকে শুরু করার পরামর্শ দিই
গ্লাভের মতো
আপনার কম্পিউটারটি একটি প্রয়োজনীয় সরঞ্জাম। তারা এটিকে কিছুতেই "ব্যক্তিগত" কম্পিউটার বলে না। সুতরাং আপনার কর্মপ্রবাহ এবং শৈলীর বোধের জন্য এটি কেন সংশোধন করবেন না। এটি স্ট্যান্ডার্ড উইন্ডোজ বিকল্পের কয়েকটি টুইট বা প্রধান ওএস উপাদানগুলির র্যাডিকাল প্রতিস্থাপন সম্পূর্ণভাবে আপনার উপর নির্ভর করে