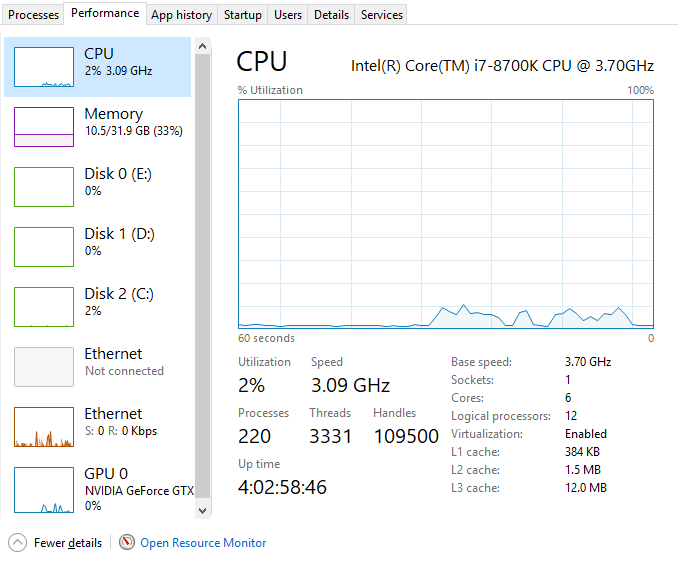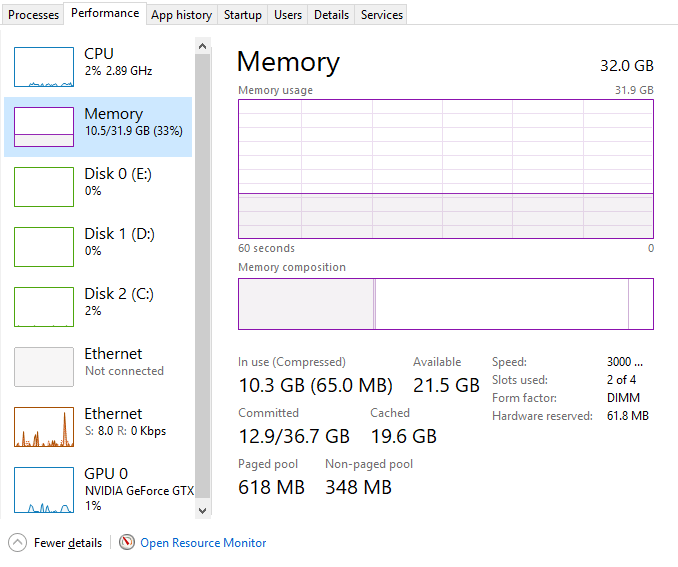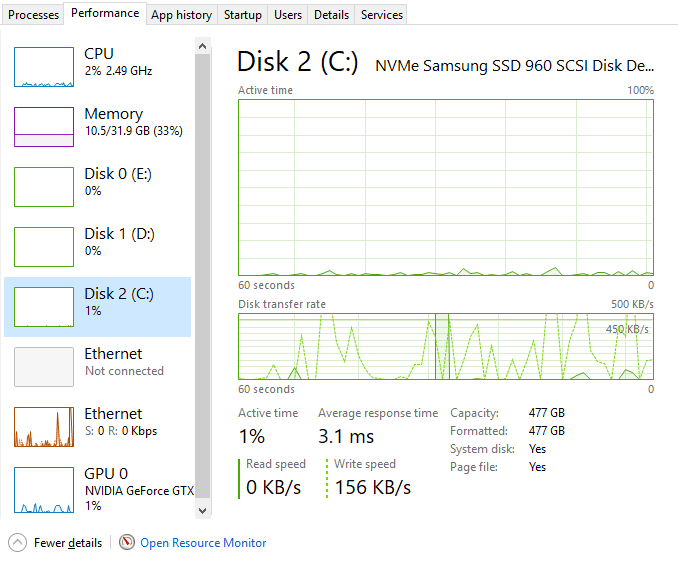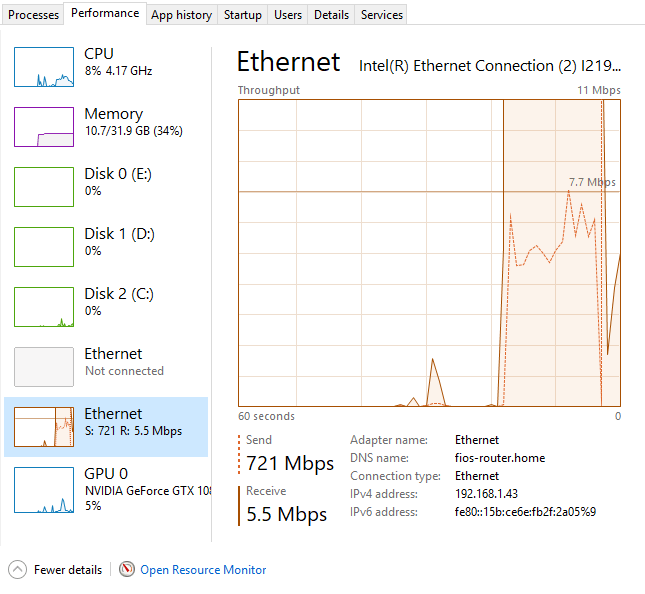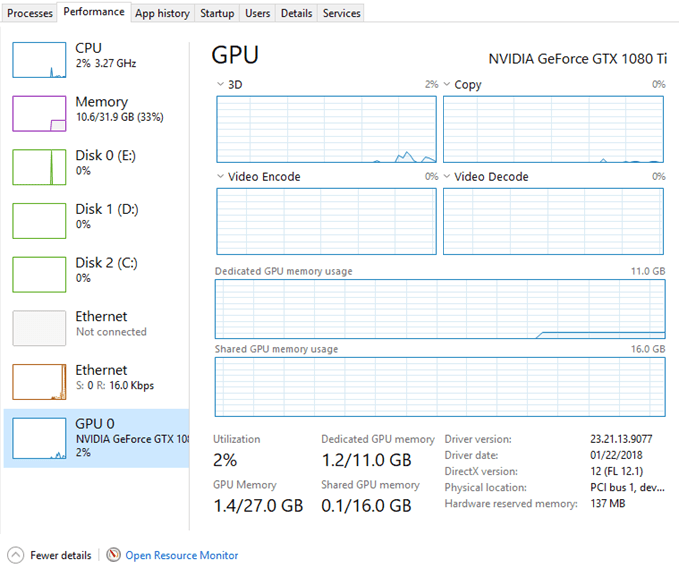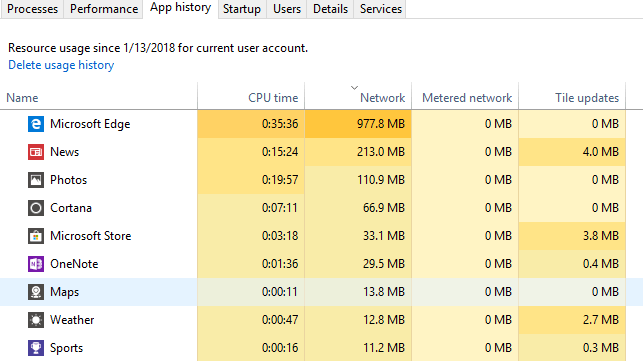এই সিরিজের অংশ আমি এ, আমরা কীভাবে টাস্ক ম্যানেজার খোলার কথা বললাম এবং প্রক্রিয়াগুলি, বিবরণ এবং পরিষেবাদি ট্যাবে গিয়েছিলাম। এই দ্বিতীয় অংশে, আমরা পারফরম্যান্সএবং অ্যাপ্লিকেশন ইতিহাসট্যাবগুলির উপরে যেতে যাচ্ছি।
তৃতীয় অংশে আমরা আলোচনা করব প্রারম্ভ এবং ব্যবহারকারী ট্যাব।
পারফরম্যান্স ট্যাব
পারফরম্যান্স ট্যাব টাস্ক ম্যানেজার সম্ভবত আমার প্রিয়। এটি আপনাকে আপনার বিভিন্ন উপাদানের উপর কর দেওয়া কিভাবে বাস্তব সময়ে দেখতে দেয়। উপরের ট্যাবে আপনি যখন ট্যাবটি ক্লিক করেন তখন সিপিইউ ডিফল্ট নির্বাচন হবে।
ডান-প্যানে, আপনার প্রসেসর সম্পর্কে একটি গ্রাফ ব্যবহার এবং অনেক দরকারী তথ্য দেখতে পাবেন। উপরে, এটি আপনাকে CPU- এর নাম দেবে, যা আমার ক্ষেত্রে একটি Intel Core i7-8700K। নীচে এবং ডানদিকে, আপনি বেস ঘড়ি গতি দেখতে পাবেন, CPU সকেট সংখ্যা, কোরের সংখ্যা, লজিকাল প্রসেসরের সংখ্যা (যদি আপনার CPU হাইপার-থ্রেডিং সমর্থন করে), তাহলে ভার্চুয়ালাইজেশন সমর্থিত হবে এবং CPU ক্যাশের মাপ।
বামদিকে, আপনি বাস্তব-সময় ব্যবহার এবং প্রসেসরের প্রকৃত-সময় গতি পাবেন। আপনি প্রসেস, থ্রেড এবং হ্যান্ডেলগুলির মোট সংখ্যা দেখতে পাবেন। উপরে, CPU গ্রাফ সামগ্রিক CPU ব্যবহার প্রদর্শন করছে, কিন্তু যদি আপনি প্রতিটি পৃথক কোর দেখতে চান তবে গ্রাফের উপর ডান ক্লিক করুন, গ্রাফ পরিবর্তন করুনএ ক্লিক করুন এবং তারপর লজিকাল প্রসেসরগুলিতে ক্লিক করুন
আপনি মেমরিএ ক্লিক করলে, আপনি একটি গ্রাফ পাবেন যা দেখাচ্ছে কত মেমরি বর্তমানে ব্যবহৃত হচ্ছে। উপরে, সিস্টেমে ইনস্টল করা মোট পরিমাণের মেমরি (আমার ক্ষেত্রে 32 গিগাবাইট)।
আপনিও দরকারী তথ্য পাবেন যেমন আপনার মেমরির গতি (আমার জন্য 3000 মেগাহার্জ), কতগুলি স্লট ব্যবহার করা হচ্ছে (4 এর 2) এবং ফরম ফ্যাক্টর (ডিআইএমএম)। বামদিকে কতগুলি মেমরি ব্যবহার করা হয় এবং প্যাড এবং অ পজিশন মেমরির পরিমাণ সম্পর্কে প্রযুক্তিগত বিবরণ একটি গুচ্ছ।
ডিস্কের জন্য, আপনি আপনার সিস্টেমে ইনস্টল করা প্রতিটি হার্ড ড্রাইভের জন্য একটি গ্রাফ দেখতে পাবেন। আমার ক্ষেত্রে, আমি তিনটি হার্ড ডিস্ক আছে, তাই আমার তিনটি গ্রাফ আছে (সি, ডি, ই)। নীচে আমার সিস্টেম ড্রাইভ (সি) এর জন্য গ্রাফ রয়েছে।
এই ট্যাবের ডিস্ক মডেলের চেয়ে আরও বেশি তথ্য নেই / ব্র্যান্ড, পড়া / লিখুন গতি, গড় প্রতিক্রিয়া সময় এবং ডিস্কের আকার।
আপনার একাধিক নেটওয়ার্ক কার্ড থাকলে, আপনি একাধিক ইথারনেট গ্রাফও দেখতে পাবেন। আমার ক্ষেত্রে, আমার কাছে দুটি নেটওয়ার্ক কার্ড আছে, কিন্তু কেবল একটি সংযুক্ত আছে।
ইথারনেট গ্রাফগুলি সাধারণত সুন্দরভাবে না হয় যদি আপনি সক্রিয়ভাবে ডাউনলোড না করেন / কিছু আপলোড উপরে, আমি একটি স্পিড টেস্ট শুরু করেছি, যা আপলোড পর্বের সময় ছিল যখন আমি স্ক্রিনশট পেয়েছিলাম। তাই, প্রেরণ মান 721 এম.বি.পি.
অবশেষে, যদি আপনার একটি ডেডিকেটেড গ্রাফিক্স কার্ড থাকে তবে আপনি এটি দেখতে পাবেন। GPU গ্রাফ আপনার একাধিক গ্রাফিক্স কার্ড আছে, আপনি একাধিক গ্রাফ পাবেন। কার্ডের ব্র্যান্ড এবং মডেল শীর্ষে তালিকাভুক্ত করা হবে।
নীচে, আপনি ইনস্টল করা ড্রাইভার সংস্করণে তথ্য পাবেন এবং DirectX এর সংস্করণটি সমর্থিত। আপনি ডেডিকেটেড জিপিইউ মেমরি এবং ভাগ মেমরির তথ্য পাবেন। গ্রাফটি টাস্কের মাধ্যমে জিপিইউ ব্যবহার ভঙ্গ করে: 3D, কপি, ভিডিও এনকোড এবং ভিডিও ডিকোড।
তাই পারফরম্যান্সট্যাবের বিস্তারিত বিবরণ পারফরম্যান্স ট্যাবের সাথে সম্পর্কিত অ্যাপ ইতিহাসট্যাব।
উইন্ডোজ 10 অনেক বিল্ট ইন উইন্ডোজ স্টোর অ্যাপস এবং এই ট্যাবটি আপনাকে সেই অ্যাপগুলির তথ্য এবং যেগুলি আপনি নিজে ইনস্টল করবেন তা দেখাবে। এই ট্যাবটি কেবলমাত্র দেখতে পাওয়া যায় যে কোনও সময় কোন অ্যাপ্লিকেশানগুলি সর্বাধিক CPU বা অধিকাংশ নেটওয়ার্ক ব্যান্ডউইথ ব্যবহার করে। যে কলাম দ্বারা তালিকা সাজানোর জন্য কলাম শিরোনাম ক্লিক করুন সত্যিই এই ট্যাবের উপর আপনি কি আরো অনেক কিছু করতে পারেন না। শুধুমাত্র ডান-ক্লিক করে আপনি অ্যাপ্লিকেশানটিতে স্যুইচ করতে পারবেন, এটি মূলত এটি খুলবে, যদি এটি ইতিমধ্যে খোলা হয় না।
এটি পারফরমেন্স এবং অ্যাপ্লিকেশান ইতিহাস ট্যাবের জন্য এটি। 10এ, আমরা টাস্ক ম্যানেজারের শেষ কয়েক ট্যাবের কথা বলব। উপভোগ করুন!?