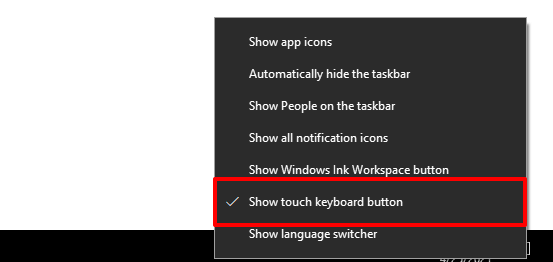উইন্ডোজ 10 এর একটি “মোড” এবং বৈশিষ্ট্যগুলির গুচ্ছ রয়েছে যা আপনাকে আপনার কম্পিউটার থেকে সেরাটি পেতে সহায়তা করতে পারে। সামঞ্জস্যতা মোড উদাহরণস্বরূপ, আপনাকে সমস্যা ছাড়াই পুরানো সফ্টওয়্যার চালাতে দেয়। এখানে খেলা মোড রয়েছে, এমন একটি বৈশিষ্ট্য যা আপনার ডিভাইসটিকে উন্নত গেমিং পারফরম্যান্সের জন্য অনুকূল করে তোলে
এই নিবন্ধে আমরা উইন্ডোজ 10 ট্যাবলেট মোড সম্পর্কে কথা বলব এবং এটি কীভাবে কাজ করে তা আপনাকে দেখাব। উইন্ডোজ 10 ট্যাবলেট মোড সুবিধাজনক টাচ নেভিগেশনের জন্য আপনার ট্যাবলেট বা টাচস্ক্রিন সক্ষম সক্ষম ল্যাপটপকে বাড়িয়ে তোলে। এটি আপনার ডিভাইসের ইন্টারফেসে কিছু অন-স্ক্রিন উপাদানকে পরিবর্তন করে যাতে এটি আরও স্পর্শ-বান্ধব হয়ে ওঠে

উইন্ডোজ 10 এ কীভাবে ট্যাবলেট মোড সক্ষম করবেন
কিছু সংকর ল্যাপটপ বা রূপান্তরযোগ্য 2-ইন -1 ডিভাইসগুলি আপনি ভাঁজ করলে স্বয়ংক্রিয়ভাবে ট্যাবলেট মোডে প্রবেশ করবে বা কীবোর্ড বিচ্ছিন্ন করুন। যদি আপনার টাচস্ক্রিন বা রূপান্তরযোগ্য ল্যাপটপটি এটি না করে তবে আপনি উইন্ডোজ অ্যাকশন কেন্দ্র.
1 থেকে ম্যানুয়ালি উইন্ডোজ 10 ট্যাবলেট মোডটি সক্রিয় করতে পারেন। অ্যাকশন সেন্টারটি খুলতে টাস্কবারের ডান কোণে পাঠ্য বুদ্বুদ আইকনটি ক্লিক করুন (বা উইন্ডোজ কী+ এচাপুন।
2) 2 বিকল্পগুলি থেকে ট্যাবলেট মোডনির্বাচন করুন

ট্যাবলেট মোড টাইলটি ডিফল্টরূপে অ্যাকশন সেন্টারে থাকা উচিত। বিকল্পটি অনুপস্থিত থাকলে, টাইলটি গোপন করা হয়েছে, বা আপনি সর্বাধিক সংখ্যক দ্রুত পদক্ষেপ নিয়েছেন যা অ্যাকশন কেন্দ্রটি সামঞ্জস্য করতে পারে
অ্যাকশন কেন্দ্রটি সর্বাধিক 16 টি দ্রুত ক্রিয়া সংযুক্ত করতে পারে। সুতরাং, যদি ট্যাবলেট মোড টাইলটি অনুপস্থিত থাকে তবে এটি সম্ভবত অ্যাকশন সেন্টারে লুকিয়ে রয়েছে। দ্রুত ক্রিয়া ক্ষেত্রে ট্যাবলেট মোডের জন্য জায়গা তৈরি করতে আপনাকে একটি আইটেম সরিয়ে ফেলতে হবে
যে কোনও টাইল ডানদিকের ক্লিক করুন এবং দ্রুত পদক্ষেপ সম্পাদনা করুননির্বাচন করুন

যোগ করুন (+) নির্বাচন করুনআইকনটি এবং উপলভ্য বিকল্পগুলি থেকে ট্যাবলেট মোডচয়ন করুন
পরিবর্তনগুলি সংরক্ষণ করতে সম্পন্ননির্বাচন করুন। দ্রুত ক্রিয়া অঞ্চল দখল করা হওয়ায় ট্যাবলেট মোড যুক্ত করা যায় না? আপনি সবেমাত্র ব্যবহার করেন এমন একটি আইটেম সরান (পুশপিন আইকনটি আলতো চাপুন) এবং আবার ট্যাবলেট মোড যুক্ত করার চেষ্টা করুন
আপনি যদি দ্রুত পদক্ষেপগুলি সম্পাদনা করার সময় ট্যাবলেট মোড বিকল্পটি এখনও খুঁজে না পান, আপনার ডিভাইস সম্ভবত না উইন্ডোজ 10 ট্যাবলেট মোড সমর্থন। আপনার ট্যাবলেট বা ল্যাপটপটি সর্বশেষতম উইন্ডোজ 10 বিল্ডে আপডেট করুন এবং আবার চেক করুন। আপনি সমর্থনের জন্য আপনার পিসি প্রস্তুতকারকের সাথেও যোগাযোগ করতে পারেন
ট্যাবলেট মোডে কী পরিবর্তন হয়
আমরা ট্যাবলেট মোড আপনার ট্যাবলেট বা ল্যাপটপে নিয়ে আসে এমন কিছু পরিবর্তন হাইলাইট করি। উইন্ডোজ 10 ট্যাবলেট মোড সক্রিয় থাকাকালীন আপনি নিম্নলিখিত পরিবর্তনগুলি লক্ষ্য করবেন:
1। পুনরায় সংজ্ঞায়িত টাস্কবার
ট্যাবলেট মোড টাস্কবারে পিনযুক্ত অ্যাপ্লিকেশন এবং শর্টকাটগুলি আড়াল করবে। একটি নতুন অনুসন্ধান আইকন(যা উইন্ডোজ অনুসন্ধান বারকে প্রতিস্থাপন করে) চালু করা হয়েছে, পাশাপাশি একটি ব্যাক বোতামএবং একটি টাস্ক ভিউয়ারআইকন রয়েছে

আপনি যখন কোনও অ্যাপ্লিকেশন ছোট করেন, আপনি ' অ্যাপটি পুনরুদ্ধার করতে টাস্ক ভিউআইকনটি ট্যাপ করতে হবে বা অন্য সক্রিয় অ্যাপ্লিকেশনটিতে স্যুইচ করতে হবে। পিছনের বোতামটি আপনাকে অ্যাপ্লিকেশন বা উইন্ডোটির পূর্ববর্তী পৃষ্ঠায় নিয়ে যায়
আপনি যদি পর্দায় আপনার পিনযুক্ত এবং সক্রিয় অ্যাপ্লিকেশনগুলি চান তবে ট্যাবলেট মোড সেটিংস মেনু থেকে টাস্কবারটি আনহাইড করুন। সেটিংস>সিস্টেম>ট্যাবলেট মোডএ যান এবং টেবিল মোডে টাস্কবারে অ্যাপ্লিকেশন আইকনগুলি লুকানএ টগল করুন
এটি পুনরুদ্ধার করবে স্ক্রিনের নীচে টাস্কবার — বা এটি উইন্ডোজ 10 ট্যাবলেট মোড সক্রিয় করার আগে যেখানেই ছিল। ট্যাবলেট মোডে টাস্কবার আইকনগুলি প্রদর্শন না করার আরেকটি উপায় হ'ল ডান-ক্লিক বা টাস্কবারটি ধরে রাখা এবং অ্যাপ্লিকেশন আইকনগুলি দেখান
2। অবিচ্ছিন্ন শুরু মেনু
উইন্ডোজ 10 ট্যাবলেট মোডে, স্টার্ট মেনু হোম স্ক্রিনে পরিণত হয়; উইন্ডোজ ডেস্কটপ থেকে মুক্তি পায়। আপনি যখন কোনও অ্যাপ্লিকেশনটি বন্ধ করেন, আপনাকে স্টার্ট মেনুর ফুলস্ক্রিন সংস্করণ >
আপনি ট্যাবলেট মোডে কোনও অ্যাপ্লিকেশন বা উইন্ডোর আকার পরিবর্তন করতে পারবেন না। সর্বাধিক / পুনরুদ্ধার আইকন ধূসর এবং ক্লেইকযোগ্য না হয়ে যায়। অ্যাপ্লিকেশন আকার পরিবর্তন করতে আপনি যে নিকটতম পেতে পারেন তা হ'ল "স্প্লিট স্ক্রিন" মোডের মাধ্যমে। আপনি পর্দার মাঝখানে কোনও বিভাজক না হওয়া পর্যন্ত অ্যাপ্লিকেশন উইন্ডোটি টানুন বা সোয়াইপ করুন

অ্যাপ্লিকেশনটির আকার হ্রাস করতে ডানদিকে বাম বা ডানদিকে টানুন। আপনি যখন দ্বিতীয় অ্যাপটি খোলেন, উইন্ডোজ স্বয়ংক্রিয়ভাবে অ্যাপ্লিকেশন উইন্ডোটিকে স্ক্রিনের অন্য দিকে পিন করে দেয়। অ্যাপ্লিকেশনগুলির মধ্যে কোনওটির আকার পরিবর্তন করতে, কালো বিভাজককে বামে বা ডানদিকে ডানদিকে সরান

বিভক্ত-স্ক্রিন বিন্যাসে অ্যাপ্লিকেশনগুলি বন্ধ করতে, শিরোনাম বারের এক্স আইকননির্বাচন করুন বা অ্যাপ্লিকেশন উইন্ডোটিকে স্ক্রিনের নীচে টেনে আনুন।

4 । কীবোর্ডটি স্পর্শ করুন
বিজ্ঞপ্তিগুলির ক্ষেত্রটি (টাস্কবারের ডান প্রান্ত) ঘনিষ্ঠভাবে দেখুন এবং আপনি একটি কীবোর্ড আইকন পাবেন। এটি উইন্ডোজ টাচ কীবোর্ড। উইন্ডোজ 10 ট্যাবলেট মোডে থাকাকালীন আপনি কোনও পাঠ্য বাক্স ট্যাপ করার সময় কীবোর্ডটি স্বয়ংক্রিয়ভাবে স্ক্রিনে আসে। যদি তা না হয় তবে টাচ কীবোর্ডটি খোলার জন্য বিজ্ঞপ্তিগুলির অঞ্চলে কীবোর্ড আইকনটি ক্লিক করুন

বিকল্পভাবে, টাস্ক টাস্কবারকে ডান ক্লিক করুন বা ধরে রাখুন এবং টাচ কীবোর্ড বোতামটি দেখাননির্বাচন করুন