যদি আপনি আপনার ডেস্কের চারপাশে প্লাস্টার করা ছোট্ট কাগজের স্টিকি নোটগুলিতে নোট রাখার বিষয়ে সর্বদা কিছুটা "পুরাতন স্কুল" হয়ে থাকেন তবে আপনি উইন্ডোজ 10 হ'ল স্টিকি নোটের ইউটিলিটি সরবরাহ করেন তা আপনি পছন্দ করবেন
আপনার মনিটরে বা আপনার ডেস্কের নিকটে প্রাচীরের কাগজের স্টিকি নোট পেস্ট করার পরিবর্তে, আপনি আপনার উইন্ডোজ ডেস্কটপে ভার্চুয়াল স্টিকি নোট আটকে দিতে পারেন। এবং যদি আপনি একাধিক মনিটর ব্যবহার করেন, তার অর্থ আপনার দ্রুত নোটগুলি রাখার জন্য প্রচুর স্থান!

এই নিবন্ধে, আপনি কেবল এইগুলি আটকে রাখার চেয়ে আরও কী কীভাবে করবেন তা শিখবেন আপনার পর্দায়। আপনার সংস্থা এবং উত্পাদনশীলতা.
উইন্ডোজ 10 এ স্টিকি নোটগুলি দিয়ে শুরু করার জন্য আমরা কীভাবে উইন্ডোজে স্টিকি নোটগুলি ব্যবহার করব তা দেখব
শুরু করার জন্য, শুরু মেনুটি নির্বাচন করুন এবং স্টিকি নোটটাইপ করুন।
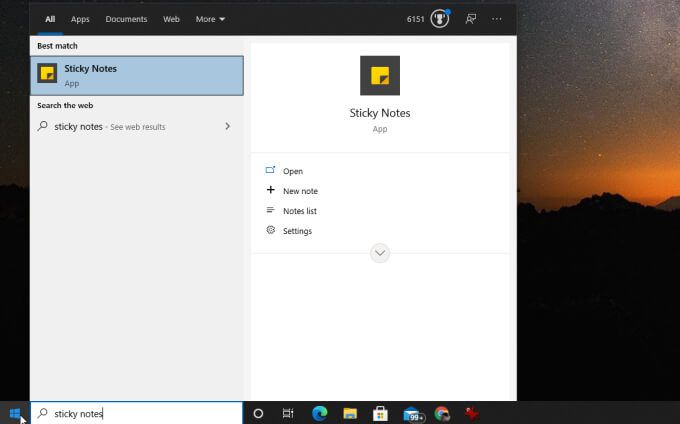
এই মুহূর্তে আপনার এই পপ-আপ সম্পর্কে একটি আকর্ষণীয় বিষয় লক্ষ্য করা উচিত। আপনি কেবল এখান থেকে অ্যাপটি খুলতে পারবেন না, তবে আপনি এগুলিও করতে পারেন:
এটি নতুন উপায়গুলির মধ্যে একটি যা আপনি নতুন স্টিকি নোট তৈরি করতে পারেন। স্টার্ট মেনু ছাড়াও, আপনি একবার অ্যাপ্লিকেশন চালু করলে, আপনি এটি টাস্কবারে পিনড দেখতে পাবেন। একই বৈশিষ্ট্যগুলি অ্যাক্সেস করতে আপনি সেখানে আইকনটিতে ডান ক্লিক করতে পারেন
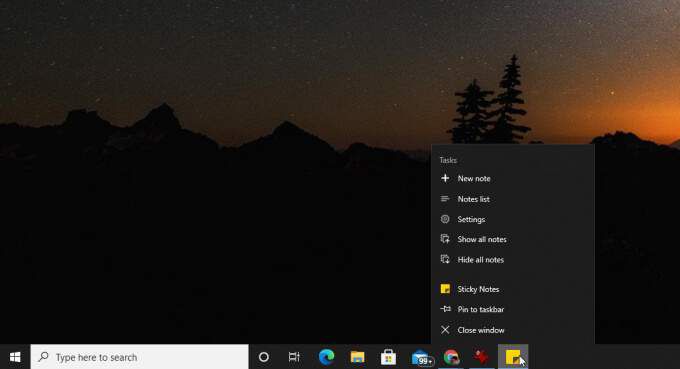
আসল স্টিকি নোটটি ঘুরে দেখি Let's একবার আপনার প্রথম স্টিকি নোট তৈরি করার পরে এটি নিয়ন্ত্রণ করে
নীচে বরাবর, আপনি একটি সারি বোতাম দেখতে পাবেন যা আপনাকে নোটটিতে পাঠ্য বা চিত্রগুলি ফর্ম্যাট করতে সহায়তা করবে।
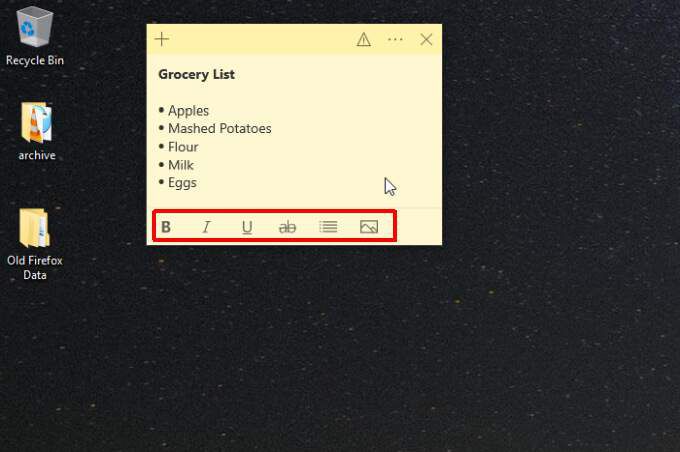
এর মধ্যে রয়েছে:
এছাড়াও আপনি আপনার ডেস্কটপে একটি নতুন স্টিকি নোট তৈরি করতে উপরের বাম কোণে প্লাস আইকনটি দ্রুত নির্বাচন করতে পারেন।
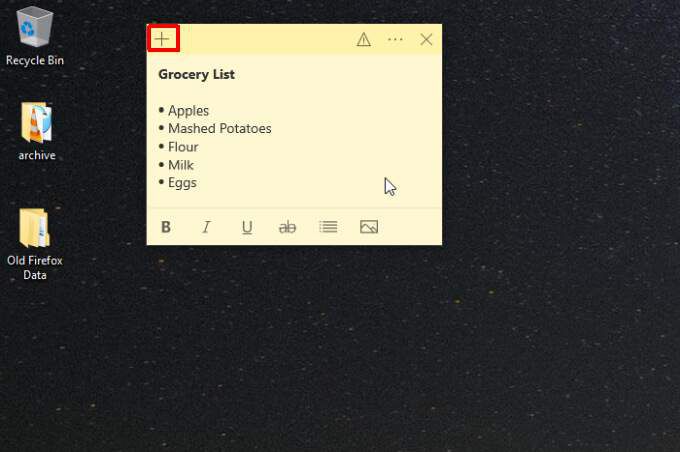
পরিশেষে, উপরের ডানদিকে থাকা তিন-ডট মেনুটি আপনাকে নোট মুছুননির্বাচন করে নোটটি নিজেই মুছতে দেয় বা একবার দেখে নিতে পারে আপনার <<<নোট তালিকানির্বাচন করে স্টিকি নোটগুলির সম্পূর্ণ তালিকা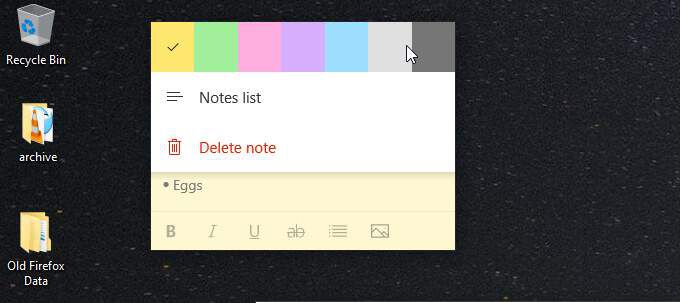
নোট তালিকায় আপনি তৈরি করেছেন এমন প্রতিটি স্টিকি নোট রয়েছে (এবং মুছে ফেলা হয়নি) , আপনি যে শত সংখ্যক সংগ্রহ করেছেন তা সত্ত্বেও আপনি যে স্টিকি নোটটি সন্ধান করছেন তা সন্ধান করার জন্য একটি দরকারী অনুসন্ধান ক্ষেত্র সহ।
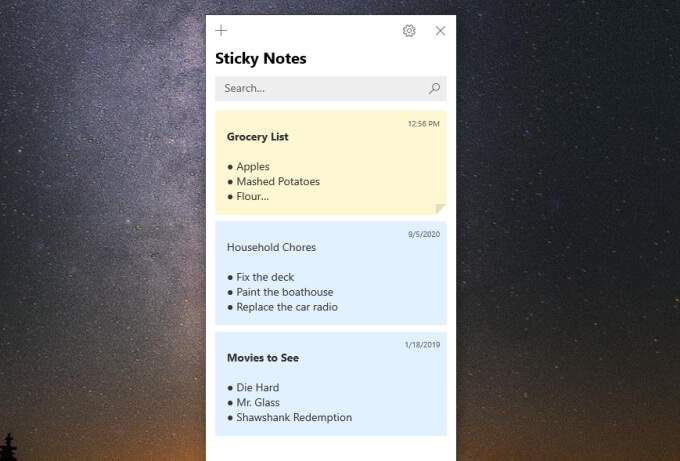
আপনি যদি উপরের গিয়ার আইকনটি নির্বাচন করেন নোট তালিকার উইন্ডোর ডানদিকে, আপনি স্টিকি নোট অ্যাপ্লিকেশনটিতে সামঞ্জস্য করতে পারেন এমন কয়েকটি অন্যান্য সেটিংস দেখতে পাবেন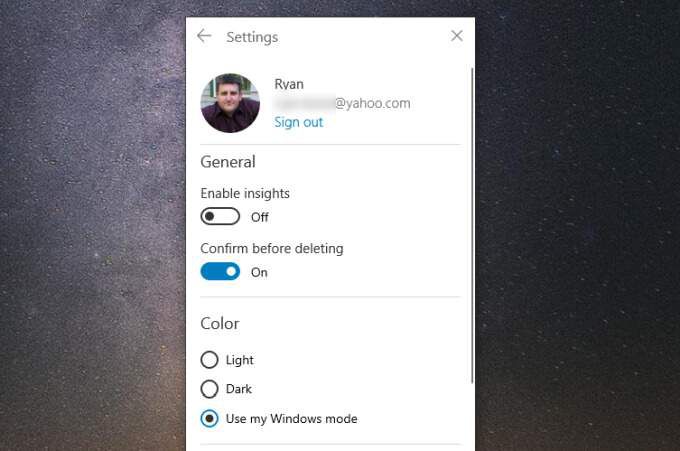
এর মধ্যে রয়েছে:
উইন্ডোজ 10-এ স্টিকি নোটগুলি কীভাবে কাজ করে এবং কীভাবে এটি ব্যবহার করতে পারে সে সম্পর্কে আপনার এখন ভাল ধারণা রয়েছে, তবে আসুন এগুলি আরও কার্যকর করার কয়েকটি উপায় দেখুন let's ।
অন্যান্য ডিভাইস থেকে নোট অ্যাক্সেস করুন
স্টিকি নোটগুলি একটি ডিভাইসে খুব কার্যকর, আপনি যদি ব্যবহার করেন এমন সমস্ত ডিভাইস থেকে একই নোট অ্যাক্সেস করতে পারেন তবে সেগুলি আরও বেশি কার্যকর।
আপনি আপনার স্টিকি নোটগুলি যে কোনওটিতে অ্যাক্সেস করতে পারবেন তা নিশ্চিত করার জন্য ডিভাইসগুলি, আপনি স্টিকি নোট অ্যাপ্লিকেশন থেকে আপনার মাইক্রোসফ্ট অ্যাকাউন্টে লগ ইন করেছেন তা নিশ্চিত করুন
এটি করতে, আমরা উল্লিখিত নোট তালিকাটি খুলুন এবং সেটিংস খোলার জন্য গিয়ার আইকনটি নির্বাচন করুন। সেটিংস উইন্ডোর শীর্ষে, আপনি যদি ইতিমধ্যে সাইন ইন না করে থাকেন তবে আপনার এখানে একটি সাইন ইনবোতামটি দেখতে হবে। এটি নির্বাচন করুন১৩
আপনার মাইক্রোসফ্ট অ্যাকাউন্টে সাইন ইন করুন। এখন আপনি আপনার অন্যান্য সমস্ত ডিভাইসে একই নোটগুলি খুলতে প্রস্তুত।
অ্যান্ড্রয়েড বা আইফোনে স্টিকি নোটগুলি অ্যাক্সেস করুন
আপনার মোবাইল ডিভাইসে, ওয়ানডোট মোবাইল অ্যাপ্লিকেশনটিতে সাইন ইন করার পরে আপনি অ্যান্ড্রয়েড বা আইফোন, আপনার স্টিকি নোটগুলি খুঁজে পাবেন। ওয়ান নোট উপলব্ধ অ্যান্ড্রয়েড এবং আইফোন.
ওয়ান নোট অ্যাপ্লিকেশনটি খুলুন এবং স্টিকি নোটএ আলতো চাপুন নীচে ডানদিকে।
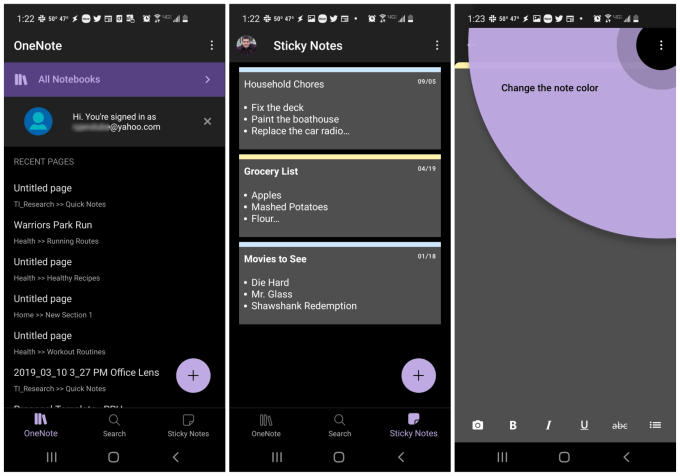
এটি আপনার মোবাইল ডিভাইসে আপনার স্টিকি নোটগুলির তালিকা খুলবে। আপনি আপনার বিদ্যমান স্টিকি নোটগুলি সম্পাদনা করতে পারেন বা একটি নতুন তৈরি করতে নীচের ডানদিকে প্লাস আইকনটি আলতো চাপতে পারেন
আপনি এখানে যে কিছু সম্পাদনা, যোগ করুন বা মুছুন তা স্বয়ংক্রিয়ভাবে সেই স্টিকি নোটগুলির সাথে সিঙ্ক হবে যা আপনি ' আপনার কম্পিউটারে ডেস্কটপে হোম বা কর্মক্ষেত্রে রেখেছেন
আপনার মুদি তালিকার মতো যুক্ত হয়েছে বা করণীয় তালিকাগুলি যেগুলি অ্যাক্সেসযোগ্য তা নিশ্চিত করার জন্য এটি সবচেয়ে সুবিধাজনক উপায় is আপনি যখন যেতে পারেন আপনার যা করতে হবে তার সমস্ত কিছু দেখতে আপনাকে আপনার কম্পিউটারে আবদ্ধ হতে হবে না
স্টিকি নোটগুলির সর্বাধিক উপার্জন করার টিপস এবং কৌশল
রয়েছে উইন্ডোজ 10-এ স্টিকি নোটগুলি ব্যবহার করে আপনি যতটা সম্ভব সংগঠিত থাকতে ব্যবহার করতে পারেন এমন বেশ কয়েকটি জিনিস।
1। বিভাগগুলি সংগঠিত করতে রঙগুলি ব্যবহার করুন
উইন্ডোজ স্টিকি নোটগুলির সাথে আপনার সাথে কাজ করার জন্য 10 টি রঙ রয়েছে। এগুলি 10 টি সম্ভাব্য বিভাগ হিসাবে বিবেচনা করুন যা আপনি আপনার নোটগুলি সংগঠিত করতে ব্যবহার করতে পারেন।
উদাহরণস্বরূপ, আমাদের বলুন যে আপনি নিম্নলিখিত বিভাগগুলির জন্য নোটের সংগ্রহ চান want আপনি এই স্বতন্ত্র রঙগুলি বরাদ্দ করতে পারেন
একবার আপনি আপনার বিভাগের রঙগুলি স্থির করে নেওয়ার পরে, আপনার বিদ্যমান নোটগুলিতে যান এবং উপরের ডানদিকে তিনটি বিন্দু নির্বাচন করুন আপনি যে রঙটি নির্ধারণ করতে চান তা নির্বাচন করতে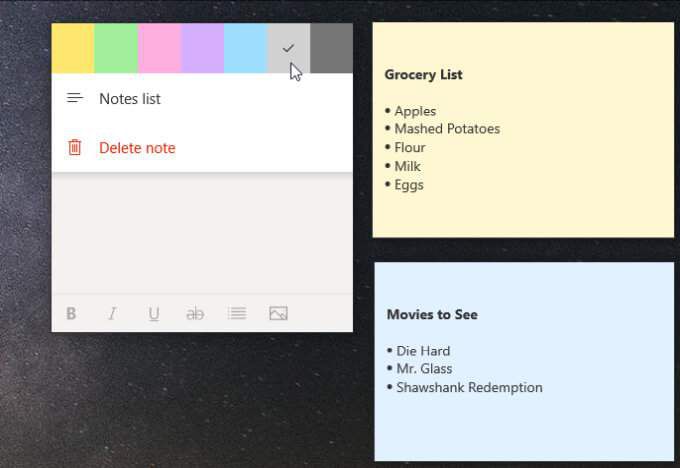
আপনার বিদ্যমান স্টিকি নোটগুলির মধ্যে দিয়ে যান এবং সঠিক রঙগুলি প্রয়োগ করুন।
আপনি যখন একটি নতুন নোট তৈরি করতে চান, তা করার দ্রুততম উপায়টি একই বিভাগে থাকা একটি স্টিকি নোটের উপরের ডানদিকে প্লাস আইকনটি নির্বাচন করে by
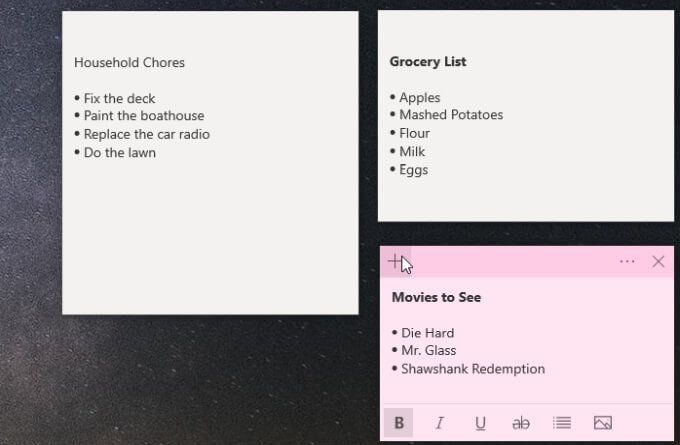
2। ডেস্কটপ স্পেস সংরক্ষণ করার জন্য পুনরায় আকার দিন
মনে রাখা আরেকটি গুরুত্বপূর্ণ বিষয় হ'ল স্টিকি নোটগুলি অনেক বেশি জায়গা নিতে পারে। আমরা তাদের পরবর্তী বিভাগে ওভারল্যাপিং করব, যা এটির সাথে সহায়তা করতে পারে। তবে আর একটি ভাল কাজ হ'ল নোটগুলিকে আকার পরিবর্তন করা যাতে সেগুলি কেবল তার চেয়ে বেশি বড় হয়
স্টিকি নোটগুলির আকার পরিবর্তন করতে কেবল কোনও প্রান্তের উপরে মাউসটি ঘোরাতে ক্লিক করুন এবং আকার পরিবর্তন করতে ক্লিক করুন এবং টানুন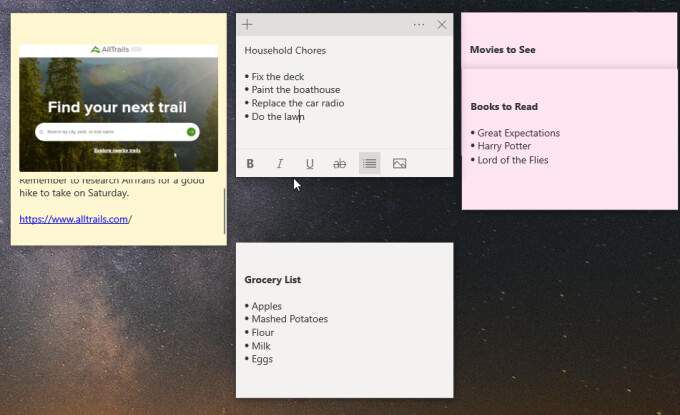
কেবল মনে রাখবেন আপনি যদি খুব ছোট আকার পরিবর্তন করেন তবে আপনি হারাবেন নীচে বিন্যাস বারটি আপনি যখন নোটটিতে পরে ক্লিক করবেন। সুতরাং, কেবলমাত্র আকার পরিবর্তন করুন তাই কেবল নোট পাঠ্য এবং ফর্ম্যাটিং বারটি প্রদর্শিত হয়
3। এমনকি আরও স্থান সংরক্ষণ করার জন্য ওভারল্যাপ নোটগুলি
আপনি পরে নিজের জন্য তৈরি শিরোনাম দ্বারা একটি নোট সনাক্ত করতে পারবেন। সুতরাং আপনি প্রচুর ডেস্কটপ স্থান সংরক্ষণ করার জন্য আপনার সমস্ত স্টিকি নোটগুলিকে ওভারল্যাপ করতে পারেন
এটি করার জন্য, উপরের একটিটির উপরে প্রতিটি নীচের স্টিকি নোটটি কেবল টানুন যতক্ষণ না আপনি উপরেরটি থেকে দেখতে পাচ্ছেন না শিরোনাম।
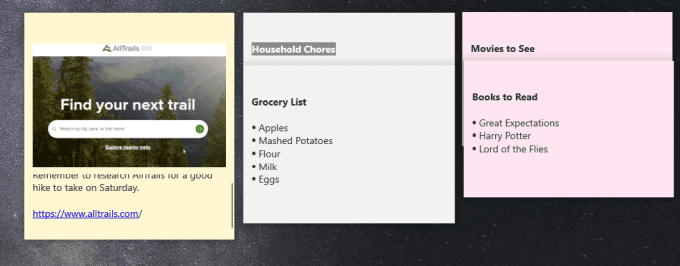
আপনি একবারে এই জাতীয় সমস্ত ওভারল্যাপ করা শুরু করার পরে আপনার ডেস্কটপে আপনি কতগুলি নোট ফিট করতে পারবেন তা দেখতে শুরু করবেন
দ্রষ্টব্য: স্বতন্ত্র নোট (সম্পাদনা বা অন্যথায়) কাজ করতে, এটিকে স্ট্যাকের বাইরে সরিয়ে দিন। এটি এর নীচের নোটগুলি আড়াল করা এড়াবে। আপনি যখন স্ট্যাকটিতে পুনরায় যুক্ত করতে প্রস্তুত হন কেবল এটিকে নীচে রাখুন এবং স্থানটি পূরণ করতে নীচের অংশের সমস্ত স্লাইড করুন
4। স্টিকি নোটগুলিতে দ্রুত লিঙ্কগুলি ব্যবহার করে
আপনি স্টিকি নোটগুলিতে টাইপ করেন এমন কয়েকটি জিনিস যা তাত্ক্ষণিকভাবে কার্যকরী লিঙ্কগুলিতে রূপান্তরিত হয়।
এর মধ্যে একটি হ'ল ইউআরএল। এগুলি নীল হয়ে যাবে এবং ক্লিকযোগ্য লিঙ্কে পরিণত হবে যা আপনি আপনার ডিফল্ট ওয়েব ব্রাউজারে সেই URL টি খুলতে বেছে নিতে পারেন
আর একটি দুর্দান্ত বৈশিষ্ট্য হ'ল আপনি যখনই কোনও ঠিকানা টাইপ করেন, সেটিও নীল লিঙ্কে রূপান্তরিত হয়।
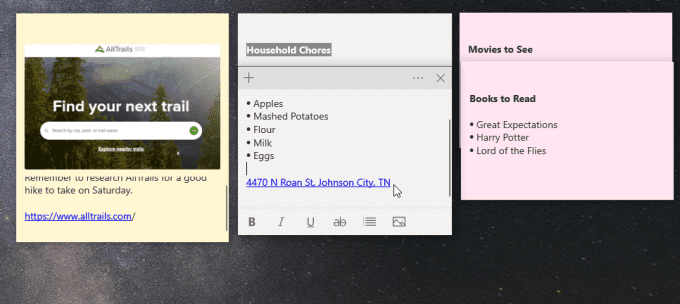
তবে, কোনও URL টিতে লিঙ্কটি না খোলার পরিবর্তে, আপনি যদি এটিটি নির্বাচন করেন, স্টিকি নোটটি আপনাকে ঠিকানাটি দেখতে চান কিনা তা জিজ্ঞাসা করে একটি বোতাম প্রদর্শন করবে। এএ পপ-আপ মাইক্রোসফ্ট ম্যাপস উইন্ডোতে অবস্থানটি দেখতে কেবল ঠিকানা দেখুননির্বাচন করুন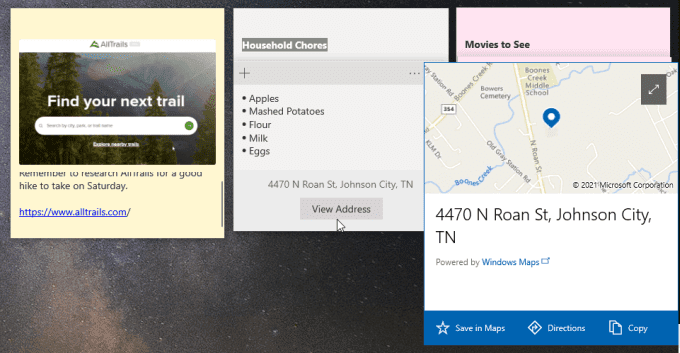
এই উইন্ডোটি আপনাকে আপনার মানচিত্রে ঠিকানাটি সংরক্ষণ করতে দেবে অ্যাপ্লিকেশন, বা সেই অবস্থানের দিকনির্দেশ দেখুন। এটি বিশেষত কার্যকর যখন আপনি নিজের মোবাইল অ্যাপ্লিকেশনটিতে আপনার নোটগুলি দেখেন এবং আপনাকে সেই জায়গায় চালনা করতে হবে
আর একটি দুর্দান্ত বৈশিষ্ট্যটি হ'ল আপনি যদি কোনও ফোন নম্বর টাইপ করেন তবে এটি একটি রূপান্তরিত হবে লিঙ্ক আপনি লিঙ্কটি নির্বাচন করার পরে, নীচে একটি কলবোতাম প্রদর্শিত হবে।
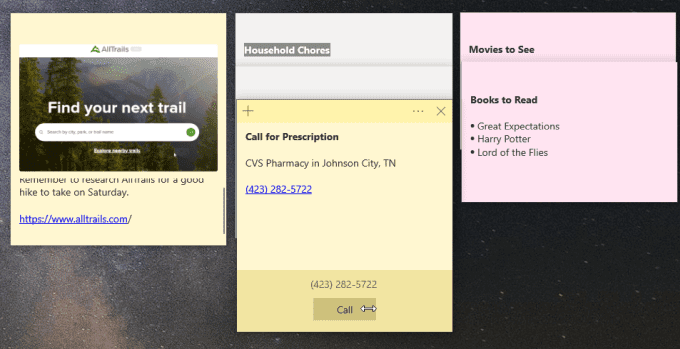
এটি আপনার কম্পিউটারে নির্বাচন করুন এবং আপনি কোন অ্যাপ্লিকেশন দিয়ে কল করতে চান তা জিজ্ঞাসা করা হবে। আপনার মোবাইলে এটি করুন এবং আপনি আপনার ফোন অ্যাপ্লিকেশনটি ব্যবহার করে তাত্ক্ষণিকভাবে কল করতে পারেন
উইন্ডোজ 10-তে স্টিকি নোটগুলি সহজ তবে দরকারী
নীচের লাইনটি প্রথম নজরে উইন্ডোজ স্টিকি নোট বৈশিষ্ট্যটি প্রায় খুব সংক্ষিপ্ত দেখায়। তবে আপনি এটি ব্যবহার শুরু করার সাথে সাথে এগুলি আপনার ডেস্কটপ জুড়ে রেখে দেবেন, আপনি দেখতে পাবেন যে তারা আপনাকে আরও সুসংহত এবং দক্ষ রাখতে সহায়তা করে।