আপনার উইন্ডোজ 11 পিসিতে, একটি অপরিহার্য ইউটিলিটি যা আপনার প্রায়ই অ্যাক্সেসের প্রয়োজন হবে তা হল ফাইল এক্সপ্লোরার। উইন্ডোজ 10 এর মতো, উইন্ডোজ 11 পিসিতে ফাইল এক্সপ্লোরার খোলার বিভিন্ন উপায় রয়েছে। ম্যানেজার অ্যাপ। -of-content ">
উইন্ডোজ 11 এ ফাইল এক্সপ্লোরার কিভাবে খুলবেন

একটি কীবোর্ড শর্টকাট ব্যবহার করে
ফাইল ম্যানেজার চালু করার দ্রুততম উপায় উইন্ডোজ 11 এ একটি কীবোর্ড শর্টকাট ব্যবহার করে । অন্যান্য অ্যাপ্লিকেশনের মতো, একটি কী সমন্বয় রয়েছে যা আপনি আপনার পিসিতে যেখানেই থাকুন না কেন ফাইল ম্যানেজার দ্রুত খুলতে চাপতে পারেন।
এটি করার জন্য, উইন্ডোজ+ <টিপুন। Eএকই সময়ে। এটি আপনার স্ক্রিনে একটি নতুন ফাইল এক্সপ্লোরার উইন্ডো খুলবে। এক্সপ্লোরারের এই দ্রুত অ্যাক্সেসের জন্য উইন্ডো খোলে বিভাগ। s>2। আপনি অন্যান্য অ্যাপের মতো এই ইউটিলিটি অনুসন্ধান করতে পারেন এবং সার্চ ফলাফল থেকে ইউটিলিটি চালু করতে পারেন।
এটি করার জন্য:
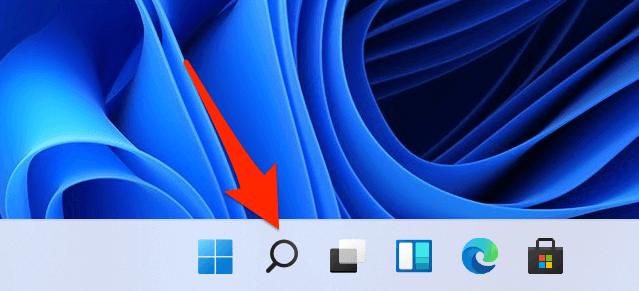

শুরু মেনু থেকে
Windows 11 আপনাকে আপনার স্টার্ট মেনুতে বিভিন্ন আইটেম পিন করুন করতে দেয়, যার মধ্যে একটি হল ফাইল এক্সপ্লোরার। আপনি আপনার স্টার্ট মেনুতে এই ইউটিলিটিটি পিন করতে পারেন এবং যখনই আপনি চান টুলে দ্রুত অ্যাক্সেস পেতে পারেন।
এটি করার জন্য:

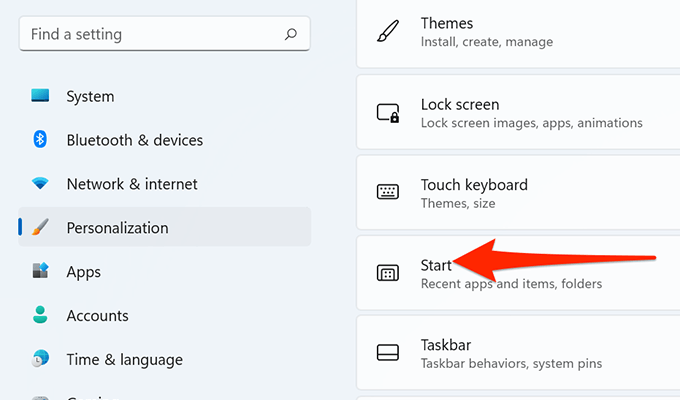
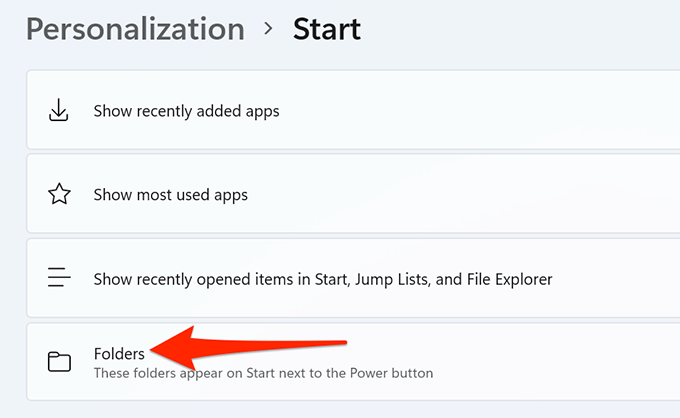
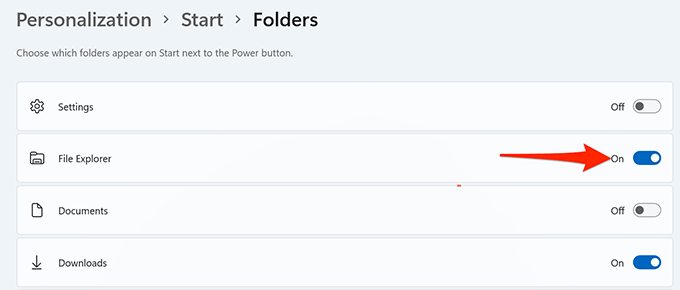
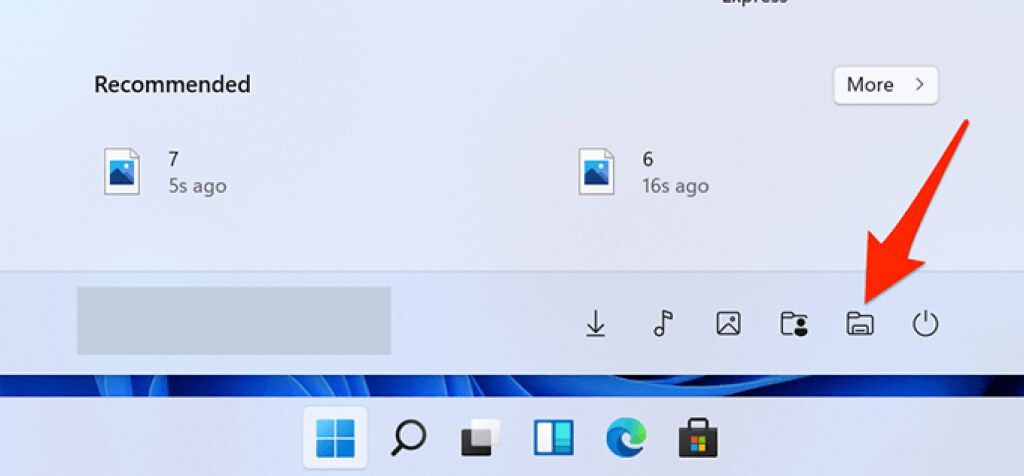
টাস্কবার থেকে
উইন্ডোজ 11 এর টাস্কবারে বিভিন্ন অ্যাপের সাথে পিন করা হয়, যার মধ্যে একটি হল ফাইল এক্সপ্লোরার। ইউটিলিটি খোলার জন্য আপনি এই ফাইল এক্সপ্লোরার আইকনে ক্লিক করতে পারেন।
আপনি যদি টাস্কবারে আইকনটি না খুঁজে পান, তাহলে টাস্কবার থেকে ইউটিলিটি আনপিন করা হয়। উইন্ডোজ টাস্কবারে ফাইল এক্সপ্লোরার যোগ করতে:

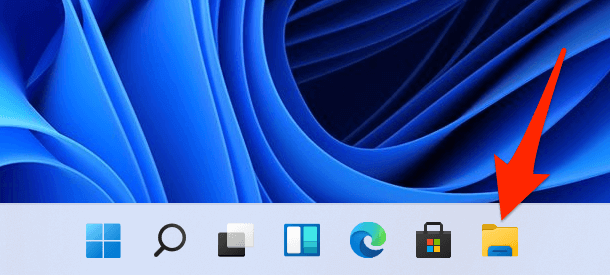
পাওয়ার ইউজার মেনু থেকে
আপনাকে দ্রুত সাহায্য করতে বিভিন্ন অন্তর্নির্মিত সরঞ্জামগুলি অ্যাক্সেস করুন, উইন্ডোজ 11 একটি পাওয়ার ইউজার মেনু সরবরাহ করে। এই মেনুতে ফাইল এক্সপ্লোরারও আছে, যার মানে আপনি এই ইউটিলিটি খোলার জন্য মেনু ব্যবহার করতে পারেন।
এক্সপ্লোরারকে এভাবে অ্যাক্সেস করতে: ব্যবহারকারী মেনু। স্টার্টমেনু আইকনে ডান ক্লিক করে অথবা একই সাথে উইন্ডোজ+ এক্সকী টিপে এটি করুন।

কমান্ড প্রম্পট ব্যবহার করে
কেউ হয়ত কমান্ড প্রম্পট থেকে ফাইল এক্সপ্লোরার উইন্ডো খুলতে চাইবে, কিন্তু যদি আপনি এটি করতে চান, তাহলে একটি উপায় আছে। মেনু, কমান্ড প্রম্পটঅনুসন্ধান করুন এবং অনুসন্ধানের ফলাফলে কমান্ড প্রম্পটনির্বাচন করুন।
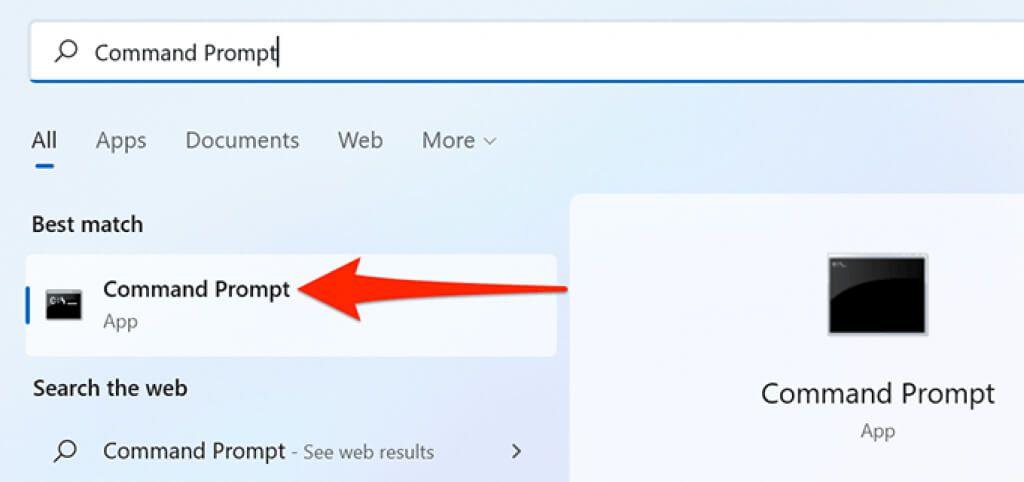

একটি ডেস্কটপ শোর ব্যবহার করে tcut
আপনি যদি আপনার ডেস্কটপে অ্যাপ শর্টকাটগুলিতে ডাবল ক্লিক করে অ্যাপস চালু করতে অভ্যস্ত হয়ে থাকেন, তাহলে ফাইল এক্সপ্লোরার খুলতে আপনি একই পদ্ধতি ব্যবহার করতে পারেন। আপনার ডেস্কটপে ফাইল এক্সপ্লোরার আইকনে ডাবল ক্লিক করুন, এবং টুলটি খুলবে।
যদি আপনার ডেস্কটপে ফাইল এক্সপ্লোরার আইকন না থাকে, আইকন যোগ করুন এইভাবে:

রান বক্স থেকে
উইন্ডোজ 11 এর রান বক্স আপনাকে অ্যাক্সেস দেয় আপনার পিসিতে ইনস্টল করা অনেক অ্যাপ, ফাইল এক্সপ্লোরার সহ।
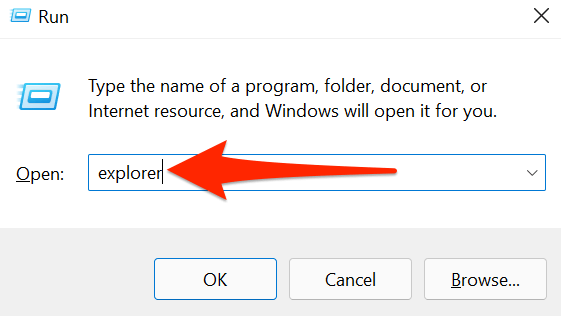
টাস্ক ম্যানেজার থেকে
যদি আপনি ভিতরে কাজ ব্যবস্থাপক এবং ফাইল এক্সপ্লোরার খুলতে নির্দিষ্ট, আপনাকে টাস্ক ম্যানেজার টুল ছাড়তে হবে না। আপনি টাস্ক ম্যানেজারের মধ্যে থেকে ফাইল ম্যানেজার চালু করতে পারেন।
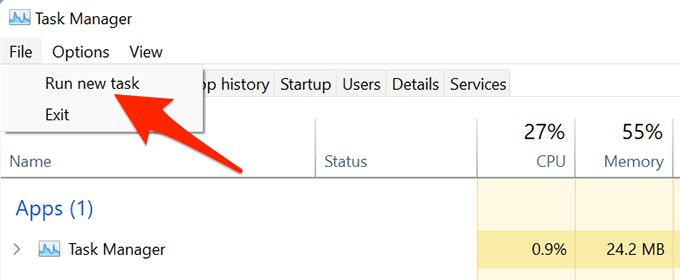

সম্পর্কিত পোস্ট:
11.09.2021