আপনি আপনার কম্পিউটারে উইন্ডোজ ডিফেন্ডার বন্ধ করতে চান এমন বেশ কয়েকটি বৈধ কারণ থাকতে পারে। আপনি আপনার পিসিতে খেলা করার সময় পরিষেবাটি হস্তক্ষেপ করতে পারে? অথবা হতে পারে আপনি বিকাশকারী এবং এটি ভাইরাসবিহীন ফাইলগুলি সনাক্ত করে?
বৈশিষ্ট্যটি বন্ধ করার পক্ষে উভয় সুবিধা এবং অসুবিধা রয়েছে। এটি অক্ষম করা আপনি বর্তমানে যে সমস্যার মুখোমুখি হচ্ছেন তা বন্ধ করে দিবে তবে এটি আপনার কম্পিউটারকে অনেক হুমকির মুখে ফেলবে

যদি আপনার চূড়ান্ত সিদ্ধান্ত এটি বন্ধ করে দেয়, তবে একাধিক পদ্ধতি আছে এটা। আপনি যদি উইন্ডোজ 10 এর হোম সংস্করণে থাকেন তবে প্রথম দুটি পদ্ধতি আপনার জন্য কাজ করবে কারণ তৃতীয় পদ্ধতির জন্য স্থানীয় গ্রুপ নীতি সম্পাদক দরকার যা আপনার কম্পিউটারে নেই
ব্যবহার করুন উইন্ডোজ ডিফেন্ডার বন্ধ করার জন্য সেটিংস অ্যাপ্লিকেশন
উইন্ডোজ 10 পিসিতে উইন্ডোজ ডিফেন্ডারটি বন্ধ করার সবচেয়ে সহজ উপায়টি সেটিংস অ্যাপ্লিকেশনটি ব্যবহার করা। একটি বিকল্প রয়েছে যা আপনাকে রিয়েল-টাইম সুরক্ষা অক্ষম করুন অনুমতি দেয় যা পরিষেবাটি বন্ধ করার সমান।
এছাড়াও, আপনি যদি কখনও পরিষেবাটি চালু করার সিদ্ধান্ত নেন, আপনি কেবল তা দ্বারা এটি করতে পারেন আপনি যে অক্ষমটি অক্ষম করেছেন সেটি সক্ষম করে। এরপরে এটি আপনার জন্য বৈশিষ্ট্যটি পুনরায় সক্রিয় করবে
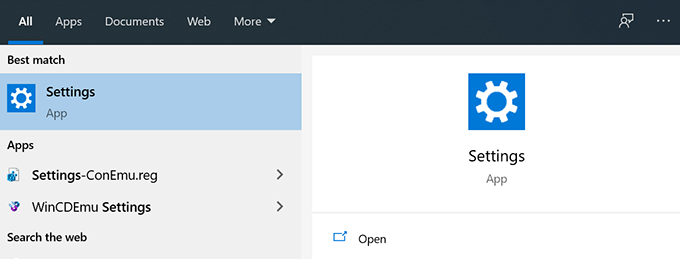
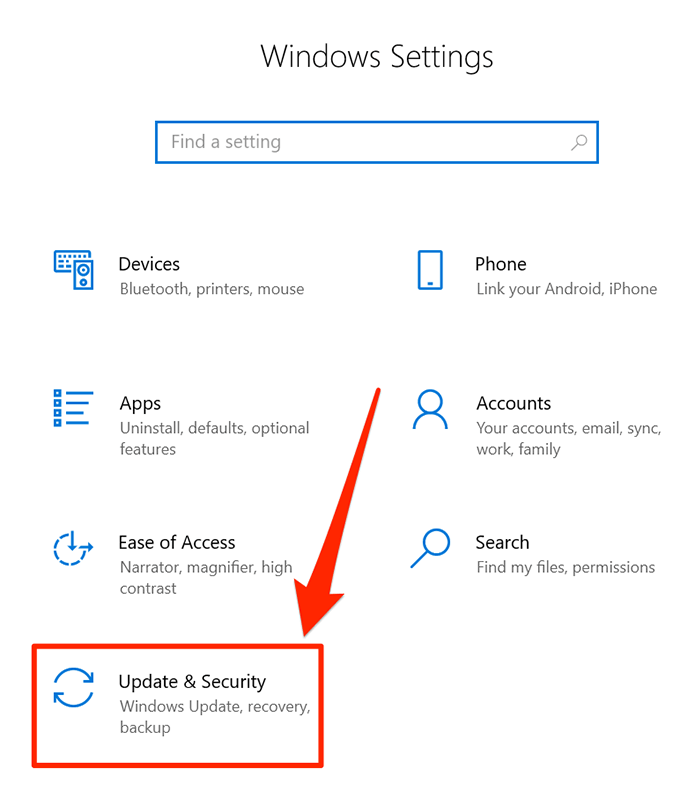
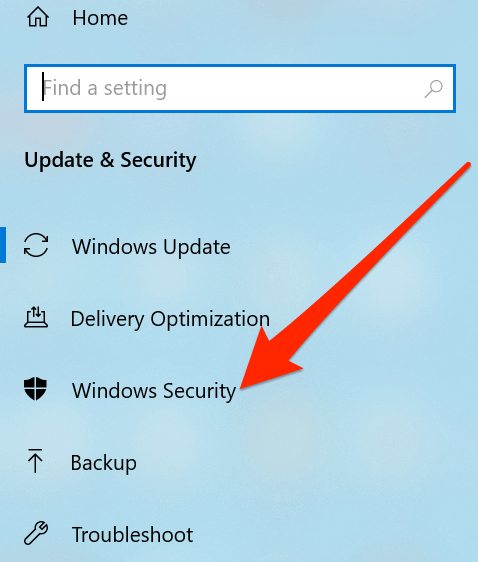
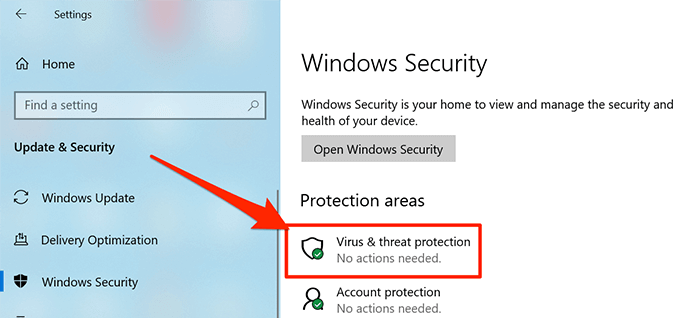
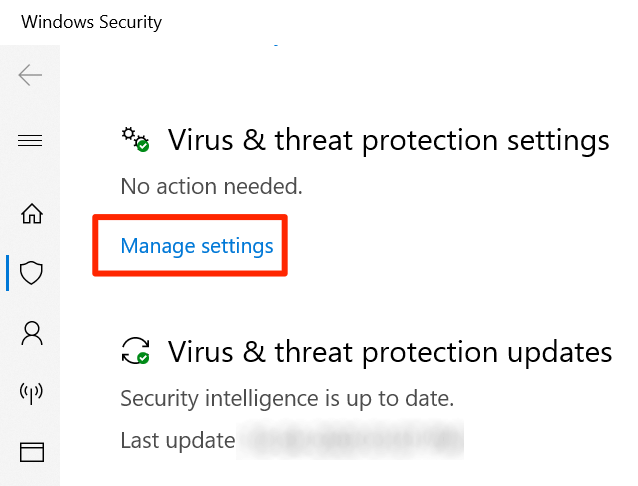

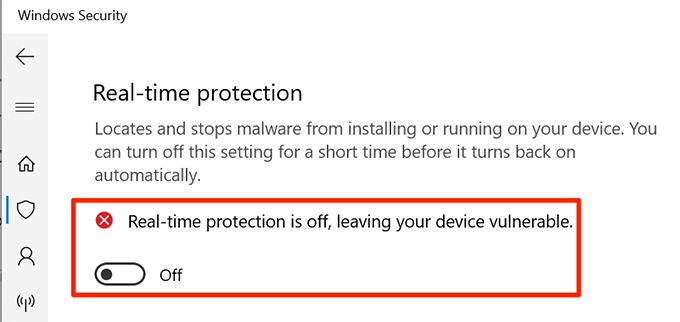
উইন্ডোজ ডিফেন্ডার অক্ষম করতে রেজিস্ট্রি সম্পাদক ব্যবহার করুন
আপনার উইন্ডোজ পিসিতে রেজিস্ট্রি এডিটর আপনাকে অনেকগুলি কার্য সম্পাদন করতে দেয়। আপনি বিভিন্ন পরিষেবা চালু এবং বন্ধ করতে এটি ব্যবহার করতে পারেন, মেনুগুলিতে নতুন বিকল্প যুক্ত করতে পারেন, এবং আরও। এটি অফার করে এমন বৈশিষ্ট্যগুলির মধ্যে একটি হ'ল আপনাকে আপনার মেশিনে উইন্ডোজ ডিফেন্ডার সক্ষম ও অক্ষম করতে দিন
In_content_1 all: [300x250] / dfp: [640x360]-> googletag.cmd.push (ফাংশন () {googletag.display ('snhb-In_content_1-0');});আপনি রেজিস্ট্রিতে একটি নতুন এন্ট্রি যুক্ত করতে পারেন যা আপনার কম্পিউটারে উইন্ডোজ ডিফেন্ডারকে বন্ধ করে দেয়। ভবিষ্যতে আপনি যদি ফিচারটি আবার চান তবে আপনার যা করা দরকার তা হ'ল রেজিস্ট্রি থেকে এন্ট্রি সরিয়ে নেওয়া এবং আপনি প্রস্তুত set
রেজিস্ট্রি সম্পাদনার সময়, ভুল এন্ট্রিগুলি পরিবর্তন করার জন্য সতর্ক থাকুন আপনার সিস্টেমকে অকার্যকর করতে পারে
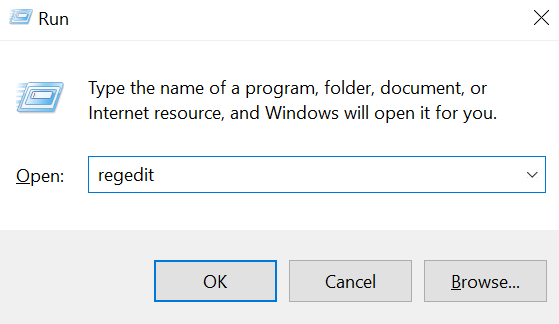
ডানদিকের প্যানে ক্লিক করুন এবং নতুনএর পরে ডিডবর্ড (32-বিট) মাননির্বাচন করুন। এটি আপনাকে রেজিস্ট্রিতে একটি নতুন এন্ট্রি যুক্ত করতে দেয়
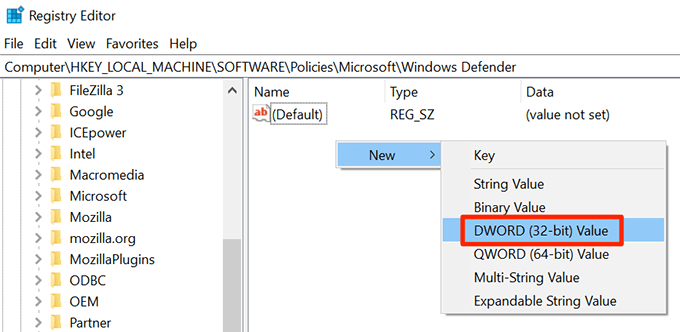
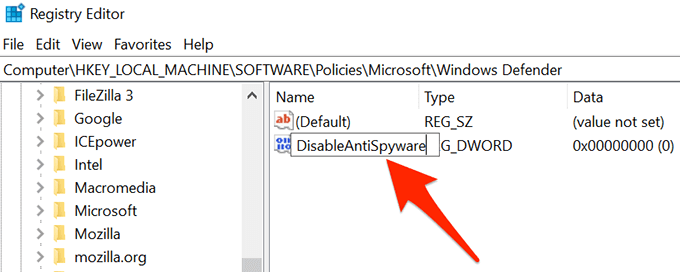
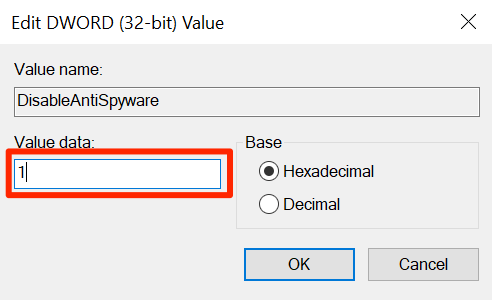
আপনার কম্পিউটারটি বুট আপ করার পরে, আপনি উইন্ডোজ ডিফেন্ডার সম্পূর্ণরূপে অক্ষম পাবেন।
গ্রুপ নীতি সম্পাদক ব্যবহার করতে উইন্ডোজ ডিফেন্ডারটি বন্ধ করুন
আপনি যদি আপনার কম্পিউটারে উইন্ডোজ 10 এর প্রো সংস্করণটি চালাচ্ছেন তবে উইন্ডোজ ডিফেন্ডারটি বন্ধ করতে আপনি স্থানীয় গ্রুপ নীতি সম্পাদকের একটি বিকল্প পরিবর্তন করতে পারেন। এটি রেজিস্ট্রি টুইট এর চেয়ে সহজ এবং কোনও সময়েই করা হয়নি
আপনি যখন চান তখন উইন্ডোজ ডিফেন্ডার চালু করতে একই পদ্ধতি ব্যবহার করতে পারেন। এই সময়ে, আপনাকে অক্ষম বিকল্পটি নির্বাচন করতে হবে Run
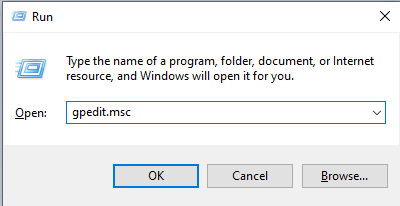
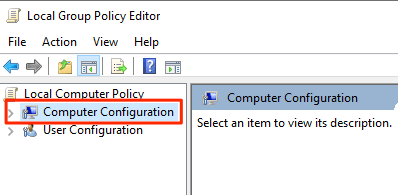
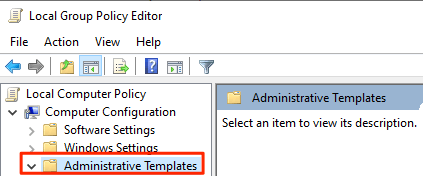
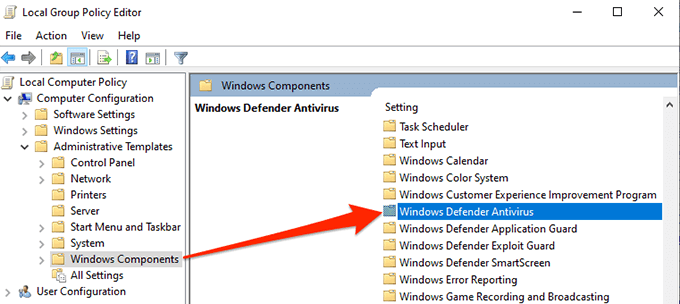
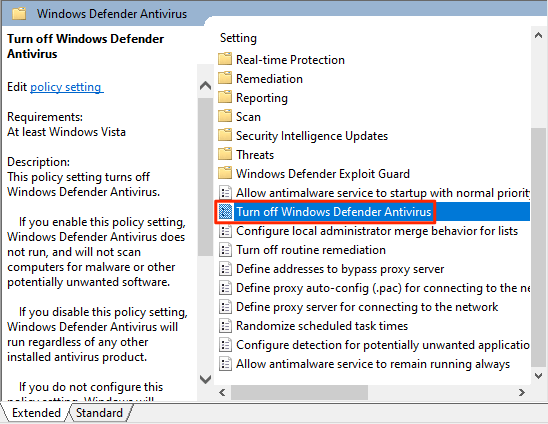
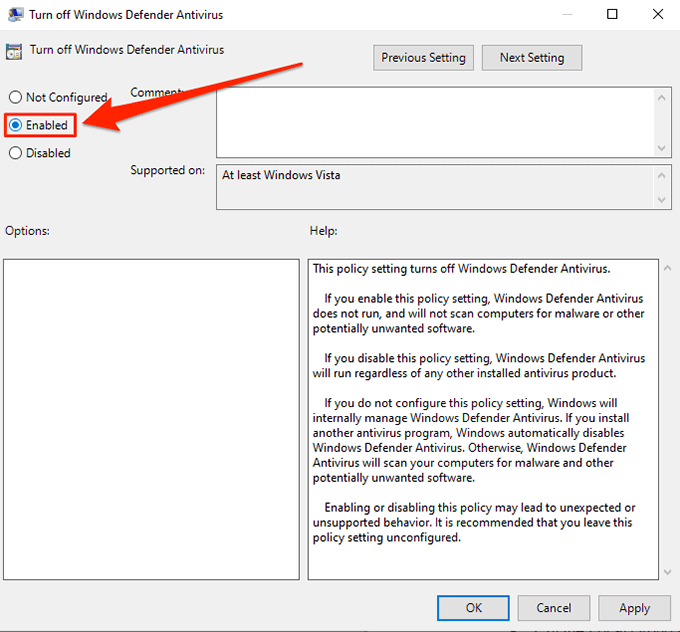
উইন্ডোজ ডিফেন্ডারকে যতক্ষণ না আপনি উপরে বর্ণিত বিকল্পগুলিতে এবং টগল না করেন ততক্ষণ অক্ষম থাকা উচিত as এই বিকল্পটি।
উইন্ডোজ ডিফেন্ডার একটি দুর্দান্ত সরঞ্জাম এটি আপনার সিস্টেমে ভাইরাস এবং অন্যান্য বিভিন্ন হুমকি ব্লক করে। আপনার কম্পিউটারগুলি সুরক্ষিত করার জন্য আপনি কি এই সরঞ্জামটি ব্যবহার করেন? যদি না হয়, আপনি কোন বিকল্প ব্যবহার করেন? আমরা নীচের মন্তব্যগুলিতে জানতে চাই।