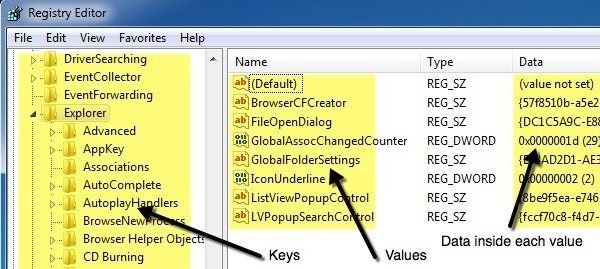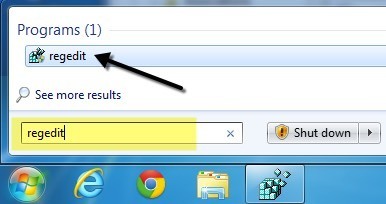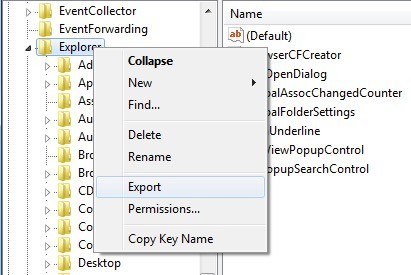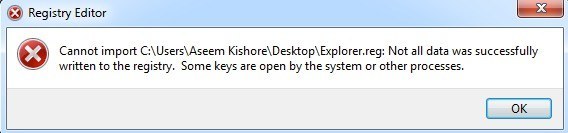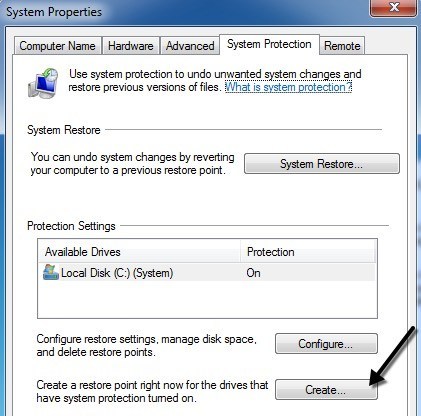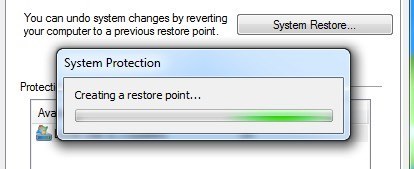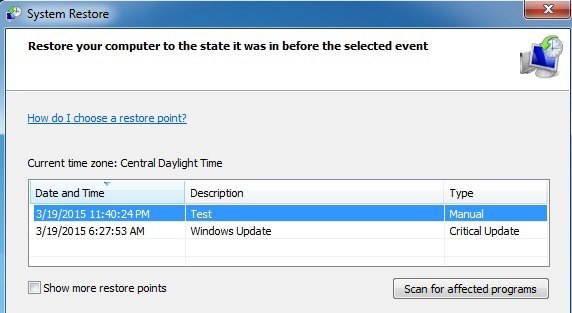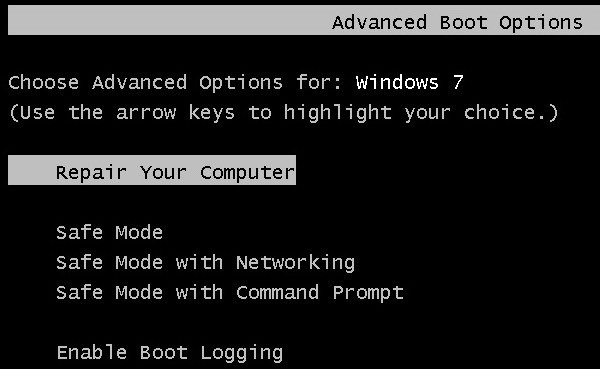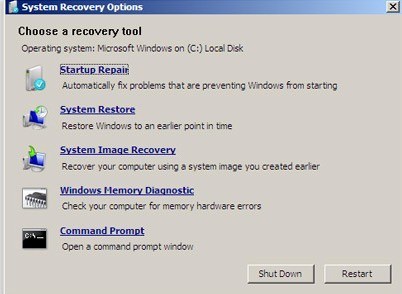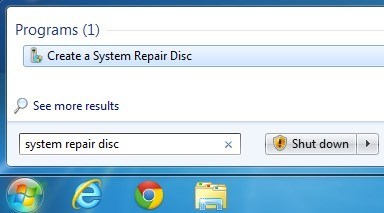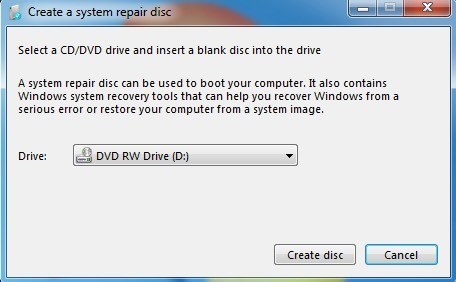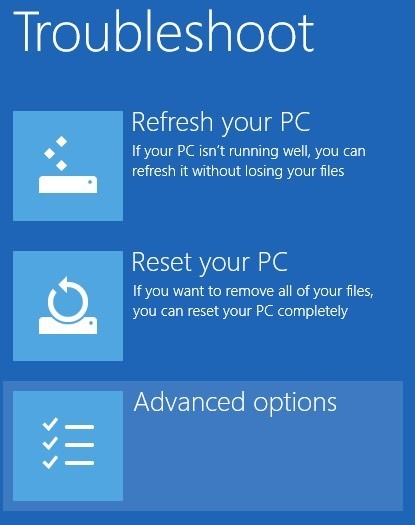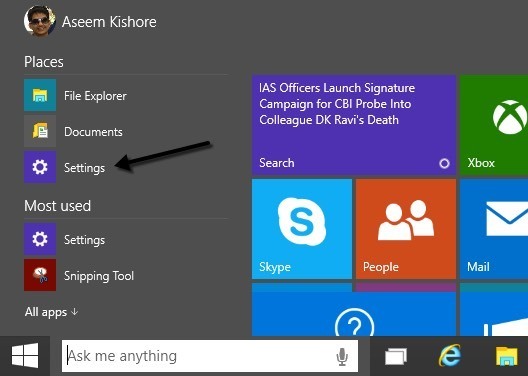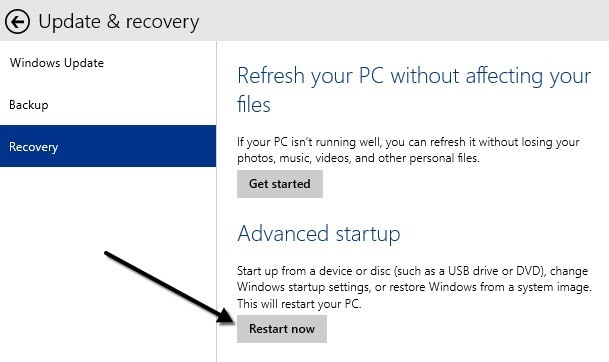উইন্ডোজ স্টোরগুলি কেবল সবকিছু যা উইন্ডোজ রেজিস্ট্রি নামে একটি হায়ারarchাল ফাইল-ভিত্তিক ডেটাবেসে কাজ করছে রেজিস্ট্রি অপারেটিং সিস্টেমের সমস্ত কনফিগারেশন সেটিংস রয়েছে, প্রোগ্রাম, সেবা, উপাদান এবং বেশ কিছু অন্য সবকিছু। আইকনের আকার থেকে সবকিছু টাস্কবারের রঙে সংরক্ষিত আছে।
রেজিস্ট্রিটি লক্ষ লক্ষ কী এবং মানগুলির মধ্যে রয়েছে। ফোল্ডারগুলির ভিতরে সংরক্ষিত ডেটা হিসাবে আপনি কীগুলি ফোল্ডার এবং মানগুলির মত কী মনে করতে পারেন। রেজিস্ট্রি এডিটরে, কী আসলে ফোল্ডারগুলি দেখায় এবং মানগুলি প্রকৃত সেটিংস কী। রেজিস্ট্রিটির প্রতিটি কী একাধিক মান থাকতে পারে, যেমন ফোল্ডারে একাধিক ফাইলের ভিতরে সংরক্ষিত একাধিক ফাইল থাকতে পারে।
এছাড়াও, মানগুলি বিভিন্ন ধরনের স্ট্রিং, বাইনারি, ডডোর্ড, কী ওয়ার্ড সহ ডেটা সঞ্চয় করতে পারে , এবং আরও আপনি সত্যিই যে স্তরের বিস্তারিত বুঝতে হবে না, কিন্তু আশা আপনি রেজিস্ট্রি কাঠামো বুঝতে।
ব্যাক আপ করার শর্তাবলী রেজিস্ট্রি, আপনি সত্যিই দুটি অপশন আছে: সিস্টেম রিস্টোর ব্যবহার করে সম্পূর্ণ রেজিস্ট্রি এক্সপোর্ট বা ব্যাকআপের মাধ্যমে রেজিস্ট্রি ব্যাকআপ অংশ। যখন আপনি রেজিস্ট্রি এ পরিবর্তন করবেন, এটি একটি ভাল বিন্দু তৈরি করতে এবং ভালভাবে রেজিস্ট্রিটির সম্পাদনা বিভাগে ব্যাকআপ ব্যাকআপ করার একটি ভাল ধারণা।
সম্পূর্ণ রেজিস্ট্রি এক্সপোর্ট করার একটি উপায় আছে, কিন্তু এটি বিভিন্ন কারণের জন্য একটি ভাল বিকল্প। প্রথমত, আপনি একটি বড় ফাইল পেতে যাচ্ছেন যা আপনাকে কোথাও সংরক্ষণ করতে হবে। দ্বিতীয়ত, যদি আপনি কেবলমাত্র এক সেটিং পরিবর্তন করে থাকেন, তাহলে পরে পুরো রেজিস্ট্রি আমদানি করতে চেষ্টা করুন অন্য অনেক নতুন মান মুছে ফেলতে পারেন যা রপ্তানি শেষে রেজিস্ট্রি অন্য অংশে লিখিত হয়েছে। এটি আসলে আরো সমস্যা এবং সম্ভাব্য দুর্নীতির সম্মুখীন হতে পারে। পরিশেষে, আপনি এমনকি সম্পূর্ণ রেজিস্ট্রি আমদানি করতে সক্ষম হবেন না কারণ উইন্ডোজ ব্যবহার করে অনেকগুলি কীগুলি ব্যবহার করা হবে এবং সেইজন্য কেবল লিখিত হবে না।
ব্যাকআপ করার সর্বোত্তম বিকল্প এবং সম্পূর্ণ পুনরুদ্ধার সিস্টেম রিস্টোর ব্যবহার করার জন্য রেজিস্ট্রি। সুতরাং একটি পরিবর্তন করার সময়, প্রথম একটি পুনরুদ্ধার পয়েন্ট তৈরি করুন এবং তারপর ব্যাকআপ শুধুমাত্র সম্পাদিত বিভাগ ম্যানুয়াল ম্যানুয়াল। যদি কোন সমস্যা থাকে তবে আপনি উইন্ডোজে .reg ফাইলে ডাবল ক্লিক করে সবসময় এক্সপোর্টকৃত বিভাগটি পুনরায় লোড করতে পারেন।
রেজিস্ট্রি পরিবর্তনটি কিছুটা নোটিফিকেশনের কারণে আপনি উইন্ডোজ এ আর নাও পেতে পারেন গুরুতরভাবে, তারপর আপনি সহজেই উন্নত পুনরুদ্ধার বিকল্পগুলি শুরু করতে পারেন এবং আপনার তৈরি পূর্ববর্তী পুনরুদ্ধার পয়েন্টটি নির্বাচন করুন। আমি নীচের বিস্তারিতভাবে উভয় পদ্ধতি ব্যাখ্যা করব।
রেজিস্ট্রি এডিটর খোলার
প্রথমে, এর রেজিস্ট্রি এডিটর খোলার কথা বলা যাক। উইন্ডোজের প্রায় প্রতিটি সাম্প্রতিক সংস্করণে আপনি স্টার্ট বাটনে ক্লিক করে regeditটাইপ করে রেজিস্ট্রি এডিটর খুলতে পারেন।
আপনি সম্ভবত ইতিমধ্যে জানেন কিভাবে রেজিস্ট্রি ব্যাকআপ কিভাবে শিখতে চেষ্টা করার সময় আপনি এই নিবন্ধ পাওয়া বিবেচনা বিবেচনা করা। স্পষ্টতই, রেজিস্ট্রিটিতে কোনও পরিবর্তন না করার আগে, আপনাকে সর্বদা এটি পুনঃস্থাপন করা উচিত। এখন এই নিবন্ধটি মূল বিন্দু থেকে বিভিন্ন উপায় আপনি উইন্ডোজ রেজিস্ট্রি ব্যাকআপ করতে পারেন।
রেজিস্ট্রি ব্যাকআপ পার্টস / বিভাগ
আমার অনেক পোস্টে, আমি tweaks বা টিপস উল্লেখ করেছি যা রেজিস্ট্রিে কী বা মান সম্পাদনা করার প্রয়োজন হয়। যদি আপনি এখানে এবং সেখানে একটি একক পরিবর্তন করতে যাচ্ছেন, তাহলে আপনার প্রকৃত রেজিস্টিটি অবশ্যই ব্যাকআপ করার দরকার নেই।
চলুন দেখি যে আপনি নিম্নলিখিত কী এ সংরক্ষিত মান সম্পাদনা করছেন:
HKEY_LOCAL_MACHINE - সফটওয়্যার - মাইক্রোসফ্ট - উইন্ডোজ - বর্তমান ভার্সন - এক্সপ্লোরার
আপনি এক্সপ্লোরারএবং এক্সপোর্টনির্বাচন করুন যাতে সমস্ত সাব-কী এবং তাদের যেকোন মূলধারার সাথে একটি সম্পূর্ণ কী ব্যাকআপ নিতে হয়।
আপনি লক্ষ্য করবেন যে প্রধান এক্সপ্লোরার কী এর অধীনে কিছু অন্যান্য সাব-কী রয়েছে। ডিফল্টভাবে, শুধুমাত্র সাব-কী এবং মানগুলির সাথে নির্বাচিত শাখা রপ্তানি হবে। যদি আপনি সম্পূর্ণ রেজিস্ট্রি এক্সপোর্ট করতে চান, তাহলে .reg ফাইল সংরক্ষণ করার সময় সমস্তরপ্তানি রেঞ্জএর অধীনে নির্বাচন করতে হবে।
আবার, আমি এই পদ্ধতিটি সম্পূর্ণ রেজিস্ট্রি ব্যাক আপ করার সুপারিশ করছি না যেহেতু আপনি ফাইলটি আমদানি করার চেষ্টা করার সময় একটি আমদানি করতে পারবেন নাত্রুটি
তাই কেবলমাত্র নির্বাচিত শাখাগুলি রপ্তানি করতে থাকুন এবং আপনার পরে রেজিস্ট্রি ফাইলটি পুনরায় আমদানি করতে সক্ষম হওয়ার আরও ভাল সুযোগ পাবেন। ।
সিস্টেম পুনরুদ্ধারের মাধ্যমে সম্পূর্ণ রেজিস্ট্রি
সিস্টেম রিস্টোর ব্যবহার করে, আপনার সমস্যাগুলি পুনরুদ্ধার করা হবে না। পূর্ববর্তী অবস্থা কারণ উইন্ডোজ আপনার জন্য সমস্ত লক এবং ইন-ব্যবহার সমস্যাগুলি পরিচালনা করে।
শুরুক্লিক করুন এবং পুনর্নবীকরণ বিন্দু তৈরি করুনটাইপ করুন এবং এ ক্লিক করুন প্রথম ফলাফল সিস্টেম বৈশিষ্ট্যাবলীডায়ালগে আপনি সিস্টেম সুরক্ষাট্যাবে সরাসরি কেনাকাটা পাবেন।
নীচের অংশে তৈরিবোতামে ক্লিক করুন এবং অন্য ডায়ালগ একটি পদের জন্য জিজ্ঞাসা করবে। তৈরিবোতামটি ক্লিক করুন এবং পুনরুদ্ধারের পয়েন্ট তৈরি করা হবে।
এটি তৈরি করতে কয়েক মিনিট সময় লাগবে পুনরুদ্ধার পয়েন্ট একবার সম্পন্ন হওয়ার পরে, আপনি পূর্বের তৈরি পুনরুদ্ধার পয়েন্ট দুটি উপায়ে পুনঃস্থাপন করতে পারেন: একই সাথে সিস্টেম পুনরুদ্ধারডায়ালগ উইন্ডোজ বা উন্নত পুনরুদ্ধারের বিকল্পস্ক্রিনের মাধ্যমে।
উইন্ডোজের মাধ্যমে রেজিস্ট্রি পুনরুদ্ধার
আপনি যদি এখনও উইন্ডোজ চালু করতে এবং সিস্টেমের লগ ইন করতে সক্ষম হন, তাহলে আপনি রেজিস্ট্রি পুনরুদ্ধারের চেষ্টা করতে পারেন খোলার সিস্টেম পুনরুদ্ধার প্রারম্ভে ক্লিক করুন এবং সিস্টেম পুনরুদ্ধার টাইপ করুন এবং প্রথম ফলাফলটি ক্লিক করুন।
যখন সিস্টেম পুনরুদ্ধার ডায়ালগ পপ আপ, এগিয়ে যান এবং পরবর্তী ক্লিক করুন নিম্নলিখিত স্ক্রীনে, সিস্টেমের বর্তমান পুনরুদ্ধার পয়েন্টগুলির তালিকা দেখতে পাবেন।
আপনি ম্যানুয়ালি তৈরি পুনরুদ্ধার দেখতে পাবেন। স্বয়ংক্রিয়ভাবে তৈরি বেশী বরাবর পয়েন্ট। আপনি সিস্টেমে সংরক্ষিত সব পুনরুদ্ধার পয়েন্ট দেখতে আরো পুনরুদ্ধার পয়েন্টগুলি দেখানবাক্সটি পরীক্ষা করতে পারেন। যদি আপনি প্রভাবিত প্রোগ্রামগুলির স্ক্যান করতেবোতামটি ক্লিক করেন, তবে এটি পুনরুদ্ধারের পয়েন্টটি তৈরি হওয়ার পরে যেগুলি মুছে ফেলা হবে সেগুলি থেকে ইনস্টল করা কোনও প্রোগ্রামের একটি তালিকা আপনাকে দেবে। এটি পুনরুদ্ধার করা হবে পুনরুদ্ধার পয়েন্ট তৈরি করা হয়েছিল পরে যে প্রোগ্রামগুলি সরানো হয়েছে আপনাকে বলতে হবে।
পরবর্তীএবং সমাপ্তএ ক্লিক করুন এবং এটির সম্পর্কে। সিস্টেম পূর্ববর্তী পুনরুদ্ধার পয়েন্ট ফিরে প্রত্যাবর্তন করা হবে এবং আপনি যেতে ভাল হওয়া উচিত। মনে রাখবেন যে সিস্টেম পুনরুদ্ধার সিস্টেমের অবস্থা পরিবর্তন করার সময় আপনার ব্যক্তিগত তথ্য পরিবর্তন করা হয় না। এটি শুধুমাত্র রেজিস্ট্রি, প্রোগ্রাম এবং সিস্টেম ফাইলগুলি দেখায়।
পুনরুদ্ধারের বিকল্পগুলির মাধ্যমে রেজিস্ট্রি পুনরুদ্ধার করুন
আপনি উইন্ডোজ এ লগ ইন করতে পারবেন না, তাহলে আপনি এখনও সিস্টেম পুনরুদ্ধার ব্যবহার করতে পারেন, কিন্তু শুধুমাত্র উইন্ডোজ 7 এ উন্নত বুট বিকল্পগুলিএবং উইন্ডোজ 8 এবং উইন্ডোজ 10 এ উন্নত পুনরুদ্ধারের বিকল্পমাধ্যমে। পদ্ধতিটি তিনটি অপারেটিং সিস্টেমের জন্য সামান্য ভিন্ন, তাই আমি তাদের সবাইকে ব্যাখ্যা করবো
উইন্ডোজ 7 রিকভারি
উইন্ডোজ 7 এর জন্য, আপনাকে প্রথমে কম্পিউটার পুনরায় চালু করতে হবে এবং তারপর প্রাথমিক বুট আপের সময় F8 কী টিপুন। এটি উন্নত বুট বিকল্পগুলিপর্দা আনতে হবে এবং প্রথম বিকল্পটি আপনার কম্পিউটার মেরামত করতে হবে।
এটি নির্বাচন করুন এবং এন্টার টিপুন এটি ই সিস্টেম পুনরুদ্ধারের বিকল্পডায়ালগ লোড করবে এবং এখানে আপনাকে সিস্টেম পুনরুদ্ধারনির্বাচন করতে হবে।
আবার, আপনি শুধু আপনি ফিরে প্রত্যাবর্তন করতে চান পুনরুদ্ধার চয়ন করুন এবং এটি এর। সাধারনত, যদি আপনার উইন্ডোজ লোড করতে সমস্যা হয়, তাহলে উন্নত বুট বিকল্পগুলি স্বয়ংক্রিয়ভাবে প্রদর্শিত হবে।
উল্লেখ্য, যদি আপনি F8 ব্যবহার করে বুট বিকল্পগুলি লোড করতে না পারেন, তাহলে আপনাকে সিস্টেম ব্যবহার করতে হবে ডিস্ক মেরামত করুন। সিস্টেম রিপেয়ার ডিস্কএ টাইপ করুন এবং টাইপ করুন।
আপনি যেকোনো উইন্ডোজ 7 পিসিতে রিপেয়ার ডিস্ক তৈরি করতে পারেন। >একটি সিডি বা ডিভিডি পপ এবং ডিস্ক তৈরি করুনবোতামটি ক্লিক করুন। একবার আপনি এই ডিস্ক আছে, আপনি উপরে প্রদর্শিত সিস্টেম পুনরুদ্ধারের বিকল্প পেতে সরাসরি এটি বুট করতে পারেন।
উইন্ডোজ 8 রিকভারি
>উইন্ডোজ 8 এ, সম্পূর্ণ পুনরুদ্ধার প্রক্রিয়া এবং GUI সম্পূর্ণ ভিন্ন। আগের তুলনায় বিরক্তিকর ডস ইন্টারফেসের পরিবর্তে, আপনার এখন একটি আশ্চর্যজনক আধুনিক GUI রয়েছে, যা জিনিসগুলিকে অনেক সহজ করে তোলে।
F8 এই নতুন ইন্টারফেসটি পেতে চেষ্টা করে না। সৌভাগ্যক্রমে, আমি ইতিমধ্যে উইন্ডোজ 8 এ উন্নত বুট অপশন স্ক্রিন এ পেতে বিভিন্ন পদ্ধতি সম্পর্কে একটি পোস্ট লিখেছি। একবার আপনি প্রধান পর্দায় পেয়ে গেছেন, সমস্যা সমাধানএ ক্লিক করুন।
সমস্যা সমাধানবিভাগে এগিয়ে যান এবং নীচে উন্নত বিকল্পএ ক্লিক করুন।
অবশেষে,
উইন্ডোজ 8-এ, আপনি উইন্ডোজ 7 এর মতো একটি সিস্টেম রিপেয়ার ডিস্ক তৈরি করতে পারেন অথবা আপনি একটি USB পুনরুদ্ধারের ড্রাইভ তৈরি করতে পারেন। একটি মেরামতের ডিস্ক তৈরি করতে, শুরুতে ক্লিক করুন এবং recdisc.exeটাইপ করুন এবং পুনরুদ্ধারের ড্রাইভএ পুনরুদ্ধারের ড্রাইভ টাইপ তৈরি করুন।
h3>উইন্ডোজ 10 রিকভারি
আপনি উইন্ডোজ 10-এর প্রক্রিয়ায় উন্নত বুট অপশন স্ক্রিন দেখতে পাবেন, তবে উইন্ডোজ থেকে সামান্য ভিন্ন। যেহেতু স্টার্ট মেনুটি উইন্ডোজ 10-এর পূর্ণ আকারে ফিরে আসছে, আপনি সেটিতে ক্লিক করতে পারেন এবং তারপর সেটিংসএ ক্লিক করুন।
পরবর্তী, সেটিংসডায়ালগে আপডেট এবং পুনরুদ্ধারএ ক্লিক করুন। আপনি দেখতে পাচ্ছেন যে, উইন্ডোজ 10 এর সেটিংস ডায়ালগটি উইন্ডোজ 8-এ একের চেয়ে সম্পূর্ণ ভিন্ন।
২0
অবশেষে, আপনি সক্ষম হবেন উন্নত স্টার্টআপএর অধীনে এখনই পুনরুদ্ধার করুনবোতামে ক্লিক করতে। এটি আপনাকে একই একটি বিকল্প চয়ন করুনস্ক্রীন যেখানে আপনি সমস্যা সমাধানক্লিক করুন
আশা করি, উপরে বিস্তারিত নির্দেশাবলী আপনাকে নিরাপদে এবং সহজে ব্যাকআপ করার অনুমতি দেবে এবং আপনার রেজিস্ট্রি উইন্ডোজ 7, উইন্ডোজ 8 এবং উইন্ডোজ 10 এ পুনরুদ্ধার করবে। যদি আপনার কোনও প্রশ্ন থাকে তবে মন্তব্যটি পোস্ট করতে ভুলবেন না। উপভোগ করুন!?