উইন্ডোজ ১০ এ কোন শব্দ নেই? কিছু দ্রুত সমাধান সমস্যা সমাধান করতে সক্ষম হতে পারে। আপনার পিসি হার্ডওয়্যার বা সফ্টওয়্যার সমস্যা দ্বারা নিutedশব্দ করা যেতে পারে। কখনও কখনও, এমনকি একটি নতুন উইন্ডোজ 10 আপডেট আপনার অডিও ড্রাইভার বা সাউন্ড কার্ড সফটওয়্যারের সাথে দ্বন্দ্ব সৃষ্টি করতে পারে এবং শব্দ সমস্যা সৃষ্টি করতে পারে।
আপনার শাব্দিক সমস্যাগুলির কারণ যা-ই হোক না কেন, আমরা আপনাকে আপনার পিসির সাউন্ড ফিরিয়ে আনার চেষ্টা করতে বিভিন্ন ফিক্সের মাধ্যমে নিয়ে যাব।
নিশ্চিত করুন যে আপনার পিসির ভলিউম নিutedশব্দ নয়
যদিও এটি স্পষ্ট মনে হচ্ছে, এটি একটি মোটামুটি সাধারণ নজরদারি আপনার পিসির মাস্টার ভলিউম (যেটি আপনি টাস্কবার থেকে সেট করেছেন) ছাড়াও, ভলিউম মিক্সারটিও পরীক্ষা করে দেখুন যে কোন নির্দিষ্ট অ্যাপ্লিকেশনের ভলিউম নিutedশব্দ নয়।
টাস্কবার সাউন্ড আইকনে ডান ক্লিক করুন এবং ভলিউম মিক্সার চালু করতে ওপেন ভলিউম মিক্সারনির্বাচন করুন। ভলিউম মিক্সারে সেই অ্যাপটির জন্য এবং এটিকে শীর্ষে স্লাইড করুন। এটি উইন্ডোজ 10 এ কোন শব্দ ছাড়াই আপনার সমস্যার সমাধান করবে।
যদি এটি হয়, তাহলে হেডফোনগুলির অন্য জোড়া বা স্পিকারগুলির জন্য একটি ভিন্ন তারের ব্যবহার করে দেখুন যে এটি সাহায্য করে কিনা। এছাড়াও, নিশ্চিত করুন যে কেবলটি জ্যাকের মধ্যে সঠিকভাবে োকানো হয়েছে। আপনি যদি ব্লুটুথ হেডফোন ব্যবহার করেন, ডিভাইসটি সংযোগ বিচ্ছিন্ন করুন এবং পুনরায় সংযোগ করুন।
সবকিছু ঠিক থাকলে, আপনার প্লেব্যাক ডিভাইসের সেটিংসে গিয়ে দেখুন আপনার বর্তমান অডিও ডিভাইসটি সক্ষম এবং ডিফল্ট হিসেবে সেট করা আছে কিনা। এটি করার জন্য, টাস্কবারে সাউন্ড আইকনে ডান ক্লিক করুন এবং শব্দনির্বাচন করুন। প্লেব্যাকট্যাবে যান। একবার সক্রিয় হয়ে গেলে, এটিকে ডিফল্ট ডিভাইস হিসাবে সেট করুন ডান ক্লিক করে এবং ডিফল্ট ডিভাইস হিসাবে সেট করুননির্বাচন করে। উইন্ডোজ ১০ -এ, মাইক্রোসফট সুপারিশ করে যে আপনি যদি অডিও বর্ধনগুলি চালু করেন তবে তা অক্ষম করুন। আপনি প্লেব্যাক ডিভাইস সেটিংস থেকে অডিও উন্নত করতে অক্ষম করতে পারেন।
সাউন্ড আইকনে ডান ক্লিক করুন এবং শব্দনির্বাচন করুন। প্লেব্যাকট্যাবে যান এবং আপনি যে ডিভাইসটি ব্যবহার করছেন তাতে ডাবল ক্লিক করুন। পরবর্তীতে, বর্ধনট্যাবে যান। সব সাউন্ড ইফেক্ট।
এরপর, উন্নতট্যাবে যান এবং এক্সক্লুসিভ মোডবিভাগে সমস্ত বাক্স আনচেক করুন। এছাড়াও, অডিও বর্ধন সক্ষম করুনএর পাশের বাক্সটি আনচেক করুন
অডিও সমস্যা সমাধানকারী চালান
এই গাইডে পরবর্তী ফিক্সগুলি চেষ্টা করার আগে উইন্ডোজে বিল্ট-ইন ট্রাবলশুটিং কিট ব্যবহার করতে কয়েক মুহূর্ত সময় নিন। কখনও কখনও, যদিও সবসময় না, উইন্ডোজ সমস্যাটি সনাক্ত করবে এবং স্বয়ংক্রিয়ভাবে এটি আপনার জন্য ঠিক করবে।
Win + Iটিপুন এবং আপডেট ও নিরাপত্তা>সমস্যা সমাধান>অতিরিক্ত সমস্যা সমাধানকারীতে নেভিগেট করুন । বাজানোঅডিওএবং সমস্যা সমাধানকারী চালাননির্বাচন করুন।

অনুরোধগুলি অনুসরণ করুন এবং দেখুন এটি সমস্যার সমাধান করে। যদি তা না হয়, তাহলে পরবর্তী ফিক্সটি চেষ্টা করুন। তবুও, কখনও কখনও জিনিসগুলি ভুল হয়ে যায়। যদি আপনার অডিও ড্রাইভারের আপডেটের প্রয়োজন হয় বা দূষিত হয়ে থাকে, তাহলে এই সমস্যাটি সমাধান করলে আপনার উইন্ডোজ ১০ -এ আওয়াজ ফিরিয়ে আনতে পারে। Win + Rটিপুন এবং ডিভাইস ম্যানেজার চালু করতে devmgmt.mscচালান। অডিও, ইনপুট এবং আউটপুটবিভাগে আপনার অডিও ড্রাইভারটি সন্ধান করুন এবং এটিতে ডাবল ক্লিক করুন।
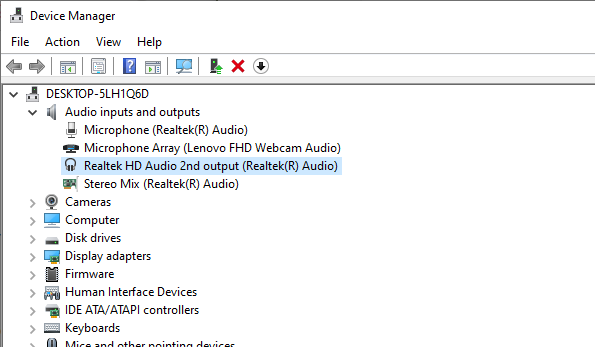
ডাবল ক্লিক করার পর, ড্রাইভার বৈশিষ্ট্য উইন্ডো দেখুন। পরবর্তী, ড্রাইভারট্যাবে যান। যদি রোল ব্যাক ড্রাইভারবিকল্পটি ধূসর না হয়, তাহলে আগের ড্রাইভার সংস্করণটি ব্যবহার করে ফিরে যাওয়ার চেষ্টা করুন (এটি ভালভাবে কাজ করে বলে মনে হচ্ছে)।
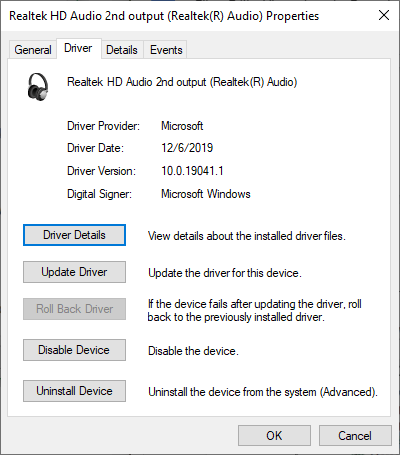
যদি ড্রাইভার রোলব্যাক বিকল্প না হয়, তাহলে আপনার অডিও ড্রাইভার আপডেট করার চেষ্টা করুন। বেশিরভাগ ক্ষেত্রে, উইন্ডোজ স্বয়ংক্রিয়ভাবে একটি ড্রাইভার আপডেট খুঁজুন আপনার সিস্টেমের জন্য অক্ষম, কিন্তু যাই হোক না কেন চেক করতে এটি ক্ষতি করে না। আপডেট উইন্ডোটি জিজ্ঞাসা করলে আপনি ড্রাইভারের জন্য স্বয়ংক্রিয়ভাবে অনুসন্ধান করুননির্বাচন করুন
যদি এটি কাজ না করে, তাহলে আপনি নির্মাতার ওয়েবসাইট থেকে ডিভাইস ড্রাইভার ডাউনলোড করতে হবে এবং দ্বিতীয় বিকল্পটি নির্বাচন করতে হবে, ড্রাইভারের জন্য আমার কম্পিউটার ব্রাউজ করুন।
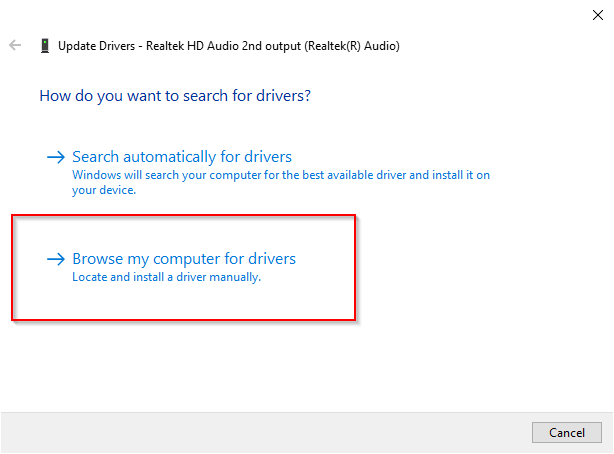
যদি কোন আপডেট পাওয়া না যায় , ড্রাইভার বৈশিষ্ট্য উইন্ডো থেকে ডিভাইস আনইনস্টল করুননির্বাচন করুন। আপনি এখনও নির্মাতার ওয়েবসাইট থেকে আপনার ডিভাইসের জন্য সর্বশেষ ড্রাইভার ডাউনলোড করতে চান।
ডিভাইসের নামের সাথে একটি সহজ গুগল সার্চ এবং তারপরে "ড্রাইভার" শব্দটি আপনাকে এটি খুঁজে পেতে সাহায্য করবে। যদি আপনি ড্রাইভার খুঁজে না পান, তাহলে এই অংশটি আপাতত বাদ দিন এবং পিসি পুনরায় চালু করার সময় উইন্ডোজ স্বয়ংক্রিয়ভাবে আপনার জন্য ড্রাইভার খুঁজে পাবে।
এগিয়ে যান এবং ডিভাইসটি আনইনস্টল করুন। যখন আপনি একটি সতর্কতা দেখেন, চালিয়ে যেতে আনইনস্টল করুননির্বাচন করুন। ডিভাইস ম্যানেজারে সাউন্ড, ভিডিও এবং গেম কন্ট্রোলারএর অধীনে। পরিষেবা প্যানেল থেকে অডিও পরিষেবাগুলি পুনরায় চালু করা হচ্ছে। সার্ভিসেস প্যানেল চালু করতে Win + Rটিপুন এবং services.mscচালান।
উইন্ডোজ অডিওএবং উইন্ডোজ অডিও এন্ডপয়েন্ট বিল্ডারনামে পরিষেবাগুলি দেখুন।
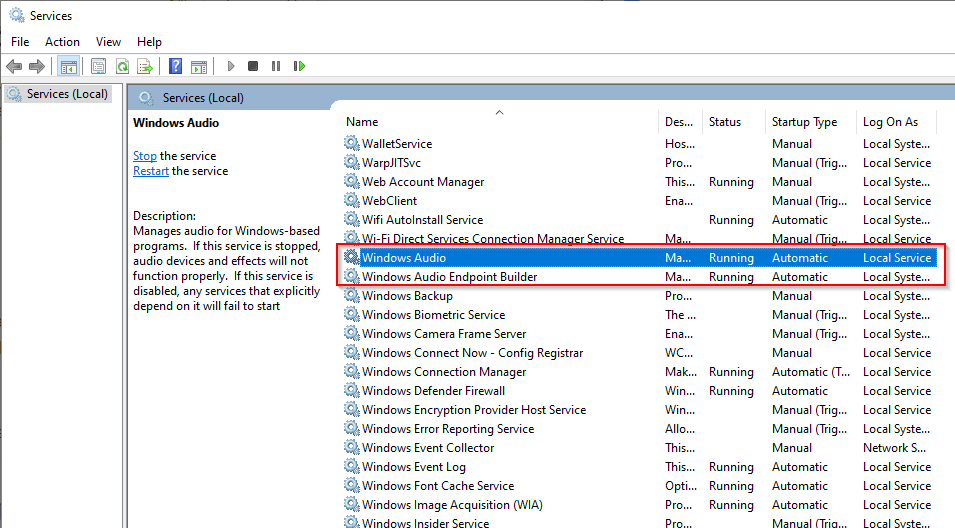
প্রতিটি সেবার উপর এক এক করে ডাবল ক্লিক করুন এবং বন্ধ করুননির্বাচন করুন, তারপর পরিষেবাটি পুনরায় চালু করতে শুরুনির্বাচন করুন।
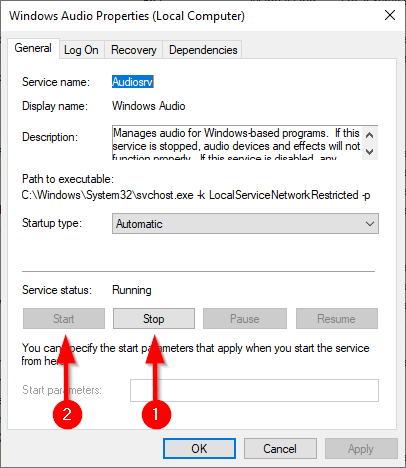
আপনি এখানে থাকাকালীন, উভয় পরিষেবার জন্য স্টার্টআপ টাইপচেক করুন। এটিকে স্বয়ংক্রিয়তে সেট করা উচিত, যদি এটি অন্য কিছু থেকে এটিকে পরিবর্তন করে স্বয়ংক্রিয়এবং পরিবর্তনগুলি সংরক্ষণ এবং প্রস্থান করার জন্য ঠিক আছেনির্বাচন করুন।
BIOS আপডেট করুন
একটি নতুন উইন্ডোজ ইনস্টলেশন বা হার্ডওয়্যার অসঙ্গতি, যদিও খুব কমই, উইন্ডোজ ১০ -এ কাজ বন্ধ করতে পারে। অথবা একটি BIOS আপডেট সম্পাদন করুন। বিআইওএস নেভিগেট করুন এবং এমন একটি সেটিং সন্ধান করুন যা আপনাকে সাউন্ড কার্ড সক্ষম বা অক্ষম করতে দেয় এবং এটি সক্ষম কিনা তা নিশ্চিত করুন।
যদি এটি ইতিমধ্যেই সক্ষম করা থাকে, আপনার BIOS সংস্করণ পরীক্ষা করুন এবং প্রস্তুতকারকের ওয়েবসাইটে উল্লিখিত সর্বশেষ সংস্করণের সাথে এটি তুলনা করুন যে আপনাকে আপনার BIOS আপডেট করুন করতে হবে কিনা।