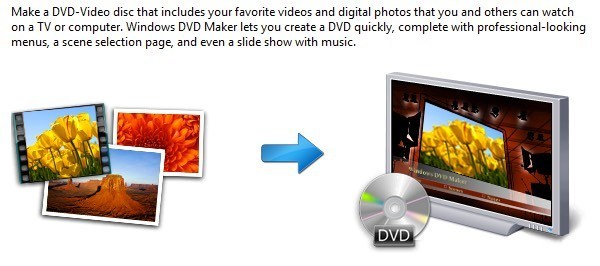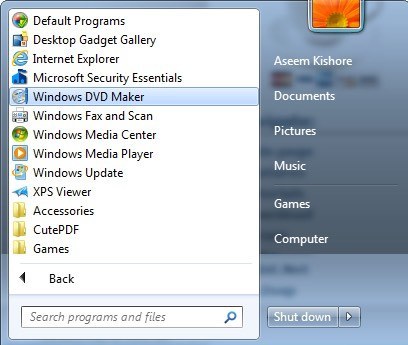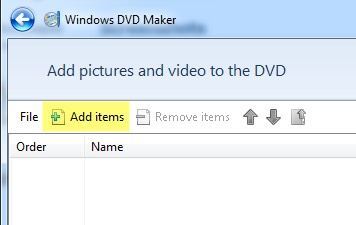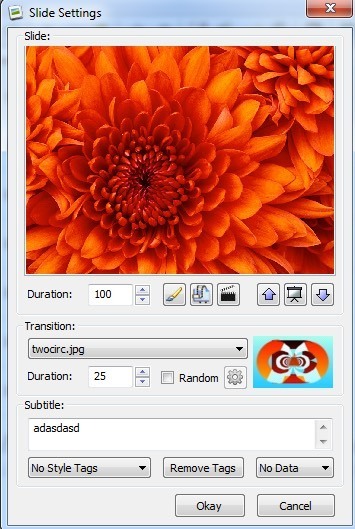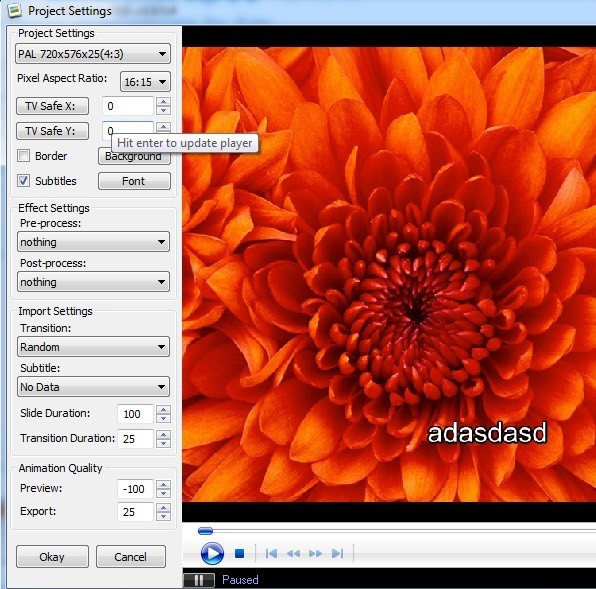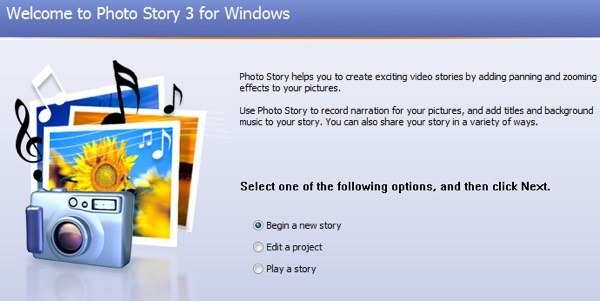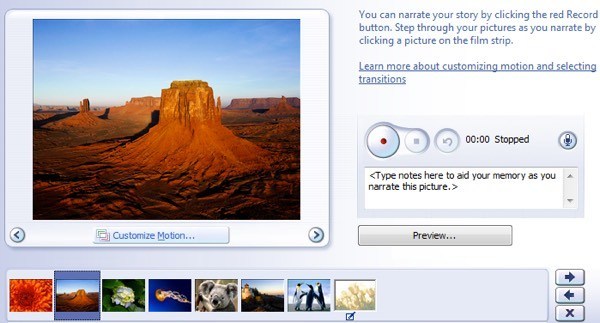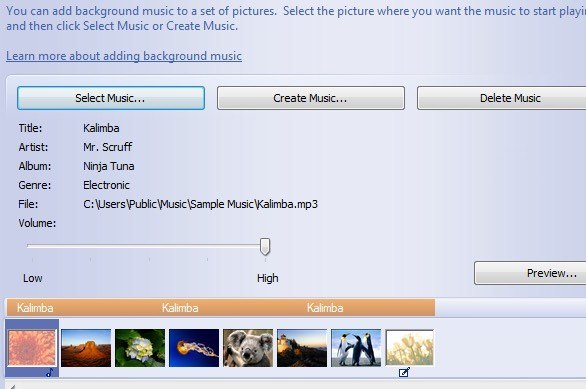আপনি কি জানতেন যে আপনি পূর্ববর্তী সফ্টওয়্যার ব্যবহার করে উইন্ডোজ ভিস্টা এবং উইন্ডোজ 7 এ একটি ডিভিডি ছবির স্লাইডশো তৈরি করতে পারবেন? আমি এই দিন খুঁজে পাওয়া এবং এটা মহান! এটি উইন্ডোজ ডিভিডি প্রস্তুতকারকনামে এবং এটি উইন্ডোজ ভিস্তা এবং 7 এর একটি ফ্রি টুল, যেমন উইন্ডোজ মিডিয়া প্লেয়ার। সফ্টওয়্যার ব্যবহার করে, আপনি খুব অল্প সময়ের মধ্যে পেশাদারী খুঁজছেন ডিভিডি তৈরি করতে পারেন।
ডিভিডি মেকারটি ২0 টি ভিন্ন ডিভিডি স্টাইলের সাথে আসে যা আপনাকে আপনার হোম মুভির থিম বা ছবির স্লাইডশো আপনি একটি ডিস্ক শিরোনাম, একটি নোট পৃষ্ঠা এবং মেনু টেক্সট সম্পাদনা করে আরও ডিভিড কাস্টমাইজ করতে পারেন।
উইন্ডোজ ডিভিডি প্রস্তুতকারক
স্লাইডশো তৈরির ক্ষেত্রে, উইন্ডোজ ডিভিডি প্রস্তুতকারক প্রভাব বা ট্রানজিশন ইত্যাদির জন্য অনেকগুলি বিকল্প নেই, এটি পূর্বনির্ধারিত প্রকল্পগুলি নির্মাণের জন্যই এটি। আমি প্রথমে একটি সহজ সাধারণ ছবির স্লাইডশো তৈরি করতে এটি ব্যবহার করব কিভাবে আপনি উইন্ডোজ ডিভিডি প্রস্তুতকারক ব্যবহার করে ডিভিডিতে পোড়াতে পারেন, কিন্তু শেষ পর্যন্ত আমি অন্যান্য প্রোগ্রামগুলি উল্লেখ করব যা আপনি প্রথমে নকিয়ার ছবির স্লাইডশো তৈরি করার জন্য ব্যবহার করতে পারেন। ডিভিডি থেকে।
উইন্ডোজ ডিভিডি মেকার ব্যবহার করে, আপনি তাদের বিল্ট-ইন এবং খুব পেশাদারী খুঁজছেন স্টাইল ব্যবহার করে আপনার ডিভিডি মেনুটি কাস্টমাইজ করতে পারেন। তাই আপনার ছবি এবং উইন্ডোজ ভিস্তা বা 7 এর একটি গুচ্ছ আছে, তাহলে কিছু DVD স্লাইডশো তৈরি করুন যা আপনি আপনার টিভিতে ভাগ করে দেখতে পারেন।
প্রথমে, শুরুএ যান। , এবং তারপর সমস্ত প্রোগ্রাম। উইন্ডোজ ডিভিডি প্রস্তুতকারকএ ক্লিক করুন অথবা সার্চ বোতামে টাইপ করুন।
উপরের বামদিকে,
ব্রাউজ করুন
আপনার ছবি ফোল্ডারটির অবস্থান, পছন্দসই ফটোগুলি নির্বাচন করুন এবং জুড়ুনটিপুন। আপনি ছবির সংখ্যা সহ তালিকায় একটি স্লাইডশো ফোল্ডার দেখতে পাবেন। আপনার যদি অন্য ফোল্ডার থেকে আরো ছবি থাকে তবে আপনি সেগুলিকেও যোগ করতে পারেন এবং সেগুলি স্লাইডশো ফোল্ডারে যোগ করা হবে।
এগিয়ে যান এবং পরবর্তীএ ক্লিক করুন এবং এখন আপনি যাবেন আপনার ডিভিডি মেনু শৈলী নির্বাচন করতে সক্ষম হবেন। এখানে আপনি মেনু পাঠ্যটি কাস্টমাইজ করতে পারেন, মেনু নিজেই কাস্টমাইজ করতে পারেন, এবং ডিভিডি মেনুটির পূর্বরূপ দেখতে পারেন।
আমি আগেই উল্লেখ করেছি, খুব বেশি আপনার স্লাইডশো কনফিগার করার জন্য অনেক অপশন আছে, তবে আপনি উপরের স্লাইড শোবোতামে ক্লিক করুন (মেনুটি কাস্টমাইজ করুন)এ ক্লিক করলে আপনি কয়েকটি ছোট জিনিস করতে পারেন।
প্রতিটি ছবির জন্য ব্যবহৃত ট্রানজিশন প্রকার এবং ছবিগুলি প্যান এবং জুম করা উচিত কিনা তা চয়ন করুন। এটি মৌলিক, কিন্তু এটি অনেক লোকের জন্য কাজ করা হবে।
একবার আপনি সেটিংস কাস্টমাইজ শেষ হয়ে গেলে, এগিয়ে যান এবং বনুনক্লিক করুন! এটা সত্যিই সেখানে সব আছে! ডিভিডি পুড়িয়ে ফেলা হবে এবং আপনার ডিভিডিতে এখন আপনার নিজস্ব স্লাইডশো থাকবে।
উইন্ডোজ ডিভিডি প্রস্তুতকারকটি উপযুক্ত ডিভিডি ফরম্যাটে মুভিটি এনকোড করবে এবং তারপর এটি বার্ন করবে।
তাই আপনি যদি উইন্ডোজ 8 / 8.1 চালাচ্ছেন এবং আপনার অ্যাক্সেস নেই তবে কি এনকোডিং প্রক্রিয়াটি বার্নের চেয়ে বেশি সময় লাগে। উইন্ডোজ ডিভিডি মেকারে? ভাল, অন্য দুটি অপশন আছে।
ডিভিডি স্লাইডশো GUI
ডিভিডি স্লাইডশো GUI মূলত একটি বিনামূল্যের সরঞ্জামগুলির গুচ্ছ ব্যবহার করে যা ইতিমধ্যেই পাওয়া যায় এবং একটি চমৎকার GUI ইন্টারফেসে তাদের একসঙ্গে প্যাকেজ একবার আপনি এটি ইনস্টল এবং চালানোর পরে, এগিয়ে যান এবং স্লাইডশোএ ক্লিক করুন এবং তারপর ছবি এবং ভিডিওগুলি যোগ করুন।
আপনি নির্দিষ্ট কিছু তথ্য যেমন ঘনত্ব (স্লাইড), অ্যানিমেশন, ট্রানজিশন এবং সময়কাল (সংক্রমণ) সহ সমস্ত ছবিগুলির তালিকা দেখতে পাবেন।
আপনি এই সমস্ত সেটিংস পরিবর্তন করতে পারেন, durations frames হয় এবং রূপান্তরগুলি ডিফল্টভাবে এলোমেলোভাবে নির্বাচিত হয়। অবশ্যই, কোনো ছবিতে ডান ক্লিক করে এটি স্লাইড সেটিংস ডায়লগ বক্সে অবিলম্বে আনতে হবে।
এখানে আপনি পরিবর্তন এবং সময় পরিবর্তন করতে পারেন এবং ছোট ব্রাশ আইকনে ক্লিক করুন, যা আপনাকে আপনার পছন্দের ফটো এডিটর চয়ন করতে বলবে। আপনি যদি ফটোশপ থেকে কিছু বেছে নিতে পারেন তবে তা মাইক্রোসফট পেইন্টে ইনস্টল করা আছে। এইভাবে, যদি আপনি পছন্দ করেন তবে আপনি আগে বা ডিভিডি স্লাইডশো প্রোগ্রামের মাধ্যমে ছবিগুলি সম্পাদনা করতে পারেন। সাবটাইটেল বিকল্প ইমেজ সম্মুখের যেকোনো টেক্সট যোগ করবে এবং আপনি শৈলী ড্রপডাউন বক্সের সাহায্যে সেই পাঠ্যের অবস্থান এবং শৈলী পরিবর্তন করতে পারবেন।
আপনি যদি একটি নির্বাচন করে ক্লিক করেন তবে আপনি ইমেজগুলি সন্নিবেশ করতে পারেন, স্লাইডশোএ ক্লিক করুন এবং তারপর অ্যানিমেশনএ ক্লিক করুন। আপনি মূলত এই টুলটি ব্যবহার করে চিত্রগুলি জুম, প্যান এবং ঘোরান করতে পারেন।
আপনি শুধু পুরো ডকুমেন্টের পূর্বরূপ দেখতে পারেন যেকোন ডাবল ক্লিক করে স্লাইডশো ফটো। একবার আপনি স্লাইডশো সম্পন্ন হলে, ফাইলএ ক্লিক করুন এবং তারপর প্রজেক্ট সেটিংস।
এখানে আপনি স্লাইডশো, অনুপাত, রেজোলিউশন এবং ফরম্যাট নির্বাচন করতে পারেন যা প্রি বা পোস্ট প্রসেসের প্রভাবগুলি অন্তর্ভুক্ত করে, এবং অ্যানিমেশনগুলির মানকে সামঞ্জস্য করে। অবশেষে, আপনি ফাইলএ ক্লিক করতে পারেন এবং তারপর আপনার স্লাইডশোকে সিডি বা ডিভিডি তে বার্ণ করতে ডিস্কে বার্ণ করুননির্বাচন করুন। প্রোগ্রামটি একটি মুভি ফাইল হিসাবে এটি রপ্তানি বা ইউটিউবে আপলোড করার বিকল্প রয়েছে।
মাইক্রোসফট ফটো স্টোরি 3
ছবির গল্প 3 প্রায় 10 বছর বয়সী এখন, কিন্তু এটি এখনও একটি চমৎকার টুকরা সফ্টওয়্যার যা Windows XP থেকে উইন্ডোজ 8.1 পর্যন্ত সবকিছু চালায়। এটি ইনস্টল করার পরে, উইজার্ডে একটি নতুন গল্প শুরু করুননির্বাচন করুন।
পরবর্তী স্ক্রিনে, ক্লিক করুন ছবিগুলি আমদানি করুনএবং আপনার স্লাইডশোতে যে ছবিগুলি আপনি চান সেগুলি নির্বাচন করুন। একবার লোড করা হলে, আপনি নীচের অংশে গ্রিডের একটি ছবিতে ক্লিক করতে এবং তারপর রঙের মাত্রা সংশোধন করতে, লাল চোখ, ঘোরানো বা সম্পাদনা করতে ছোট বোতামে ক্লিক করতে পারবেন।
আপনি যখন সম্পাদনার উপর ক্লিক করেন, তখন আপনি ফটোটি ঘুরান এবং ক্রপ করতে পারেন, এটি স্বয়ংক্রিয়ভাবে ঠিক করতে পারেন বা প্রভাব যোগ করতে পারেন।
পরবর্তীতে, আপনি প্রতিটি ছবিতে শিরোনাম যুক্ত করতে পারেন এবং সমর্থনকে সংশোধন করতে পারেন এবং পাঠ বাক্সের উপরে সরাসরি বোতাম ব্যবহার করে ফন্ট। আপনি এই পর্দায় থেকে প্রতিটি ছবির জন্যও একটি প্রভাবও বেছে নিতে পারেন।
ফটো স্টোরি সম্পর্কে কি চমৎকার কিছু হল যে আপনি প্রতিটিতে বিবৃতি যোগ করতে পারেন প্রোগ্রামে আপনার ভয়েস সরাসরি রেকর্ড করে আপনার ফটোর! এটি একটি চমত্কার নীল এবং অনন্য বৈশিষ্ট্য এবং সেইজন্য আমি এখনও এই প্রোগ্রামটিকে 10 বছর পর মুক্তি দেয়ার সুপারিশ করছি।
আপনি যদি এটিকে ক্লিক করেন মোশন কাস্টমাইজ করুনবোতাম, আপনি এখানে কোন জুম / প্যান এবং ট্রান্সিশন প্রভাব যুক্ত করতে পারেন।
এখনই আমি একটি ইমেজ সঠিক অংশ নির্বাচন করার ক্ষমতা থাকার মত পছন্দ যে আমি বরং প্রোগ্রাম ক্রমভাবে জুম করতে চান। আপনি এমপি 3 ফাইলগুলি নির্বাচন করে আপনার স্লাইডশোতে সঙ্গীত যুক্ত করতে পারেন অথবা আপনি আপনার প্রাক্তন সুরক্ষিত সংগীত সুরগুলি মিশ্রিত করে আপনার নিজের সঙ্গীত তৈরির উন্মত্ত বিকল্পও তৈরি করতে পারেন, টেমপো পরিবর্তন করে ইত্যাদি।
পরিশেষে, আপনি আপনার ফটো কাহিনীতে কি করতে চান তা চয়ন করুন। আপনি এটি আপনার কম্পিউটারে সংরক্ষণ করতে পারেন, যা আপনি ডিভিডি পরে এটি বার্ণ করতে চান নির্বাচন করতে বিকল্প। এটি মূলত একটি WMV ফাইল হিসাবে ফাইলটি সংরক্ষণ করে, যা আপনি তখন কেবল ডিভিডি বার্ন করার জন্য Windows DVD Maker এ যোগ করবেন।
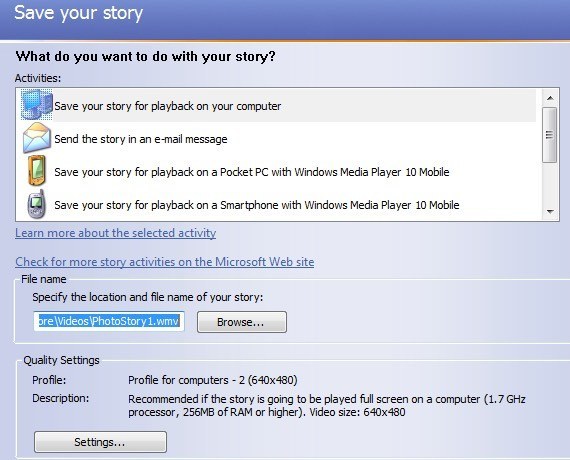
আপনি এছাড়াও সংরক্ষিত ভিডিওর রেজোলিউশন এবং গুণমান সামঞ্জস্য করতে সেটিংসে ক্লিক করুন। তাই এই তিনটি অপশন রয়েছে যা আপনি ফটো স্লাইডশো তৈরি করতে এবং তাদের ডিভিডিতে জ্বলতে, তাদের ইমেইল করতে, ইউটিউবে আপলোড করতে বা কেবল আপনার কম্পিউটারে সংরক্ষণ করতে পারেন। উপভোগ করুন!?