কীবোর্ডে চাপার পরে পর্দার কয়েক মুহূর্তে অক্ষরগুলি উপস্থিত হওয়া আপনাকে ধীর করে দিতে পারে এবং আপনার উত্পাদনশীলতা হ্রাস করতে পারে। উইন্ডোজ ডিভাইসগুলিতে অনেকগুলি উপাদান টাইপকে সিঙ্কের বাইরে নিয়ে যায়। একটি ধীর কম্পিউটার, ত্রুটিযুক্ত ইউএসবি পোর্টস, পুরানো কীবোর্ড ড্রাইভার এবং ভুল কনফিগার করা কীবোর্ড সেটিংস হ'ল কীবোর্ড ল্যাগের কয়েকটি কারণ
আসুন দশটি সমস্যা-সমাধানের পদক্ষেপগুলি অনুসন্ধান করি যা টাইপ করার সময় কীবোর্ড বিলম্ব ঠিক করতে পারে।
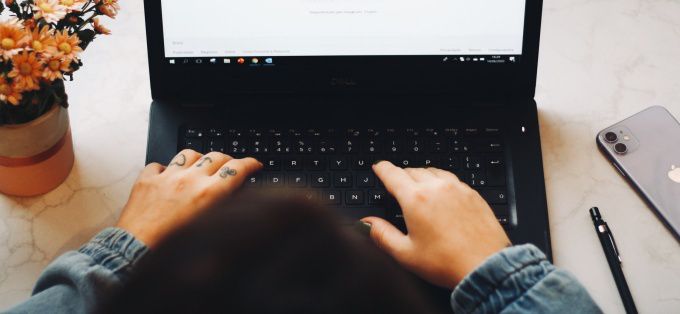
অব্যবহৃত অ্যাপ্লিকেশনগুলি বন্ধ করুন
আপনার কম্পিউটার ধীর গতিতে চলছে যখন আপনার কীবোর্ডের প্রতিক্রিয়া সময় পিছিয়ে যেতে শুরু করতে পারে। আরও স্পষ্টভাবে, যখন এটি সিস্টেম সিস্টেমের সংস্থানগুলিতে কম থাকে (সিপিইউ এবং / অথবা র্যাম)। অব্যবহৃত অ্যাপ্লিকেশনগুলি বন্ধ করুন এবং এটি কী-বোর্ডের ইনপুট গতির উন্নতি করে কিনা তা পরীক্ষা করে দেখুন
আপনার পিসি কেন গতি কমিয়ে দেয় এবং কার্য সম্পাদন সংক্রান্ত সমস্যাগুলি কীভাবে ঠিক করতে হয় তা জানতে আপনি এই উইন্ডোজের গতি বাড়ানোর বিষয়ে গাইড কেও উল্লেখ করতে পারেন <
কীবোর্ড সংযোগের সমস্যার সমাধান করুন
আপনি যদি তারযুক্ত বাহ্যিক কীবোর্ড ব্যবহার করছেন তবে নিশ্চিত হয়ে নিন যে কেবলটি আপনার পিসির ইউএসবি পোর্টে শক্ত করে প্লাগ করা আছে। কীবোর্ডটি আনপ্লাগ করুন এবং এটিকে বন্দরে আবার প্লাগ করুন, বা কীবোর্ডটি অন্য ইউএসবি পোর্টে স্যুইচ করুন। আপনি অন্য কম্পিউটারে কীবোর্ডটি ব্যবহার করতে পারেন। যদি টাইপিংয়ের বিলম্ব অব্যাহত থাকে তবে কীবোর্ডটি সম্ভবত ত্রুটিযুক্ত
ওয়্যারলেস কীবোর্ড এর জন্য, ইউএসবি রিসিভার / দোঙ্গেল কিনা তা নিশ্চিত করুন আপনার কম্পিউটারে সঠিকভাবে প্লাগ হয়েছে। আপনি যদি এটি কোনও ইউএসবি হাবের সাথে সংযুক্ত থাকেন তবে এটিকে সরাসরি আপনার কম্পিউটারে প্লাগ করুন। অতিরিক্তভাবে, কীবোর্ডের ব্যাটারি কম নয় তা পরীক্ষা করুন। অন্যথায়, কীবোর্ডটিকে একটি পাওয়ার উত্সে প্লাগ করুন বা এর ব্যাটারিগুলি প্রতিস্থাপন করুন।
এছাড়াও, কীবোর্ডটি ডিঙ্গেল / রিসিভার বা আপনার কম্পিউটারের কাছাকাছি রয়েছে তা নিশ্চিত করুন। এটি ব্লুটুথ চালিত কীবোর্ডগুলিতেও প্রযোজ্য। আপনার পিসি থেকে কয়েক গজ দূরে একটি ওয়্যারলেস কীবোর্ড ব্যবহার করলে ইনপুট বিলম্ব হতে পারে
ফিল্টার কীগুলি অক্ষম করুন
আপনার পিসি ইনপুট পাওয়ার আগে আপনি কি প্রায়শই একাধিকবার কী টিপেন? আপনি যখন সংক্ষেপে একটি কী টিপেছেন তখন আপনার কম্পিউটার কি কিস্ট্রোক নিবন্ধন করতে ব্যর্থ হয়? আপনি দুর্ঘটনাক্রমে "ফিল্টার কী" সক্রিয় করতে পারেন; 8 সেকেন্ডের জন্য ডান শিফট কী ধরে রাখা বৈশিষ্ট্যটিকে সক্ষম করে। ফিল্টার কীগুলি কীবোর্ড ইনপুট গতি হ্রাস করে অবাঞ্ছিত কীস্ট্রোকগুলি রোধ করে
মাইক্রোসফ্ট হাতের কাঁপানো বা শক্ত হয়ে যাওয়া যেমন স্নায়বিক প্রতিবন্ধী ব্যবহারকারীদের জন্য টাইপিং সহজ করার জন্য ফিল্টার কীগুলি কার্যকারিতা ডিজাইন করে। যদি ফিল্টার কীগুলি আপনার কম্পিউটারে সক্রিয় থাকে তবে এটি বন্ধ করে দিন এবং এটি কিবোর্ড প্রতিক্রিয়ার গতিকে স্বাভাবিক করে তোলে কিনা তা পরীক্ষা করে দেখুন
1। উইন্ডোজ সেটিংস মেনুটি খুলুন অ্যাক্সেসের সহজনির্বাচন করুন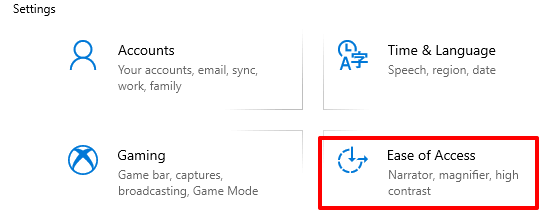
2। পার্শ্বদণ্ডের মধ্যে দিয়ে স্ক্রোল করুন এবং কীবোর্ডনির্বাচন করুন <
<<<<3। কীবোর্ড সেটিংস মেনুতে, ফিল্টার কীগুলিটগল করুন এবং "ফিল্টার কীগুলি শুরু করতে শর্টকাট কীটিকে মঞ্জুরি দিন” "অনিচ্ছুক করুন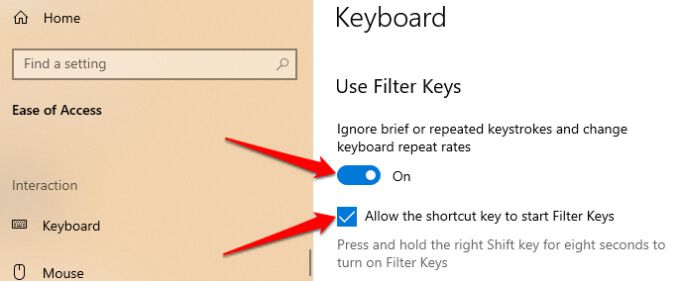
বিকল্পভাবে, কন্ট্রোল প্যানেল চালু করুন, অ্যাক্সেস সেন্টারের সহজনির্বাচন করুন এবং কম্পিউটারটি ব্যবহার করা সহজ করুননির্বাচন করুন select
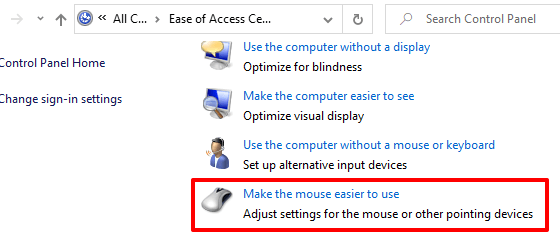
ফিল্টার কীগুলি চালু করুনবিকল্পটি আনচেক করুন এবং তারপরে পরিবর্তনগুলি সংরক্ষণ করতে ঠিক আছেক্লিক করুন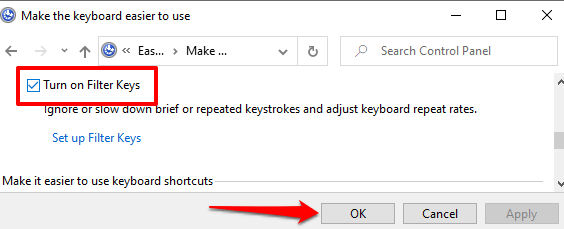
উইন্ডোজ হার্ডওয়্যার ট্রাবলশুটার চালান
উইন্ডোজ কখনও কখনও সমস্যার প্রকৃতির উপর নির্ভর করে নিজেকে ঠিক করতে পারে। উইন্ডোজ 10 একটি বিল্ট-ইন ট্রাবলশুটিং সরঞ্জাম সহ জাহাজ যা আপনার পিসির কীবোর্ড দিয়ে টাইপ করতে বিলম্ব নির্ণয় করতে এবং ঠিক করতে পারে। একটি নির্দিষ্ট কী দিয়ে সমস্যাগুলি সমাধান করুন বা সম্পূর্ণ কীবোর্ডে এই সরঞ্জামটি ব্যবহার করুন
সেটিংস>আপডেট এবং সুরক্ষা>সমস্যা সমাধান>কীবোর্ডএবং সমস্যা সমাধানকারী চালানবোতামটি নির্বাচন করুন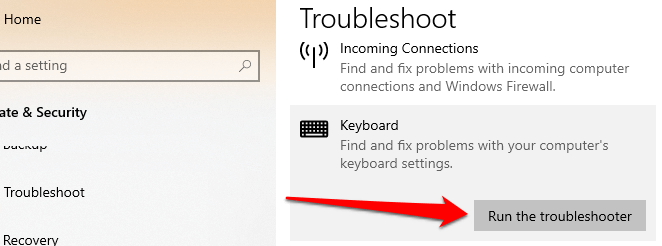
আপনার স্ক্যান করতে সমস্যা সমাধানের জন্য অপেক্ষা করুন কম্পিউটার — যা প্রায় 1-5 মিনিট সময় নিতে পারে — এবং পরের পৃষ্ঠার নির্দেশাবলী অনুসরণ করতে পারে। যদি সমস্যা সমাধানকারী আপনার কীবোর্ডের সাথে কোনও সমস্যা সনাক্ত না করে তবে পরবর্তী প্রস্তাবনাটি ব্যবহার করে দেখুন।
আপনার কম্পিউটারটি পুনরায় বুট করুন
সমস্ত অ্যাপ্লিকেশন এবং দস্তাবেজগুলি বন্ধ করুন (যাতে আপনি সুরক্ষিত পরিবর্তনগুলি হারাবেন না) এবং আপনার কম্পিউটার পুনরায় চালু করুন। আপনি যদি কোনও বাহ্যিক বা ওয়্যারলেস কীবোর্ড ব্যবহার করছেন, একটি রিবুট করার আগে এটি আপনার পিসি থেকে সংযোগ বিচ্ছিন্ন করুন। আপনার পিসি ফিরে এলে কীবোর্ডটি প্লাগ বা পুনঃসংযোগ করুন এবং দেখুন এটি টাইপিংয়ের বিলম্বকে সমাধান করে কিনা।
কীবোর্ড ড্রাইভার আপডেট করুন
ডিভাইস ড্রাইভার আপনার পিসির অভ্যন্তরীণ এবং বাহ্যিক হার্ডওয়্যার উপাদানগুলি (যেমন প্রদর্শন, কীবোর্ড, স্পিকার, ডিস্ক ড্রাইভ ইত্যাদি) নির্ধারণ করে, উইন্ডোজ সাথে যোগাযোগ। কোনও ডিভাইস তার ড্রাইভারটি পুরানো হয়ে থাকলে ত্রুটিযুক্ত হতে পারে
টাইপ করার সময় আপনার কীবোর্ড কীস্ট্রোকের ইনপুটটি বিলম্ব করে, উইন্ডোজ ডিভাইস ম্যানেজারের দিকে যান এবং কীবোর্ড ড্রাইভারটি আপডেট হয়েছে কিনা তা পরীক্ষা করে দেখুন।
1। স্টার্ট মেনু আইকনটিতে ডান ক্লিক করুন (বা উইন্ডোজ কী+ এক্সটিপুন) এবং ডিভাইস পরিচালকনির্বাচন করুন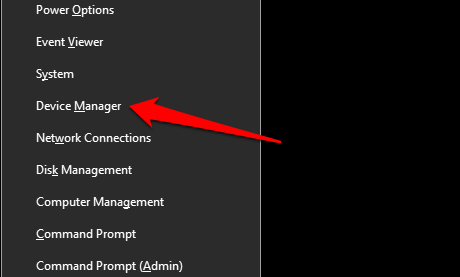
2। কীবোর্ড বিভাগটি প্রসারিত করুন, কীবোর্ড ড্রাইভারটি ডান ক্লিক করুন এবং আপডেট ডিভাইসনির্বাচন করুন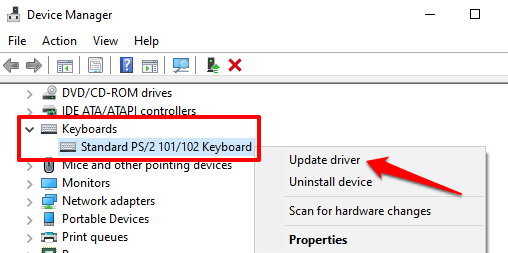
3। আপডেট হওয়া ড্রাইভার সফ্টওয়্যারটির জন্য স্বয়ংক্রিয়ভাবে অনুসন্ধান করুননির্বাচন করুন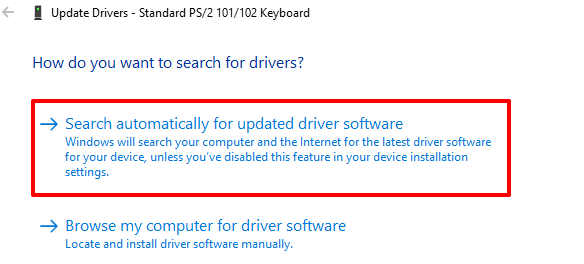
সেরা ফলাফলের জন্য আপনার পিসিকে ইন্টারনেটে সংযুক্ত করুন। উইন্ডোজ চেক সম্পন্ন না হওয়া পর্যন্ত অপেক্ষা করুন এবং কোনও উপলব্ধ ড্রাইভার আপডেট ইনস্টল করুন। উইন্ডোজ যদি বলে যে আপনার কাছে সর্বশেষতম ড্রাইভার সংস্করণ রয়েছে, ড্রাইভারটি আনইনস্টল করুন (নীচের পদক্ষেপগুলি দেখুন) এবং আবার চেষ্টা করুন
কীবোর্ড ড্রাইভারটি পুনরায় ইনস্টল করুন
আপনার পিসির কীবোর্ড টাইপ করার সময় আপনাকে বিলম্ব হতে পারে ড্রাইভার দুর্নীতিগ্রস্থ বা কীবোর্ডের সাথে বেমানান। ড্রাইভারটি আনইনস্টল করে এটি ঠিক করুন; উইন্ডোজ পরে একটি নতুন কপি ইনস্টল করবে।
1। ডিভাইস ম্যানেজারটি চালু করুন, কীবোর্ড ড্রাইভারটি ডান ক্লিক করুন এবং ডিভাইস আনইনস্টল করুননির্বাচন করুন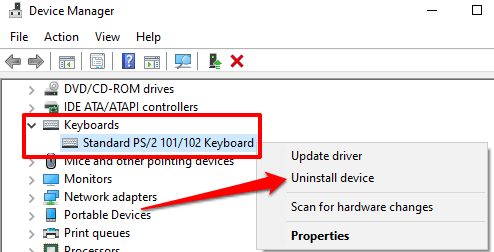
2। এগিয়ে যাওয়ার জন্য নিশ্চিতকরণ প্রম্পটে আনইনস্টলনির্বাচন করুন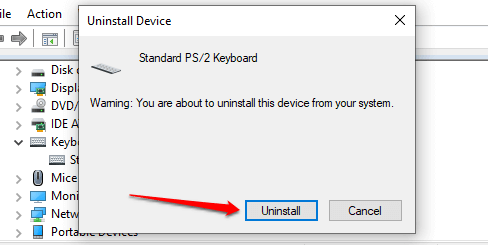
3। কীবোর্ড ড্রাইভারটি পুনরায় ইনস্টল করতে, ডিভাইস পরিচালকের মেনু বারে ক্রিয়ানির্বাচন করুন এবং হার্ডওয়্যার পরিবর্তনের জন্য স্ক্যান করুননির্বাচন করুন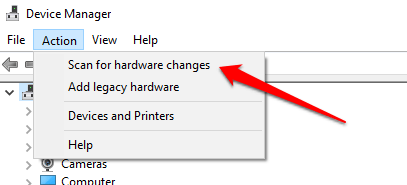
আপনার পিসি পুনরায় বুট করা কীবোর্ড ড্রাইভারটি পুনরায় ইনস্টল করবে
কীবোর্ড বৈশিষ্ট্যগুলি সংশোধন করুন
উইন্ডোজ সম্পর্কে একটি ভাল বিষয় হ'ল এটি ব্যাপক কাস্টমাইজেশন বিকল্প সরবরাহ করে। যদি আপনি কোনও কী ধরে রাখেন বা একাধিকবার চাপলে দেরি হয়, আপনার কীবোর্ডের "চরিত্র পুনরাবৃত্তি সেটিংস" সামঞ্জস্য করতে নীচের পদক্ষেপগুলি অনুসরণ করুন
1। উইন্ডোজ রান বাক্সটি চালু করতে উইন্ডোজ কী+ আরটিপুন
2। ডায়ালগ বাক্সে কন্ট্রোল কীবোর্ডটাইপ করুন বা আটকান এবং ওকেএ ক্লিক করুন <
<<<<3। টাইপ করার সময় বিলম্ব ঠিক করতে "পুনরাবৃত্তি বিলম্ব" বা "পুনরাবৃত্তি হার" স্লাইডার সামঞ্জস্য করুন। আপনি এটি করার আগে এখানে উভয় বিকল্পের অর্থ কী:
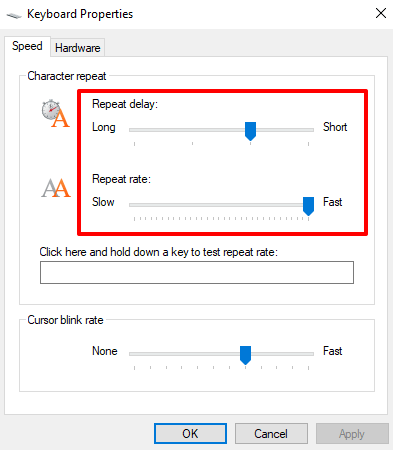
টাইপ করার সময় কীবোর্ডের বিলম্ব ঠিক করতে, "পুনরাবৃত্তির হার" (ধীর গতি থেকে দ্রুত) বাড়ান এবং "পুনরাবৃত্তি বিলম্ব" সংক্ষেপণ করুন (দীর্ঘ থেকে সংক্ষেপে) to দ্রষ্টব্য যে দ্রুত পুনরাবৃত্তির হার এবং সংক্ষিপ্ত পুনরাবৃত্তি বিলম্বের ফলে কীস্ট্রোকের অনিচ্ছাকৃত সদৃশ uplic হতে পারে। আপনি নিখুঁত ভারসাম্য না পাওয়া পর্যন্ত এই বিকল্পগুলির সাথে পরীক্ষা করুন
4। ফাঁকা কথোপকথন বাক্সটি ক্লিক করুন এবং উইন্ডোটি বন্ধ করার আগে কীবোর্ড পুনরাবৃত্তি হার পরীক্ষা করতে কোনও কী ধরে রাখুন। পরিবর্তনগুলি সংরক্ষণ করতে ঠিক আছেনির্বাচন করুন২৮
ওয়াই-ফাই হস্তক্ষেপের সমস্যা সমাধান করুন
ওয়্যারলেস টাইপ করার সময় আপনি পিছিয়ে থাকতে পারেন আপনার ওয়াই-ফাই রাউটার যদি আপনার কম্পিউটারের কাছে থাকে তবে কীবোর্ড। এটি কারণ আপনার রাউটারের সিগন্যালটি ব্লুটুথ কীবোর্ডের সিগন্যালের সাথে হস্তক্ষেপ করতে পারে। এটি প্রতিরোধ করতে, আপনি হয় Wi-Fi অক্ষম করতে পারেন বা আপনার পিসি রাউটার থেকে সরিয়ে নিতে পারেন। কিছু উইন্ডোজ 10 ব্যবহারকারী ।
একটি ক্লিন রিবুট সম্পাদন
বেশ কয়েকটি সিস্টেম (এবং তৃতীয় পক্ষের) জন্য সমস্যাটি স্থির করে যখন আপনি নিজের বুট করেন তখন স্বয়ংক্রিয়ভাবে শুরু হয় কম্পিউটার। এই পরিষেবাগুলির কয়েকটি আপনার পিসি ফাংশনে সহায়তা করার সাথে সাথে তারা কখনও কখনও আপনার পিসি এবং অন্যান্য অ্যাপ্লিকেশনকে ধীর করতে পারে
একটি ক্লিন বুট উইন্ডোজকে কেবলমাত্র প্রয়োজনীয় অ্যাপ্লিকেশন, ড্রাইভার এবং প্রোগ্রাম সহ লোড করবে। এটি দ্বন্দ্ব সমাধান করতে পারে এবং টাইপ করার সময় কোনও অ্যাপ্লিকেশন বা পরিষেবা ল্যাগের জন্য দায়ী কিনা তা নির্ধারণ করতে আপনাকে সহায়তা করতে পারে। আরও জানতে উইন্ডোজ 10 এ একটি পরিষ্কার বুট সম্পাদনের বিষয়ে এই গাইড guide দেখুন
ময়লা এবং হার্ডওয়্যার ক্ষতির জন্য চেক করুন
আপনার কীবোর্ডটি ময়লা, ধূলিকণা বা অন্য কোনও কারণে কী চাপতে নিবন্ধ করতে ব্যর্থ হতে পারে কীগুলির নীচে আটকে থাকা বিদেশী উপাদান। সমস্যাটি কীবোর্ড বা আপনার পিসির মেমরি মডিউলে শারীরিক ক্ষতির কারণেও হতে পারে
কীবোর্ড পরিষ্কার করুন, এবং যদি আপনি পারেন তবে আপনার পিসির মেমরি মডিউলটি বের করে এগুলিকে আবার প্লাগ ইন করুন to সঠিকভাবে এগুলি সম্পন্ন করার জন্য আমরা আপনার কম্পিউটারকে কোনও অনুমোদিত পরিষেবা কেন্দ্রে নিয়ে যাওয়ার পরামর্শ দিই। এটি নিজে করার চেষ্টা করবেন না যাতে আপনি কীবোর্ড এবং অন্যান্য ডিভাইসের উপাদানগুলির আরও ক্ষতি না করে।
ল্যাগ-ফ্রি টাইপিংয়ের উপভোগ করুন
কীবোর্ডের বিলম্ব যদি অবিরত থাকে তবে কীবোর্ডের সেটিংসটি কারখানার ডিফল্টে পুনরায় সেট করা চেষ্টা করুন। নতুন ড্রাইভার, ওএস আপডেট, বা তৃতীয় পক্ষের সফ্টওয়্যার ইনস্টল করার পরে যদি সমস্যাটি শুরু হয় তবে আপনি একটি সিস্টেম পুনরুদ্ধার সম্পাদন চেষ্টা করে দেখতে পারেন