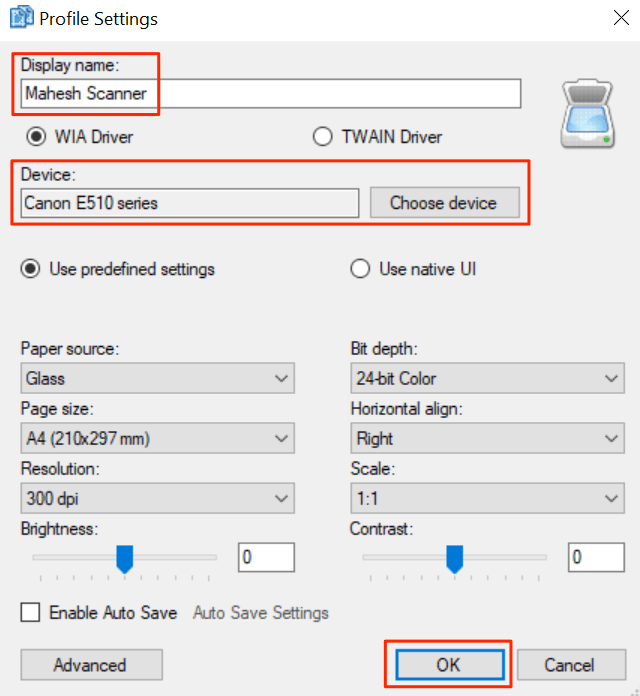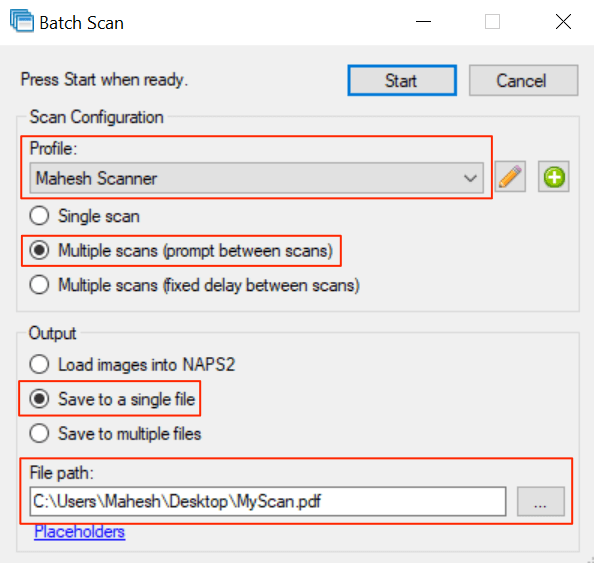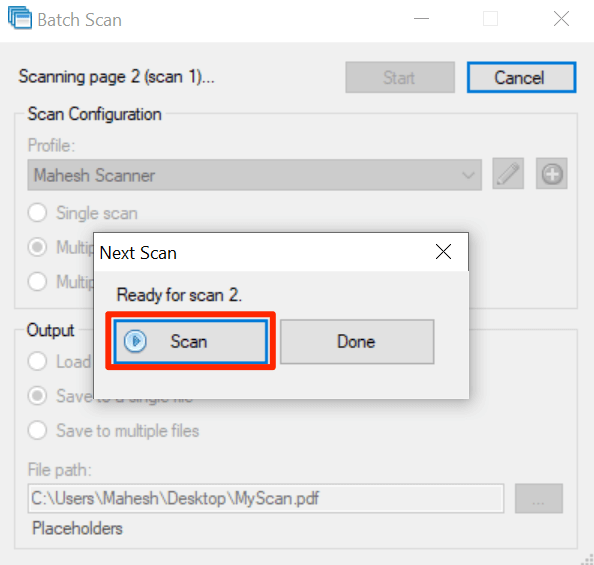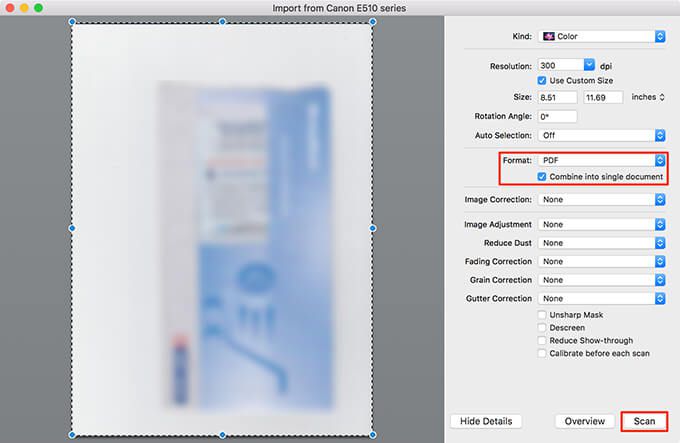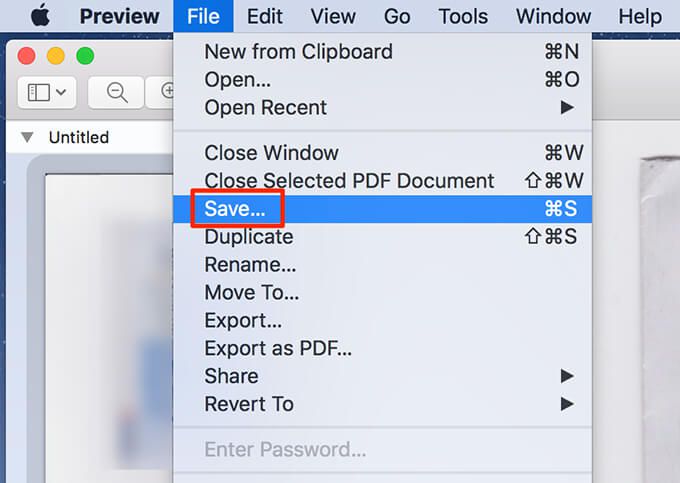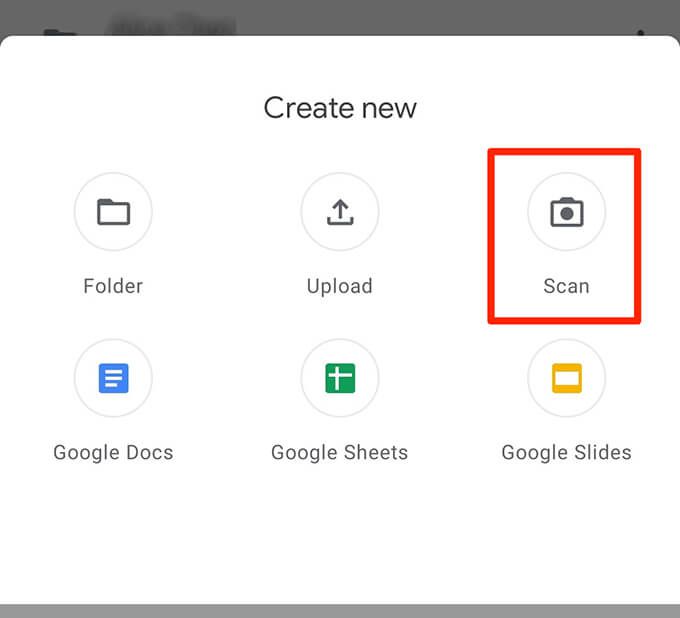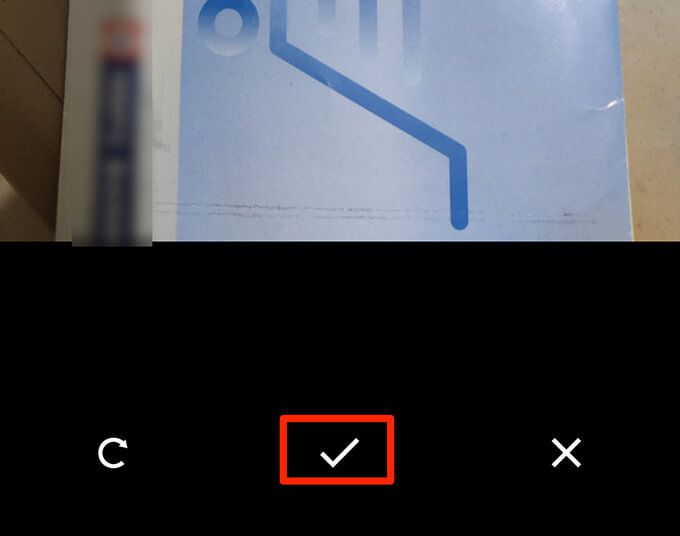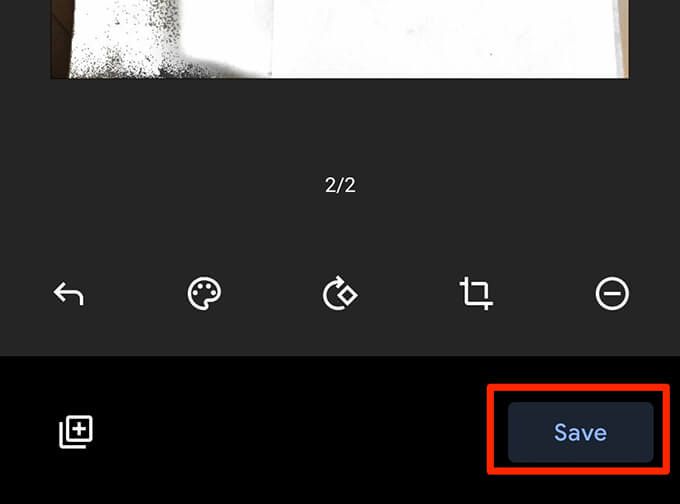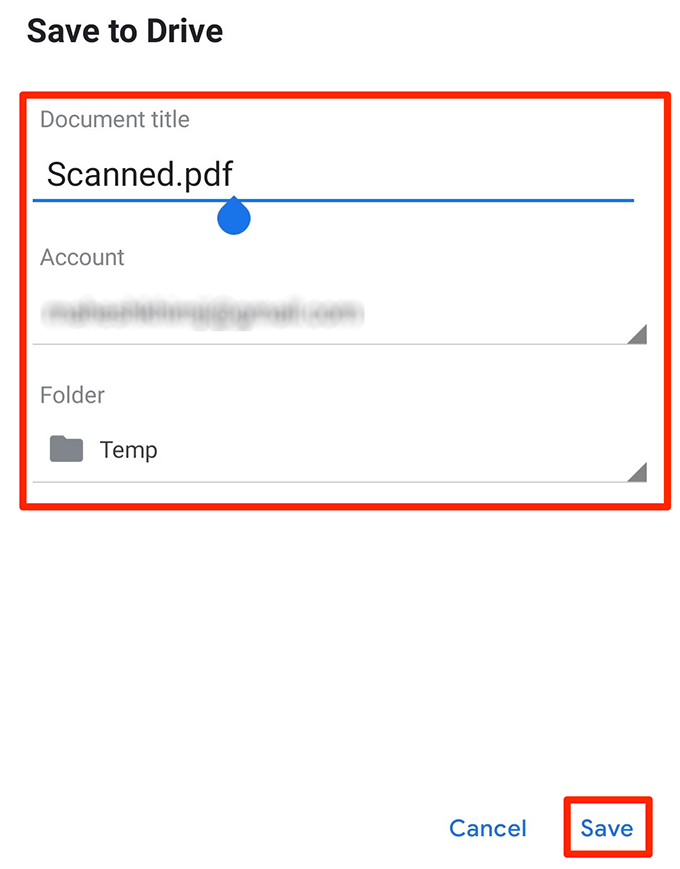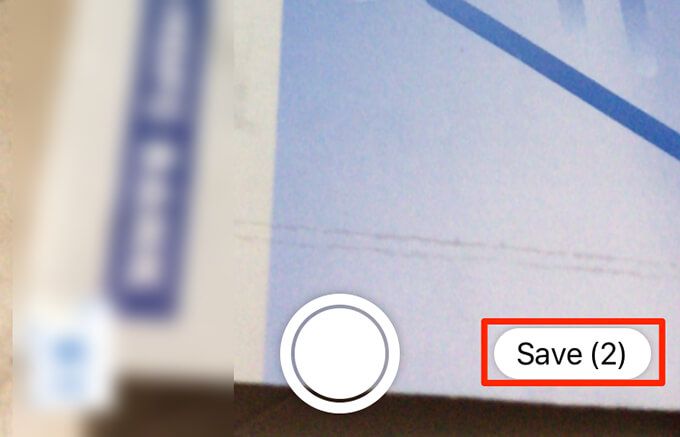সাধারণত, একাধিক পৃষ্ঠাগুলি স্ক্যান করার সময়, স্ক্যানিং ডিভাইস প্রতিটি স্ক্যানের জন্য একটি নতুন ফাইল তৈরি করে। স্ক্যান করা পৃষ্ঠাগুলি একত্রিত করার প্রয়োজন না হলে এটি কাজ করে। যাইহোক, বহু পৃষ্ঠার নথি স্ক্যান করার সময়, কখনও কখনও আপনার সমস্ত স্ক্যানকৃত পৃষ্ঠাগুলি সমন্বিত একটি পিডিএফ ফাইল তৈরি করুন.
আপনি প্রায় সমস্ত জনপ্রিয় প্ল্যাটফর্মগুলিতে একাধিক পৃষ্ঠাগুলি একটি পিডিএফ ফাইলে স্ক্যান করতে পারেন, নাম উইন্ডোজ name , ম্যাকোস, অ্যান্ড্রয়েড এবং আইওএস
![]()
এনএপিএস 2 ব্যবহার করে উইন্ডোজের এক পিডিএফে একাধিক পৃষ্ঠাগুলি স্ক্যান করুন
উইন্ডোজ পিসি ব্যবহারকারীদের ডকুমেন্টগুলি স্ক্যান করতে সহায়তা করার জন্য উইন্ডোজ ফ্যাক্স এবং স্ক্যান নামে একটি ইউটিলিটি সহ প্রিলোডেড আসে। এই ইউটিলিটিটি তবে একাধিক স্ক্যান থেকে একটি পিডিএফ তৈরি করতে পারে না
এই স্থানে এনএপিএস 2 এর মতো একটি ফ্রি এবং ওপেন-সোর্স অ্যাপের ব্যাচ স্ক্যান মোড একাধিক স্ক্যান করতে পারে পৃষ্ঠাগুলি এবং সেগুলি একটি পিডিএফ ফাইলে সংরক্ষণ করুন।
![]()
আপনি যদি ইতিমধ্যে আপনার স্ক্যানারের জন্য ড্রাইভারগুলি ইনস্টল করেছেন, আপনার একাধিক পৃষ্ঠাগুলিকে একটি পিডিএফ স্ক্যান করতে আপনি এই অ্যাপটি কীভাবে ব্যবহার করবেন তা এখানে রয়েছে:
কেবল ব্যবহার করে উইন্ডোজ পিসিতে স্ক্যানারটি সংযুক্ত করুন
পিসিতে এনএপিএস 2অ্যাপ্লিকেশনটি ডাউনলোড করুন, ইনস্টল করুন এবং লঞ্চ করুন
মূল অ্যাপ্লিকেশন স্ক্রিনে, প্রোফাইলনির্বাচন করুন। অ্যাপটিতে স্ক্যানারের জন্য একটি প্রোফাইল যুক্ত করুন
একটি নতুন প্রোফাইল যুক্ত করতে নীচের স্ক্রিনে নতুননির্বাচন করুন
প্রোফাইলে একটি নাম লিখুন শীর্ষ; এটি আপনার পছন্দের কোনও নাম হতে পারে
তারপরে, ডিভাইস চয়ন করুননির্বাচন করুন, তালিকা থেকে আপনার স্ক্যানারটি নির্বাচন করুন এবং ওকেনির্বাচন করুন
স্ক্রিনে বিভিন্ন বিকল্পগুলি কনফিগার করুন এবং তারপরে নীচে ওকেনির্বাচন করুন
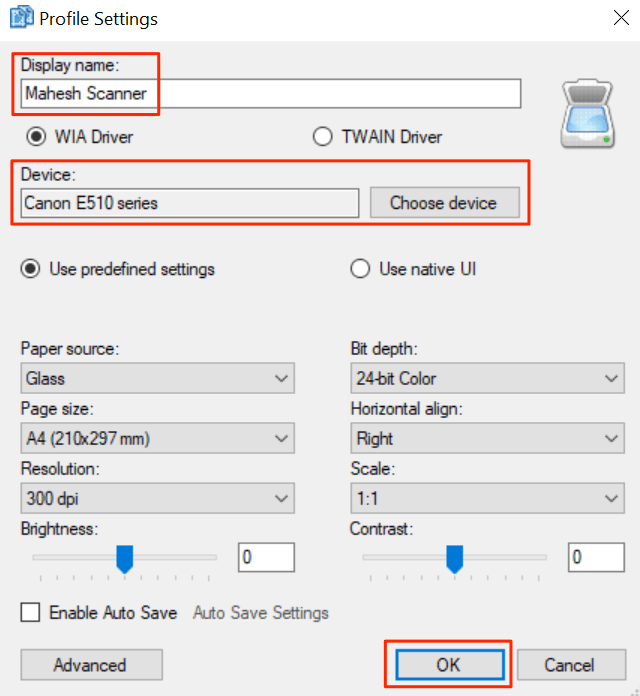 প্রোফাইল উইন্ডোটি বন্ধ করতে সম্পন্ননির্বাচন করুন
প্রথম পৃষ্ঠাটি স্ক্যানারে রাখুন
এনএপএস 2
প্রোফাইল উইন্ডোটি বন্ধ করতে সম্পন্ননির্বাচন করুন
প্রথম পৃষ্ঠাটি স্ক্যানারে রাখুন
এনএপএস 2এ ফিরে আসুন,
স্ক্যানএর পাশের ছোট তীরটি নির্বাচন করুন এবং নির্বাচন করুন
ব্যাচ স্ক্যান। বিকল্পভাবে,
সিআরটিএল + বিকীবোর্ড শর্টকাটটি টিপুন
উইন্ডোতে, প্রোফাইলড্রপডাউন মেনু থেকে নতুন তৈরি প্রোফাইলটি নির্বাচন করুন
একাধিক স্ক্যান (স্ক্যানগুলির মধ্যে প্রম্পট)চয়ন করুন
আউটপুটবিভাগে,
একটি একক ফাইলে সংরক্ষণ করুন।
তারপরে পিডিএফ ফাইলটি সংরক্ষণ করতে একটি ফোল্ডার চয়ন করতে ফাইলের পথক্ষেত্রের তিনটি বিন্দু নির্বাচন করুন
শেষ পর্যন্ত, শুরু করুনপৃষ্ঠাটি স্ক্যান করা শুরু করতে শীর্ষে
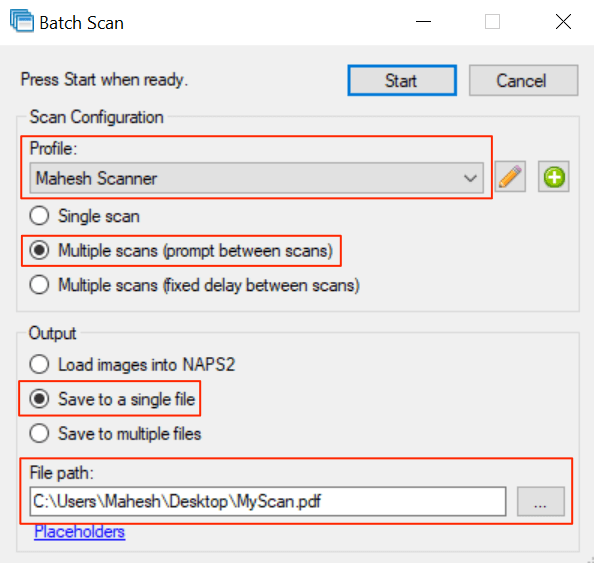
প্রথম পৃষ্ঠাটি স্ক্যান করা হলে, আপনার স্ক্রিনে একটি প্রম্পট উপস্থিত হবে। পরের পৃষ্ঠাটি স্ক্যানারে রাখুন এবং এই প্রম্পটে স্ক্যাননির্বাচন করুন
![]() সমস্ত পৃষ্ঠা স্ক্যান করার পরে, প্রম্পটে সম্পন্ননির্বাচন করুন
সমস্ত পৃষ্ঠা স্ক্যান করার পরে, প্রম্পটে সম্পন্ননির্বাচন করুন
সমস্ত স্ক্যানযুক্ত একটি একক পিডিএফ নির্দিষ্ট ডিরেক্টরিতে পাওয়া উচিত available
googletag.cmd.push (ফাংশন () {googletag.display ('snhb-In_content_1-0');});
প্রাকদর্শন ব্যবহার করে ম্যাকওএসের এক পিডিএফ থেকে একাধিক পৃষ্ঠাগুলি স্ক্যান করুন
ম্যাকোস-এ বিল্ট-ইন প্রিভিউ অ্যাপ্লিকেশন একাধিক স্ক্যানের বাইরে একটি পিডিএফ তৈরি করতে ব্যবহার করা যেতে পারে।
একক পিডিএফতে একাধিক পৃষ্ঠাগুলি স্ক্যান করতে পূর্বরূপ ব্যবহারের পদক্ষেপ:
স্ক্যানারটি একটি তারের সাহায্যে ম্যাকের সাথে সংযুক্ত রয়েছে কিনা তা নিশ্চিত করুন
আপনার ম্যাকের ডকে লঞ্চপ্যাডনির্বাচন করুন, পূর্বরূপ দেখুনঅনুসন্ধান করুন এবং অ্যাপ্লিকেশনটি খুলুন
পূর্বরূপটি খুললে, ফাইলটি নির্বাচন করুনমেনুটি নির্বাচন করুন এবং থেকে আমদানি করুন>8
আপনি যদি আপনার স্ক্রিনে কোনও বিকল্প না দেখেন তবে নীচে বিবরণ দেখাননির্বাচন করুন ।
ডানদিকে ফর্ম্যাটড্রপডাউন থেকে পিডিএফনির্বাচন করুন
একক দস্তাবেজের মধ্যে একত্রিত হনstrong>বিকল্প।
প্রয়োজন মতো অন্যান্য বিকল্পগুলি সামঞ্জস্য করুন
বামদিকে স্ক্যান পূর্বরূপ নির্বাচন করুন এবং আপনার কীবোর্ডে কমান্ড + এটিপুন। এটি আপনার পুরো স্ক্যানটি নির্বাচন করে
নীচে স্ক্যাননির্বাচন করুন
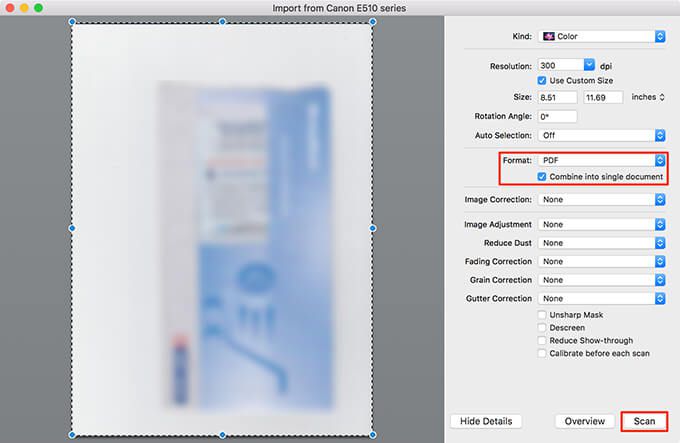 পরের পৃষ্ঠাটি স্ক্যানারে রাখুন এবং স্ক্যানপূর্বরূপে
পিডিএফ ফাইল দেখতে পটভূমিতে পূর্বরূপ উইন্ডোটি নির্বাচন করুন।
ফাইল
পরের পৃষ্ঠাটি স্ক্যানারে রাখুন এবং স্ক্যানপূর্বরূপে
পিডিএফ ফাইল দেখতে পটভূমিতে পূর্বরূপ উইন্ডোটি নির্বাচন করুন।
ফাইলমেনু নির্বাচন করুন এবং
সংরক্ষণ ফাইলটি সংরক্ষণ করুন
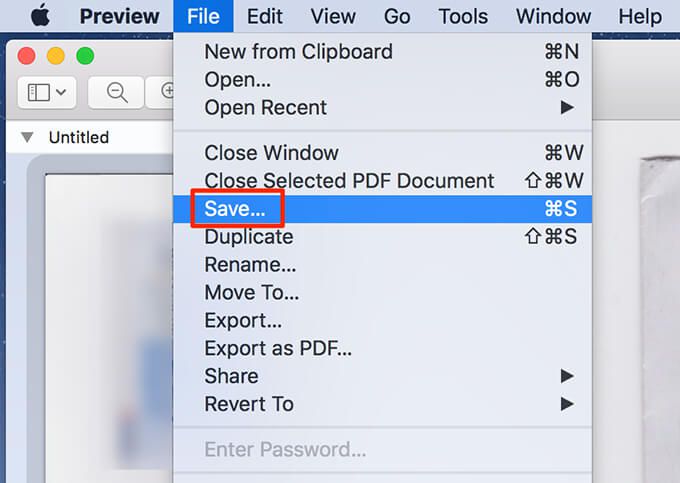
পূর্বরূপ ছাড়াও, আপনি স্ক্যান করতে চিত্র ক্যাপচার ব্যবহার করুন একাধিক পৃষ্ঠাগুলি ম্যাকোসের একটি পিডিএফ ফাইলে রাখতে পারেন
গুগল ব্যবহার করে অ্যান্ড্রয়েডের এক পিডিএফ ফাইলের একাধিক পৃষ্ঠাগুলি স্ক্যান করতে পারেন ড্রাইভ
গুগল ড্রাইভ একাধিক অ্যাপ্লিকেশনগুলির মধ্যে একটি যা একক পিডিএফ ফাইলের মধ্যে একাধিক পৃষ্ঠার স্ক্যানগুলি একত্রিত করতে ব্যবহার করা যেতে পারে
আপনি কীভাবে এখানে যাচ্ছেন তা এখানে:
আপনার ফোনে গুগল ড্রাইভ অ্যাপ্লিকেশন ইনস্টল করুন
গুগল ড্রাইভঅ্যাপ্লিকেশনটি চালু করুন এবং
অ্যাড (+)স্ট্যান্ড rong>নীচের ডানদিকে কোণায় আইকন।
স্ক্যান ফাংশনটি খুলতে স্ক্যাননির্বাচন করুন
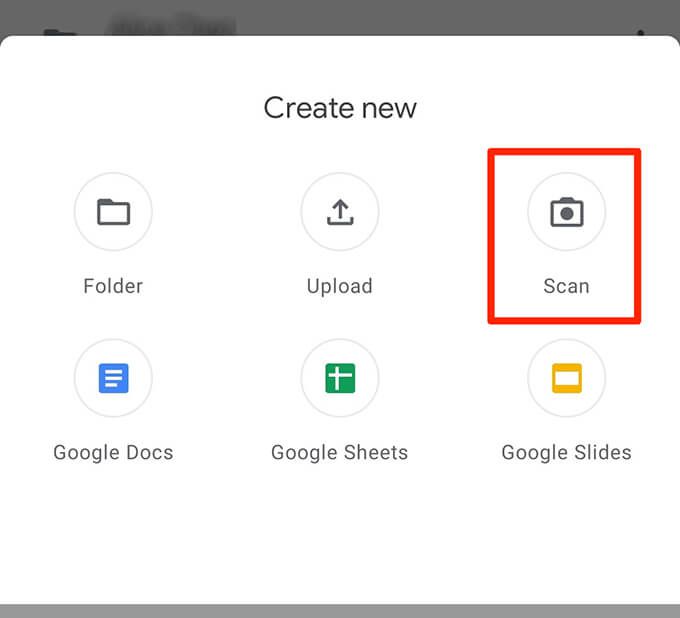 স্ক্যান শুরু করতে ফোনের ক্যামেরাটির দিকে নির্দেশ করুন পৃষ্ঠাটি স্ক্যান করা হবে। ডকুমেন্টটি ক্যামেরার ফ্রেমে সঠিকভাবে উপস্থিত হলে শাটার বোতামটি আলতো চাপুন
ফলাফলটি ভাল দেখায়, প্রথম স্ক্যানটি সংরক্ষণ করতে চেক আইকনটি আলতো চাপুন, অন্যথায় আবার শুরু করতে চাপুন X স্ক্যান প্রক্রিয়া।
স্ক্যান শুরু করতে ফোনের ক্যামেরাটির দিকে নির্দেশ করুন পৃষ্ঠাটি স্ক্যান করা হবে। ডকুমেন্টটি ক্যামেরার ফ্রেমে সঠিকভাবে উপস্থিত হলে শাটার বোতামটি আলতো চাপুন
ফলাফলটি ভাল দেখায়, প্রথম স্ক্যানটি সংরক্ষণ করতে চেক আইকনটি আলতো চাপুন, অন্যথায় আবার শুরু করতে চাপুন X স্ক্যান প্রক্রিয়া।
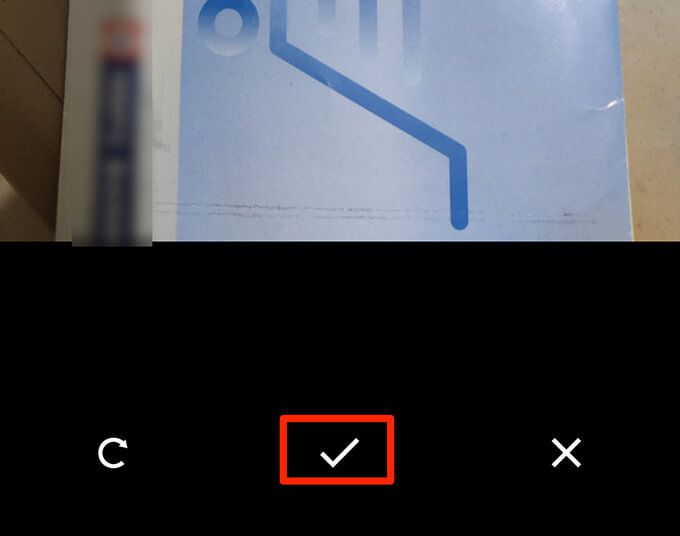 প্রথম স্ক্যানের পূর্বরূপ দেখুন। এই নতুন পিডিএফতে একটি পৃষ্ঠা যুক্ত করতে নীচে-বাম কোণে যুক্ত (+)আইকনটি আলতো চাপুন
প্রথম স্ক্যানের পূর্বরূপ দেখুন। এই নতুন পিডিএফতে একটি পৃষ্ঠা যুক্ত করতে নীচে-বাম কোণে যুক্ত (+)আইকনটি আলতো চাপুন
 নথির সমস্ত পৃষ্ঠার জন্য এই প্রক্রিয়াটি পুনরাবৃত্তি করুন
সবশেষে, একাধিক স্ক্যানযুক্ত একক পিডিএফ সংরক্ষণ করতে সংরক্ষণ করুনএ আলতো চাপুন
নথির সমস্ত পৃষ্ঠার জন্য এই প্রক্রিয়াটি পুনরাবৃত্তি করুন
সবশেষে, একাধিক স্ক্যানযুক্ত একক পিডিএফ সংরক্ষণ করতে সংরক্ষণ করুনএ আলতো চাপুন
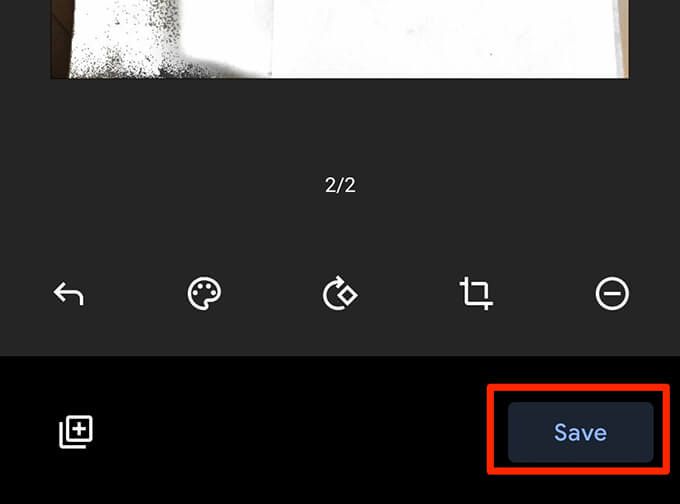 পিডিএফটির নাম দিন, একটি অ্যাকাউন্ট চয়ন করুন, ফাইল সংরক্ষণ করার জন্য একটি ফোল্ডার নির্বাচন করুন
পিডিএফটির নাম দিন, একটি অ্যাকাউন্ট চয়ন করুন, ফাইল সংরক্ষণ করার জন্য একটি ফোল্ডার নির্বাচন করুন ![]()
অ্যাপলের নোটগুলি ব্যবহার করে আইওএসের এক পিডিএফ ফাইলের মধ্যে একাধিক পৃষ্ঠাগুলি স্ক্যান করুন
আইফোন বা আইপ্যাড ব্যবহার করার সময় অ্যাপলের নোটস অ্যাপ্লিকেশনটি একাধিক পৃষ্ঠাগুলি স্ক্যান করুন একটি পিডিএফ ফাইলে।
এই বৈশিষ্ট্যটি ব্যবহার করতে, নিশ্চিত করুন আইফোন বা আইপ্যাড iOS 11 বা তারপরে আইওএস চালায়। ডিভাইসে সেটিংস>সাধারণ>সম্পর্কেএ গিয়ে বর্তমান আইওএস সংস্করণটি দেখুন। আপনি সফ্টওয়্যার সংস্করণএর পরের আইওএস সংস্করণটি দেখতে পাবেন/ p>
ডিভাইসে নোটঅ্যাপটি খুলুন
একটি নতুন নোট তৈরি করতে নীচে ডানদিকে আইকনটি আলতো চাপুন
নতুন নোটের স্ক্রিনে, নীচে যুক্ত (+)চিহ্নটি আলতো চাপুন এবং ডকুমেন্টগুলি স্ক্যান করুনচয়ন করুন">![]() ক্যামেরার দিকে নির্দেশ করুন দস্তাবেজটির একটি ফটো তোলার জন্য শাটার বোতামটি টিপুন
স্ক্রিনে হ্যান্ডলারগুলি ব্যবহার করে স্ক্যান করা ফটো সামঞ্জস্য করুন। স্ক্যানটি ভাল দেখায় নীচে স্ক্যান করুনএ আলতো চাপুন। অন্যথায়, পৃষ্ঠার নতুন ছবি তোলার জন্য আলতো চাপুন
ক্যামেরার দিকে নির্দেশ করুন দস্তাবেজটির একটি ফটো তোলার জন্য শাটার বোতামটি টিপুন
স্ক্রিনে হ্যান্ডলারগুলি ব্যবহার করে স্ক্যান করা ফটো সামঞ্জস্য করুন। স্ক্যানটি ভাল দেখায় নীচে স্ক্যান করুনএ আলতো চাপুন। অন্যথায়, পৃষ্ঠার নতুন ছবি তোলার জন্য আলতো চাপুন

সমস্ত পৃষ্ঠার জন্য পদক্ষেপগুলি পুনরাবৃত্তি করুন
সমস্ত পৃষ্ঠা স্ক্যান করা হলে, আলতো চাপুন tap নীচে-ডানদিকে কোণায় সংরক্ষণ করুন
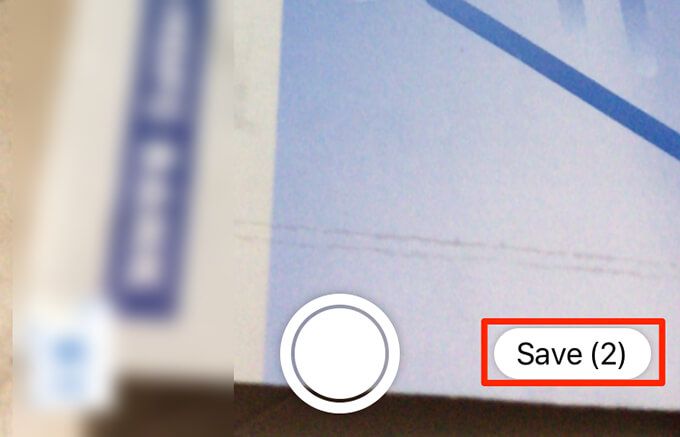
নোটগুলিতে সদ্য স্ক্যান করা দস্তাবেজটি আলতো চাপুন
ভাগ করে নেওয়ার জন্য উপরের অংশে ডানদিকে ভাগ করুন আইকনটি আলতো চাপুন একক পিডিএফ ফাইল হিসাবে একাধিক স্ক্যান করা পৃষ্ঠাগুলি

বোনাস টিপ: পিডিএফ ফাইলগুলি তৈরি করতে আপনার স্ক্যানারের ডিফল্ট অ্যাপ্লিকেশনটি ব্যবহার করুন
ডকুমেন্টগুলি স্ক্যান করতে প্রায় সমস্ত স্ক্যানার প্রস্তুতকারীর কাছে অ্যাপ্লিকেশন রয়েছে। এক পিডিএফ ফাইলে একাধিক স্ক্যান একত্রিত করতে এই অ্যাপ্লিকেশনগুলিতে এই বিকল্পটি সক্ষম করুন
২৩, এপসন, এবং 25এর মতো ব্র্যান্ডগুলি >একাধিক স্ক্যান করা পৃষ্ঠা থেকে কীভাবে একটি পিডিএফ বানাবেন সে সম্পর্কে তাদের সাইটে নির্দেশাবলী রয়েছে। আশা করি, উপরের একটি পদ্ধতি আপনাকে দ্রুত আপনার পিডিএফ তৈরি করতে দেবে। আপনার যদি কোনও প্রশ্ন থাকে তবে নির্দ্বিধায় কোনও মন্তব্য করুন।
সম্পর্কিত পোস্ট:
 এনএপিএস 2 ব্যবহার করে উইন্ডোজের এক পিডিএফে একাধিক পৃষ্ঠাগুলি স্ক্যান করুন
এনএপিএস 2 ব্যবহার করে উইন্ডোজের এক পিডিএফে একাধিক পৃষ্ঠাগুলি স্ক্যান করুন