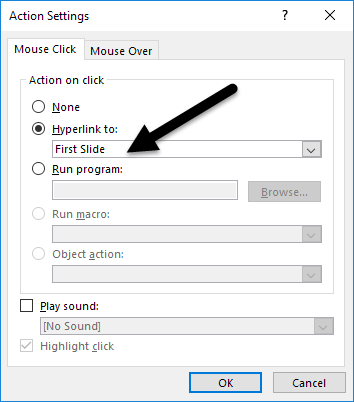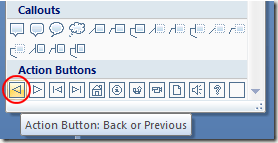অ্যাপ্লিকেশনে একটি অদ্ভুত স্থানে পাওয়া, আপনি আপনার উপস্থাপনা আরও ইন্টারেক্টিভ এবং দর্শকদের জন্য ব্যবহার করা সহজ করতে একটি পাওয়ার পয়েন্ট স্লাইডে কর্ম বোতাম যোগ করতে পারেন। এই কর্ম বোতামগুলি একটি উপস্থাপনাকে সহজে নেভিগেট করতে এবং আপনার উপস্থাপনার মধ্যে স্লাইডগুলিকে ওয়েব পৃষ্ঠাগুলির মতো আচরণ করতে পারে।
আপনি PowerPoint উপস্থাপনাতে অ্যাকশন বোতাম যোগ করার আগে, আপনার দর্শকরা আপনার উপস্থাপনাটি কীভাবে ব্যবহার করবে সেটি বিবেচনা করুন। কর্ম বোতাম স্লাইডের একটি বিশিষ্ট অংশ হওয়া উচিত বা কেবল নীচে বা বন্ধ দিকে একটি ছোট অংশ দখল করা উচিত? দর্শক কিভাবে বোতামগুলি ব্যবহার করবেন এবং অ্যাকশন বাটন দ্বারা ন্যাভিগেশনটি কীভাবে আপনার উপস্থাপনার চিত্র প্রদর্শন করবে?
একটি পাওয়ারপয়েন্ট স্লাইডে অ্যাকশন বাটনে যোগ করা
আপনি যখন এই প্রশ্নের উত্তর দিয়েছেন, তখন আপনি আপনার উপস্থাপনাতে অ্যাকশন বোতাম যোগ করতে পারেন যে তারা দর্শককে বিভ্রান্ত করার পরিবর্তে সহায়তা করবে। নতুন পাওয়ারপয়েন্ট স্লাইড উপস্থাপনা এবং সিদ্ধান্ত নিন যে আপনি কোথায় আপনার কর্ম বোতামগুলি বসতে চান। নীচে একটি লজিক্যাল পছন্দ আছে কিন্তু আপনি পরবর্তী এবং পূর্ববর্তী বোতামগুলি স্লাইডের বাম এবং ডানদিকে থাকা পছন্দ করতে পারেন। যে ক্ষেত্রে, নিশ্চিত করুন যে আপনি কর্ম বোতামগুলির জন্য ঐ স্থানে যথেষ্ট স্থান বরাদ্দ করুন।
ধরুন আপনি কেবল হোম, পূর্ববর্তীস্লাইড যোগ করতে চান, এবং আপনার উপস্থাপনা পরবর্তীস্লাইড অ্যাকশন বোতামগুলি। সন্নিবেশট্যাবটি ক্লিক করে রিবনএ ক্লিক করে এবং রিবনশিরোনাম অঙ্কনএর একটি অধ্যায় খুঁজে বের করে শুরু করুন। আকার
এই বিভাগে বোতামটিতে ক্লিক করুন এবং ক্লিক করুন
আপনি এই বোতামে ক্লিক করলে, আপনি আপনি আপনার উপস্থাপনা যোগ করতে পারেন আকৃতি বিভিন্ন ধরনের সঙ্গে PowerPoint একটি দীর্ঘ মেনু খোলে লক্ষ্য করুন। তালিকাটির খুব নীচে, অ্যাকশন বাটনশিরোনাম বিভাগটি খুঁজুন এবং এটিতে হাউসএর একটি ছবির বোতামটি ক্লিক করুন।
এখন যে আপনি হাউসবোতামে ক্লিক করেছেন, এটি আপনার স্লাইডে রাখতে হবে। আপনার মাউস পয়েন্টার অবস্থানটি প্রায় অবস্থান যেখানে আপনি বাটন হতে চান এবং বাম মাউস বোতাম ধরে রাখুন। আপনার মাউসটি টেনে আনুন যতক্ষন পর্যন্ত বোতাম আনুমানিকভাবে আপনি চান মাপ এবং বাম মাউস বাটন ছেড়ে যান না।
পাওয়ারপয়েন্ট অবিলম্বে অ্যাকশন সেটিংসউইন্ডো খোলা হবে। এটি সক্রিয় হিসাবে, ডিফল্ট সেটিংস ঠিক আপনি এখানে কি চান। লক্ষ্য করুন যে মাউস ক্লিক করুনট্যাবে, হাইপারলিঙ্ক টুবিকল্পটি ইতিমধ্যেই চেক করা হয়েছে এবং ড্রপ ডাউন মেনুতে প্রথম স্লাইডলিঙ্ক ইতিমধ্যেই নির্বাচন করা হয়েছে।
লক্ষ্য করুন যে ব্যবহারকারী যখন বোতামে মাউস ধরে তখন সেট করার জন্য অপশন রয়েছে এবং আপনি একটি লঞ্চটি চালু করতেও সেট আপ করতে পারেন। প্রোগ্রাম, একটি ম্যাক্রো চালানো, একটি শব্দ খেলা, এবং অন্যান্য ঘটনা। ওকেবোতামটি ক্লিক করুন যখন আপনি এই উইন্ডোটি অন্বেষণ করবেন।
সন্নিবেশমেনুতে আকারবোতামে ফিরে যান এবং আবার মেনু নীচে অ্যাকশন বাটনঅধ্যায় সনাক্ত। এই সময়, বাম দিকে নির্দেশ করে তীরচিহ্নের বোতামটি নির্বাচন করুন।
ঠিক যেমন আগে, আপনার স্লাইডের বোতামটি রাখুন এবং PowerPoint অ্যাকশন সেটিংসউইন্ডো খুলবে। লক্ষ্য করুন যে, একবার পূর্ববর্তীবোতামের জন্য আপনার কি কি ডিফল্ট সেটিংস প্রয়োজন? ওকেবোতামটি ক্লিক করুন উপরের হিসাবে একই পদ্ধতি ব্যবহার করে, আপনার স্লাইডে একটি পরবর্তীঅ্যাকশন বাটনটি রাখুন।
সমাপ্ত হলে, আপনার স্লাইডে আপনার হোম, পূর্ববর্তী এবং পরবর্তী অ্যাকশন বাটন থাকতে হবে।
p>অনেক উপস্থাপক দ্বারা নিখুঁত, একটি উপস্থাপনা বা আপনার উপস্থাপনা একটি কপি আছে একটি ভিউয়ার জন্য অ্যাকশন বাটন আপনার উপস্থাপনা সহজে নেভিগেট করতে পারেন। ক্রিয়া বোতাম আপনাকে অন্য স্লাইডে অবিলম্বে নেভিগেট করতে বা এমনকি একটি অ্যাপ্লিকেশন বা ম্যাক্রো আরম্ভ করার অনুমতি দেয়। একটি উপস্থাপনাতে কিছু মজার যোগ করার জন্য, আপনি বা দর্শক যখন বাটনটি ক্লিক করেন তখন আপনি এমনকি একটি সাউন্ড প্লে করতে পারেন। আপনার উপস্থাপনাটির জন্য আরও ইন্টারেক্টিভ অভিজ্ঞতা তৈরি করতে অ্যাকশন বাটনের কয়েকটি সেটিংস নিয়ে খেলুন।