মাইক্রোসফ্ট তার পরিকল্পনাকারী অ্যাপ্লিকেশনটিকে "দলবদ্ধভাবে সাজানোর একটি সহজ, চাক্ষুষ উপায়" বলে calls অন্যান্য বৈশিষ্ট্যগুলির মধ্যে, এই প্রকল্প পরিচালনা অ্যাপ্লিকেশনটি আপনাকে একটি প্রকল্প পরিকল্পনা তৈরি করতে, বিভিন্ন বিভাগে কাজগুলি তৈরি ও নির্ধারিত করতে এবং পরিকল্পনার ডেটা এবং পরিসংখ্যান দেখতে সহায়তা করেসাবস্ক্রিপশন বা আপনার নিয়োগকর্তার মাধ্যমে একটি এন্টারপ্রাইজ সাবস্ক্রিপশন, মাইক্রোসফ্ট পরিকল্পনাকারীর অ্যাক্সেস আছে।
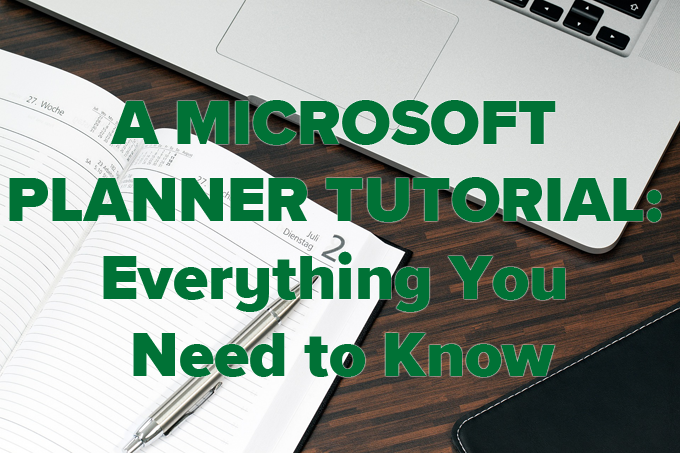
মাইক্রোসফ্ট প্ল্যানার টিউটোরিয়াল
মাইক্রোসফ্ট প্ল্যানারের একাধিক সামনের দরজা রয়েছে। আপনার অফিস 365 অ্যাকাউন্ট এ সাইন ইন করে শুরু করুন। অফিস ৩ 36৫ এর যে কোনও একটিতে এন্ট্রি করার অনেকগুলি পয়েন্টে আপনি এটি করতে পারেন:
আপনি যদি ইতিমধ্যে মাইক্রোসফ্ট অফিসের অন্য কোনও অঞ্চলে সাইন ইন হয়ে থাকেন, তবে আপনি মাইক্রোসফ্ট প্ল্যানার অ্যাপ্লিকেশনটির লিঙ্কটি নির্বাচন করে খুঁজে পেতে পারেন উপরের-বাম কোণে অ্যাপ্লিকেশন লঞ্চার আইকন এবং পরিকল্পনাকারী চয়ন করুন। যদি পরিকল্পনাকারী তালিকায় না থাকে তবে সমস্ত অ্যাপ্লিকেশননির্বাচন করুন এবং তালিকায় পরিকল্পনাকারীসন্ধান করুন
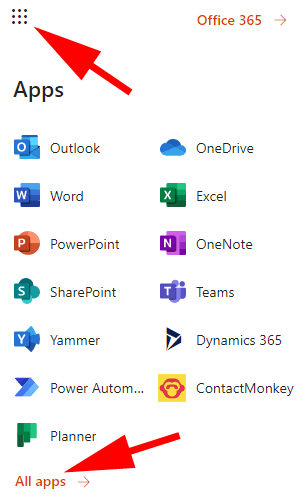
বিকল্পভাবে, আপনি মাইক্রোসফ্টে সাইন ইন করতে পারেন tasks.অফিস.কম এ সরাসরি পরিকল্পনাকারী
আপনি একবার সাইন ইন করে নিলে আপনার প্রথম স্টপ প্ল্যানার হাব হবে। সেখান থেকে আপনি একটি নতুন পরিকল্পনা শুরু করতে, সাম্প্রতিক পরিকল্পনা দেখতে, আপনার সমস্ত পরিকল্পনা দেখতে বা আপনাকে নির্ধারিত কার্যগুলি দেখতে পারেন।
ইন_ কনটেন্ট_1 সব: [300x250] / dfp: [640x360]-> googletag.cmd.push (ফাংশন () {googletag.display ('snhb-In_content_1-0');});বাম মেনুটির নীচে প্ল্যানার মোবাইল অ্যাপ্লিকেশনটি পেতে লিঙ্কটি নোট করুন। মডেল সংলাপ বাক্সে লিঙ্কটি নির্বাচন করুন এবং প্রেরণএ ক্লিক করুন
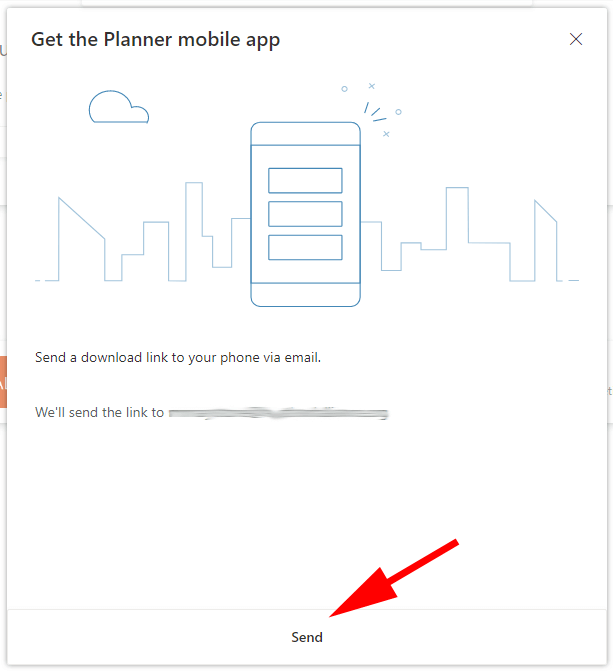
মাইক্রোসফ্ট প্ল্যানার মোবাইল অ্যাপটি অ্যান্ড্রয়েড এবং আইফোন উভয়ের জন্যই উপলব্ধ
মাইক্রোসফ্ট প্ল্যানার অ্যাপে কীভাবে পরিকল্পনা তৈরি করবেন
নিজের বা অন্য লোকের কাছে কার্য নির্ধারণের আগে আপনাকে অবশ্যই একটি পরিকল্পনা তৈরি করতে হবে
একটি পরিকল্পনা তৈরি করা
বাম ফলকে, নতুন পরিকল্পনানির্বাচন করুন। নতুন পরিকল্পনাউইন্ডোতে অনুরোধ করা সমস্ত তথ্য পূরণ করুন
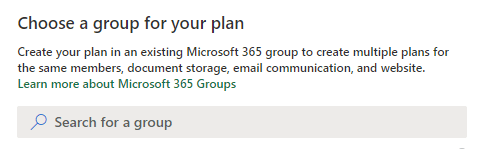
এরপরে আপনি সদ্য তৈরি করা পরিকল্পনার জন্য আপনি প্রধান ড্যাশবোর্ড বা বোর্ডদেখতে পাবেন।
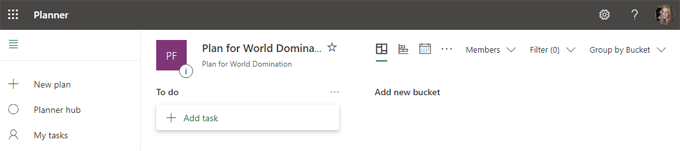
ড্যাশবোর্ডের ভিউটি কার্ড-ভিত্তিক, অনেকটা ট্রেলো এর মতো । কাজ যোগ করার আগে, আপনার দলের সদস্যদের পরিকল্পনায় যুক্ত করুন।
আপনার পরিকল্পনায় অন্যান্য লোককে যুক্ত করা
পরিকল্পনার ড্যাশবোর্ড থেকে, সদস্যড্রপডাউন নির্বাচন করুন। সদস্য হিসাবে যুক্ত করতে কোনও ব্যক্তির নাম লিখুন।
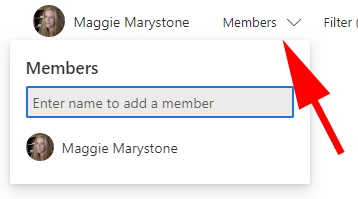
টাস্কগুলি যোগ করা ও বরাদ্দ করা
আপনার পরিকল্পনাটি একটি ডিফল্ট টাস্ক বালতিকে করতেনিয়ে আসে।
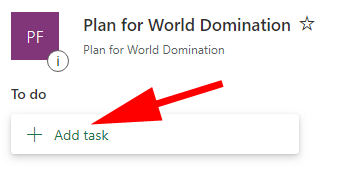
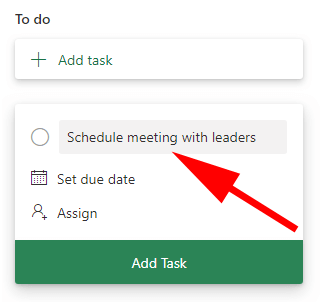
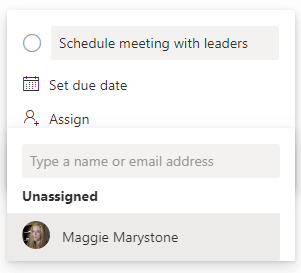
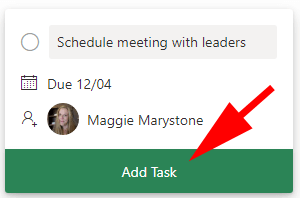
টাস্কটিতে আরও বিশদ যুক্ত করতে ড্যাশবোর্ডের কার্ডটি নির্বাচন করুন। সেখান থেকে, আপনি একটি লেবেল যুক্ত করতে পারেন, টাস্কটি কোন বালকে রয়েছে তা পরিবর্তন করতে পারেন এবং কার্যটির অগ্রগতি, অগ্রাধিকার, শুরুর তারিখ এবং নির্ধারিত তারিখ নির্দেশ করতে পারেন।
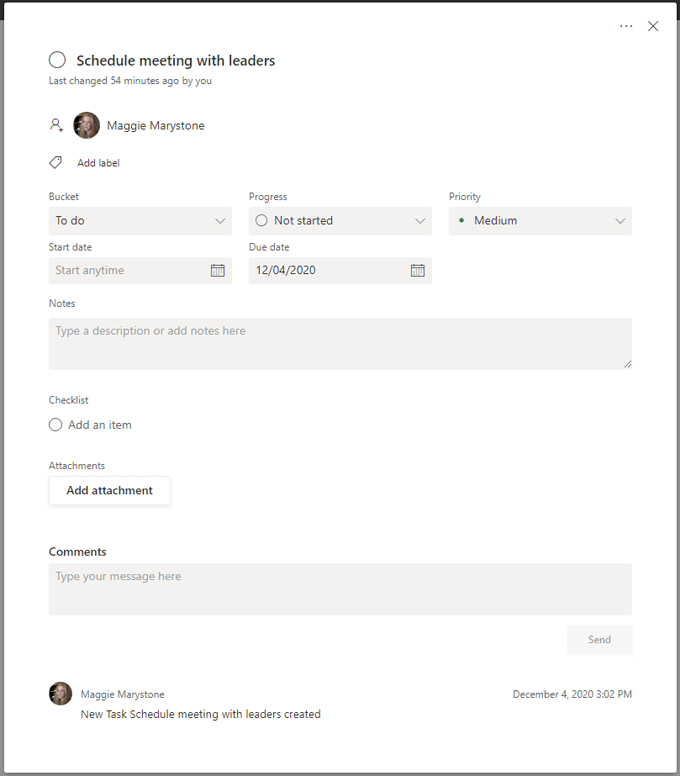
আপনি নোট, চেকলিস্ট এবং সংযুক্তিগুলিও যুক্ত করতে পারেন। যে কোনও দলের সদস্য টাস্কে মন্তব্য যুক্ত করতে পারেন
ট্র্যাকে থাকা
মাইক্রোসফ্ট প্ল্যানার আপনার পরিকল্পনার পাখির চোখের দৃষ্টিভঙ্গি পাওয়ার বিভিন্ন উপায় সরবরাহ করে।
চার্টস
চার্টসট্যাব পরিকল্পনার সমস্ত কাজের স্থিতির সংক্ষিপ্তসারগুলি প্রদর্শন করে, প্রতিটি বালতিতে কতগুলি কাজ রয়েছে, একটি চার্ট কতটি দেখায় প্রতিটি অগ্রাধিকার স্তরে (জরুরী, গুরুত্বপূর্ণ, মাঝারি এবং নিম্ন) কাজগুলি পরিকল্পনার সদস্যদের একটি তালিকা এবং প্রতিটি ব্যক্তিকে কতগুলি কার্যভার অর্পণ করা হয়েছে সেগুলি রয়েছে
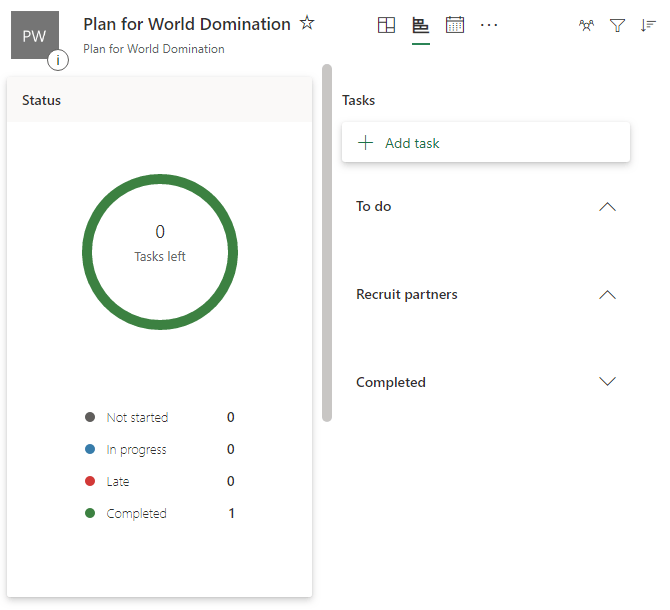
তফসিল
সময়সূচীট্যাবটি ক্যালেন্ডারে সমস্ত কাজ প্রদর্শন করে যাতে আপনি কোন টাস্কের সময়সীমাটি এগিয়ে চলেছে তার একটি ধারণা পেতে পারেন।
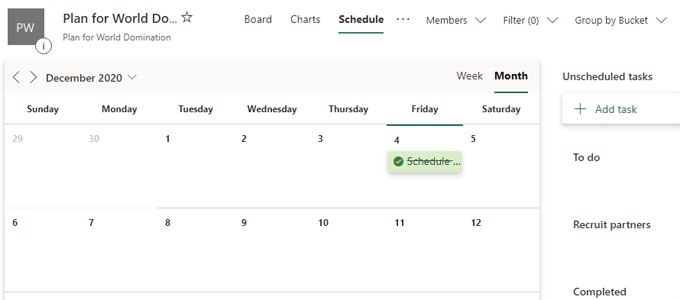
অন্যান্য বিকল্প
তফসিলট্যাবের ডানদিকে তিনটি বিন্দু নির্বাচন করুন এবং আপনি মাইক্রোসফ্ট প্ল্যানারের আরও অনেকগুলি বৈশিষ্ট্য পাবেন।
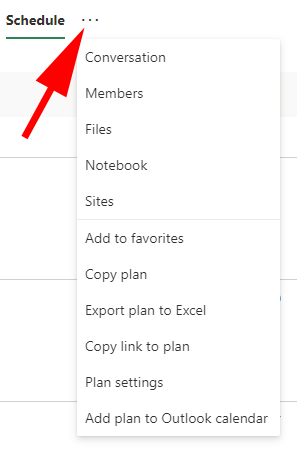
আপনি এই পরিকল্পনাটি আপনার পছন্দের সাথে যুক্ত করতে পারেন, মাইক্রোসফ্ট প্ল্যানারের মধ্যে আপনার পরিকল্পনার অনুলিপি তৈরি করতে পারেন, এক্সেলকে আপনার পরিকল্পনাটি রফতানি করতে পারেন, আপনার পরিকল্পনার লিঙ্কটি অনুলিপি করতে পারেন এবং যুক্ত করতে পারেন আপনার আউটলুক ক্যালেন্ডারে আপনার পরিকল্পনা।
গোষ্ঠীর মালিকরা গ্রুপের ইমেল সেটিংস কনফিগার করতে পরিকল্পনা সেটিংসনির্বাচন করতে পারেন এবং কোনও কার্য নির্ধারিত বা সম্পন্ন হওয়ার পরে গ্রুপটির কোনও ইমেল পাওয়া উচিত কিনা তা নির্দেশ করতে পারে। এটি এখানেই মালিকানাটি মুছতেকরতে পারেন
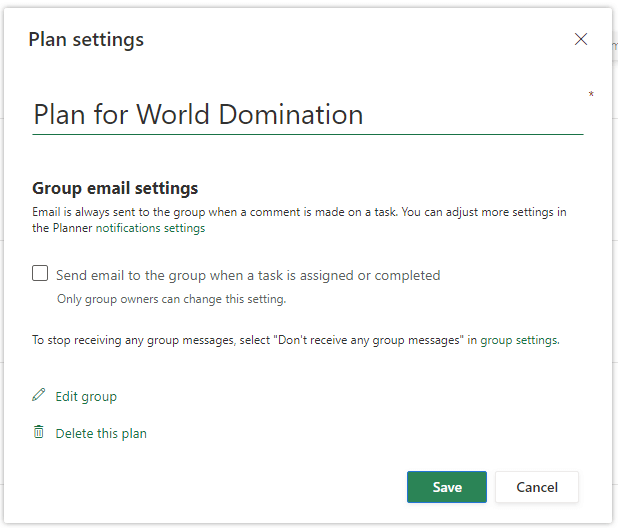
মাইক্রোসফ্ট পরিকল্পনাকারীতে কাজ সম্পূর্ণ
যখন কোনও কাজ শেষ হয়ে যায়, টাস্কে নিযুক্ত ব্যক্তি এটিকে তার কার্ডে বোর্ডএ সম্পূর্ণ হিসাবে চিহ্নিত করতে পারে
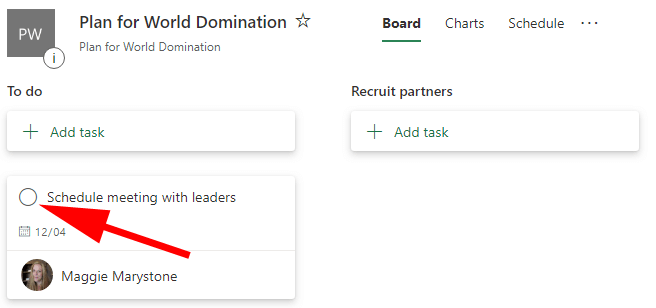
টাস্কটি সম্পূর্ণ হিসাবে চিহ্নিত হওয়ার পরে আপনি এটি আবার খুঁজে পেতে পারেন শেষ দেখানোড্রপডাউন প্রসারিত করা হচ্ছে
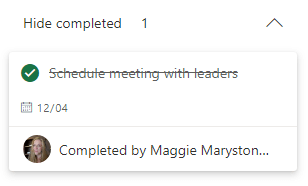
আপনার পরিকল্পনায় আপডেটগুলি পান
পরিকল্পনার সদস্যরা কখন গিয়ার / সেটিংস আইকনটি নির্বাচন করে, বিজ্ঞপ্তিগুলিনির্বাচন করে এবং সেগুলি নির্দিষ্ট করে প্ল্যানারের কাছ থেকে বিজ্ঞপ্তিগুলি গ্রহণ করবেন তা চয়ন করতে পারেন বিজ্ঞপ্তি পছন্দগুলি।
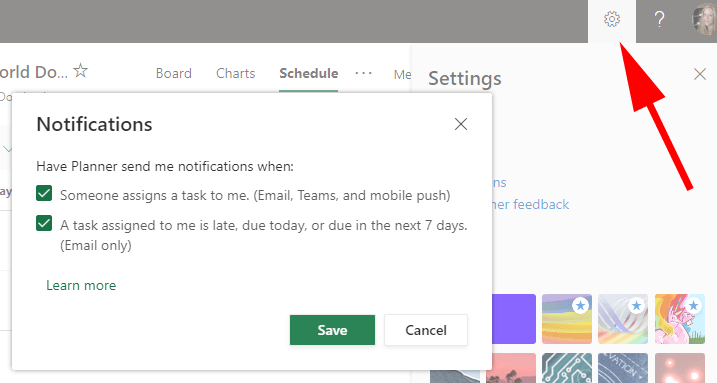
অন্যান্য টাস্ক ম্যানেজমেন্ট এবং সহযোগিতার সরঞ্জামসমূহ
কখনও কখনও মাইক্রোসফ্টের নিখুঁত জটিলতা ব্যবহারকারীদের কাছে অপ্রিয় হয়। আপনি যদি সিদ্ধান্ত নিয়েছেন যে মাইক্রোসফ্ট অফিস 365 সফ্টওয়্যার স্যুটটি আপনার জন্য নয়, তবে আরও অনেক দুর্দান্ত কার্য ব্যবস্থাপনা এবং সহযোগিতা সরঞ্জাম উপলব্ধ।
আপনি যে কোনও সরঞ্জাম নির্বাচন করুন, একটি সংগঠিত প্রকল্প পরিকল্পনা থাকা আপনার লক্ষ্য অর্জনে সহায়তা করবে