পাই চার্টগুলি একটি সাধারণ ধরণের ডেটা ভিজুয়ালাইজেশন। পাই চার্টগুলি আপনি উপস্থাপন করছেন এমন ডেটা অন্যের পক্ষে বোঝা সহজ করে তোলে। পাইটির প্রতিটি স্লাইস একটি উপাদান এবং উপাদানগুলি সমস্ত সম্পূর্ণ পাইতে যোগ করে। অন্য কথায়, পাই চার্টগুলি সবচেয়ে কার্যকর যখন আপনার কাছে ডেটা সেট থাকে যা 100% পর্যন্ত যোগ করে।
কার্যত সমস্ত স্প্রেডশিট সফ্টওয়্যার পাই চার্ট তৈরির জন্য একটি উপায় সরবরাহ করে। আজ আমরা মাইক্রোসফ্ট এক্সেলে পাই চার্ট তৈরি করার দিকে মনোনিবেশ করব

এক্সেলে কীভাবে পাই চার্ট তৈরি করবেন
মাইক্রোসফ্ট এক্সেল হল অফিস স্প্রেডশিট সফ্টওয়্যারটির স্বর্ণের মান। আমরা ডেস্কটপ অ্যাপ্লিকেশন ব্যবহার করব, তবে আপনি ওয়েব সংস্করণ ব্যবহার করতে বেছে নিতে পারেন। সর্বোপরি ওয়েবে মাইক্রোসফ্ট অফিস স্যুটটি বিনামূল্যে পাওয়া যায়! আসুন এক্সেলের মধ্যে কীভাবে আপনার ডেটা থেকে পাই চার্ট তৈরি করবেন সেদিকে নজর দেওয়া যাক
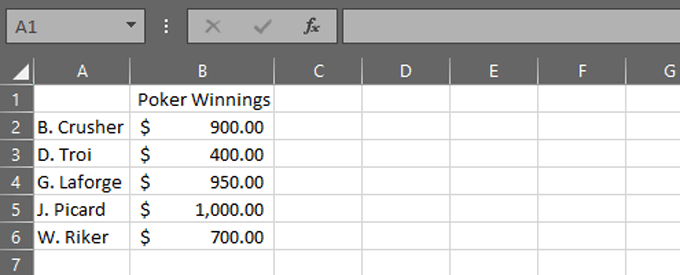 ট্যাব সন্নিবেশ করুন এবং তারপরে রিবনের চার্টগ্রুপে পাই চার্ট কমান্ডটি নির্বাচন করুন
ট্যাব সন্নিবেশ করুন এবং তারপরে রিবনের চার্টগ্রুপে পাই চার্ট কমান্ডটি নির্বাচন করুন
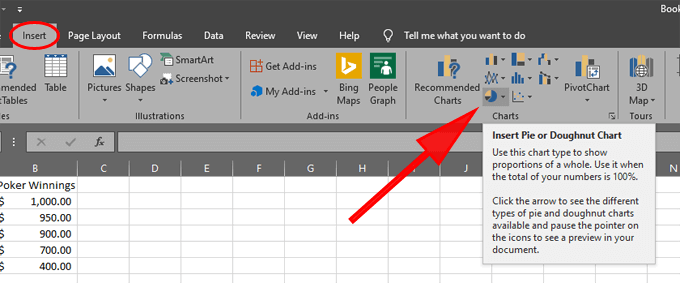 ২-ডি পাইবিকল্পটি নির্বাচন করুন
২-ডি পাইবিকল্পটি নির্বাচন করুন

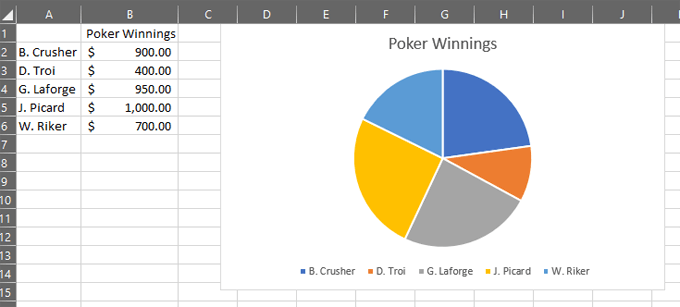
আপনি কেবল একটি পাই চার্ট তৈরি করেছেন! এরপরে আমরা আপনার পাই চার্টের চেহারা এবং অনুভূতিকে সামঞ্জস্য করে দেখব।
আপনার পাই চার্ট ফর্ম্যাট করা
এক্সেল পাই চার্টগুলি ফর্ম্যাট করার জন্য বেশ কয়েকটি উপায় সরবরাহ করে
আপনি চাইলে চার্ট শিরোনামপরিবর্তন করতে পারেন । এক্সেল স্বয়ংক্রিয়ভাবে কলামের শিরোনামটি ব্যবহার করে যেখানে আপনার চার্টের ডেটা সংরক্ষণ করা আছে - এই ক্ষেত্রে, "পোকার উইনিংস"। আপনি যদি এই কলামটির শিরোনামটির পাঠ্য আপডেট করেন তবে পাই চার্টের শিরোনামটি স্বয়ংক্রিয়ভাবে আপডেট হবে। বিকল্পভাবে, আপনি নিজেই চার্ট শিরোনামে ডাবল ক্লিক করতে পারেন এবং এটিকে সম্পাদনা করতে পারেন
ইন_ কনটেন্ট_1 সব: [300x250] / dfp: [640x360]-> googletag.cmd.push (ফাংশন () {googletag.display ('snhb-In_content_1-0');});আপনার নিজের তথ্যটি সঠিক ক্রমে রাখা উচিত। আপনার পাই চার্টের শীর্ষে একটি অ্যানালগ ঘড়ি কল্পনা করুন। পাইয়ের বৃহত্তম স্লাইসটি 12:00 এ শুরু হওয়া উচিত। আপনি পাইটির চারপাশে ঘড়ির কাঁটার দিকে যেতে যেতে টুকরোগুলি ক্রমান্বয়ে আরও ছোট হওয়া উচিত। এটি সম্পাদন করার জন্য, আপনাকে আপনার সংখ্যাসূচক তথ্যকে বৃহত্তম থেকে ক্ষুদ্রতম পর্যন্ত বাছাই করতে হবে।
মেনু আইটেমটি হোমনির্বাচন করুন। নিশ্চিত করুন যে আপনার কার্সার সংখ্যাসূচক ডেটা সহ কলামের যে কোনও একটি ঘরে রয়েছে। ফিতাটির বাছাই করুন এবং ফিল্টার করুনবোতামটি নির্বাচন করুন এবং বৃহত্তম থেকে ছোট থেকে ছোট বাছাই করুননির্বাচন করুন
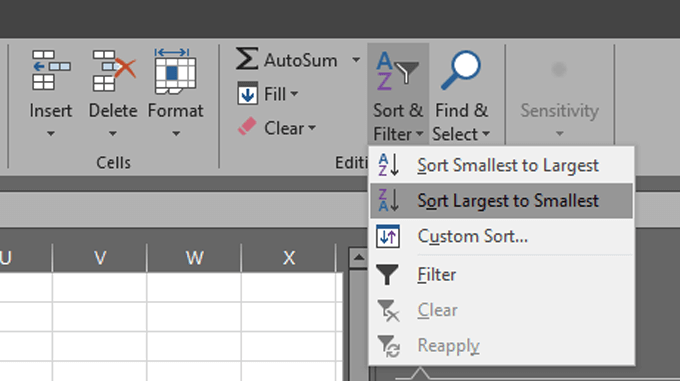
আপনার পাই চার্টটি স্বয়ংক্রিয়ভাবে আপডেট হবে এবং এখন আপনি পাই চার্টের মধ্যে আপনার ডেটার ক্রম সম্পর্কিত সেরা অনুশীলনগুলি অনুসরণ করছেন
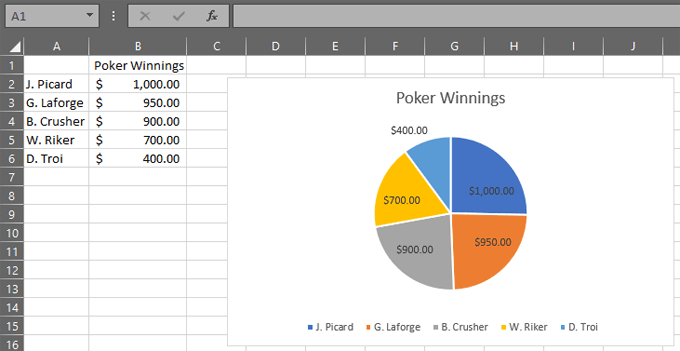
আপনার ডেটা লেবেলগুলি চয়ন করুন। পাই চার্টটিতে ক্লিক করে এবং চার্টের ডানদিকে সবুজ প্লাস আইকনটি নির্বাচন করে চার্ট উপাদানসমূহপ্রদর্শিত শুরু করুন

এখন এর পাশের বক্সটি চেক করুন >ডেটা লেবেল
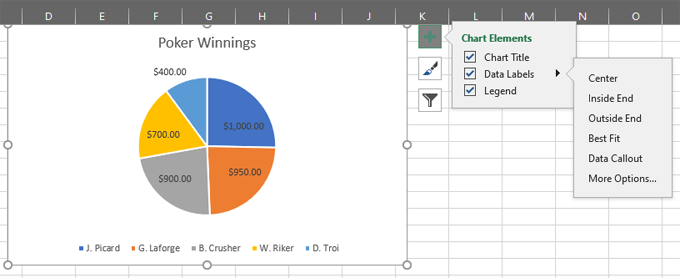
ডেটা লেবেলের জন্য বিকল্পগুলি প্রসারিত করুন এবং তারপরে আরও বিকল্পগুলি
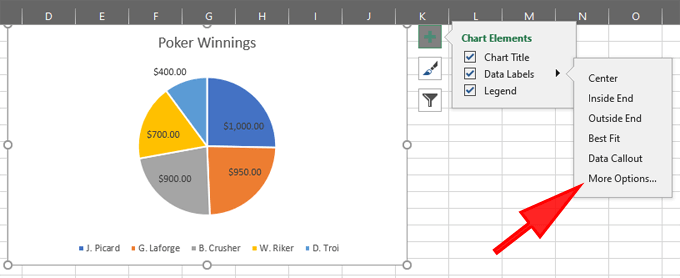
এটি ফর্ম্যাট ডেটা লেবেল প্যানেলটি খুলবে
এক্সেল পাই চার্ট লেবেলগুলি কীভাবে কাজ করে
ফর্ম্যাট ডেটা লেবেল প্যানেল যেখানে আপনি চয়ন করতে পারেন কোন পাইগুলি আপনার পাই চার্টে প্রদর্শিত হবে।
লেবেল বিকল্পগুলিনামক বার গ্রাফ আইকনটি নির্বাচন করুন।
লেবেল বিকল্পগুলিবিভাগটি প্রসারিত করুন এবং আপনি আপনার পাই চার্টে প্রদর্শন করতে বেছে নিতে পারেন এমন অনেকগুলি লেবেল দেখতে পাবেন
প্রতিটি লেবেল বিকল্পটি এখানে দেখুন কাজ করে:
অন্য কথায়, আপনি আপনার ডেটা লেবেল হিসাবে বিভিন্ন শ্রেণীর কক্ষ থেকে ডেটা ব্যবহার করতে বেছে নিতে পারেন। উদাহরণস্বরূপ, আপনি আপনার ডেটাতে একটি তৃতীয় কলাম যুক্ত করতে পারেন, "গত সপ্তাহ থেকে পরিবর্তন করুন।" আপনি যদি ঘর থেকে মানচয়ন করেন এবং ঘর C2: C6 নির্বাচন করেন, তবে আপনার পাই চার্টটি দেখতে এমন হবে:
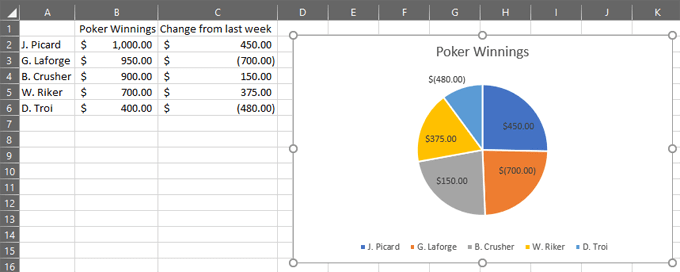
পাই চার্ট রঙ পরিবর্তন করা
আপনার পাই চার্টের রঙিন স্কিম পরিবর্তন করতে পাই চার্টটি নির্বাচন করে শুরু করুন । তারপরে পেইন্ট ব্রাশ আইকনটি নির্বাচন করুনচার্ট স্টাইল।

আপনি দুটি ট্যাব দেখতে পাবেন, স্টাইলএবং রঙ। উভয় ট্যাবগুলিতে বিকল্পগুলি অন্বেষণ করুন এবং আপনার পছন্দ মতো একটি রঙের স্কিম চয়ন করুন
আপনি যদি পাইটির নির্দিষ্ট স্লাইসটি হাইলাইট করতে চান তবে অন্যান্য সমস্ত টুকরার জন্য ধূসর ছায়া বেছে নেওয়ার সময় সেই স্লাইসে একটি রঙ প্রয়োগ করুন।
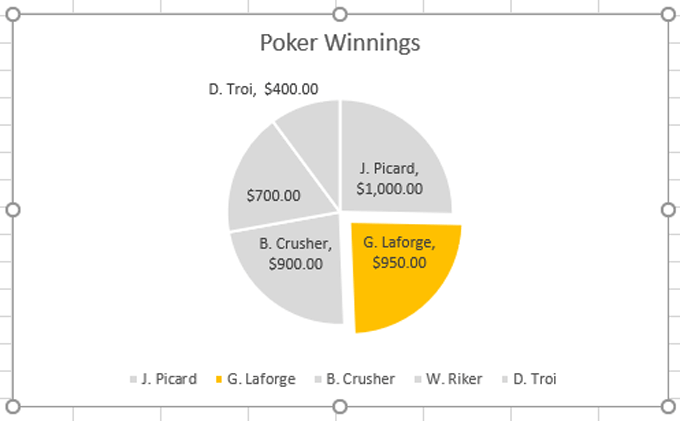
আপনি পাই চার্টটি নির্বাচন করে পাই ফর্ম্যাট করতে চান সেই স্লাইসে ক্লিক করে পাইয়ের একটি স্লাইস নির্বাচন করতে পারেন। আপনি যে স্লাইসটি কেন্দ্র থেকে কিছুটা দূরে হাইলাইট করতে চান তাতে এর দিকে মনোযোগ দেওয়ার জন্য এটি সরাতে পারেন:
পাই চার্টের ধরন পরিবর্তন করা
চার্টের ধরনটি পরিবর্তন করতে, ়>নকশাট্যাবটি ফিতাটিতে ক্লিক করুন এবং চার্টের ধরণ পরিবর্তন করুননির্বাচন করুন
উদাহরণস্বরূপ, ডোনাট চার্টনির্বাচন করুন।
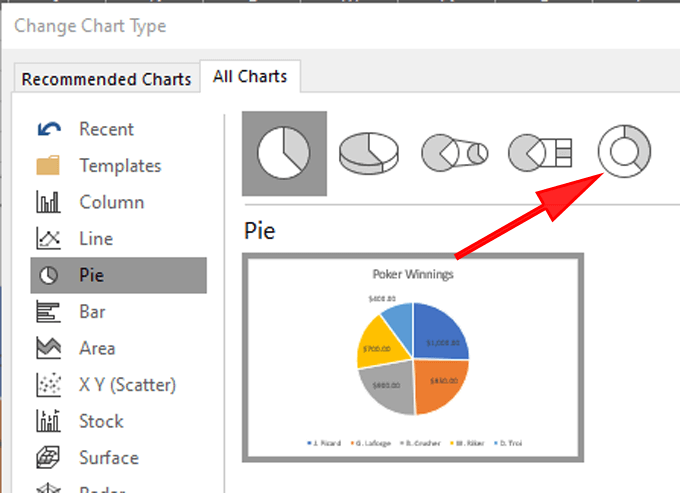
এখন আমাদের উদাহরণ পাই চার্টটি এর মতো দেখাচ্ছে:
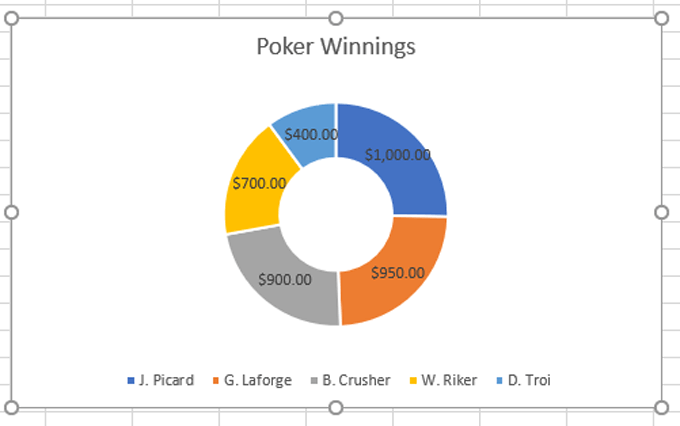
এক্সেলের অন্যান্য ধরণের চার্ট
এখন আপনি যে বেসিকগুলি জানেন এক্সেলে পাই পাই চার্ট তৈরির বিষয়ে, কীভাবে আপনার ডেটা ভিজ্যুয়েজালাইনকে পরিষ্কার, বাধ্য করার উপায়ে উপস্থাপন করতে হবে সে সম্পর্কে আরও টিপস এবং কৌশলগুলি জানতে আমাদের নিবন্ধটি দেখুন, “আপনার এক্সেল ডেটা চার্ট করা হচ্ছে ”।