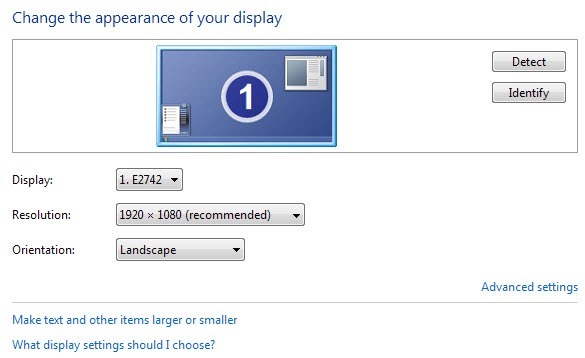পর্দা সমস্যা হচ্ছে? সম্প্রতি আপনার ডিসপ্লে রেজুলিউশন উইন্ডোজ এ পরিবর্তিত হয়েছে এবং এখন আপনি একটি ফাঁকা বা কালো স্ক্রিন দিয়ে রেখেছেন যা আপনি ফিরে নাও পারেন? এটি ঘটে যখন এটি বিরক্তিকর! এটি আমার কাছে অনেকবার ঘটেছে এবং আমি বলতে চাই যে এটি খুব ভয়ঙ্কর যে কোনও মনিটরের একটি নির্দিষ্ট রেজোলিউশন বা রিফ্রেশ হার সমর্থন করে কিনা তা সনাক্ত করতে উইন্ডোজ-এর কোনও বিল্ট-ইন মেকানিজম নেই।
যাই হোক, যদি আপনি ইতিমধ্যে পরিস্থিতির মধ্যে আছেন এবং আপনি দেখতে যাচ্ছেন যে BIOS লোড হচ্ছে, উইন্ডোজ লোগো, এবং উইন্ডোজ লোড শুরু হওয়ার পরে পর্দাটি কেবল ফাঁকা হয়ে যায়, তাহলে আপনার মূল সেটিংসে ফিরে যাওয়ার দুটি মৌলিক উপায় রয়েছে।
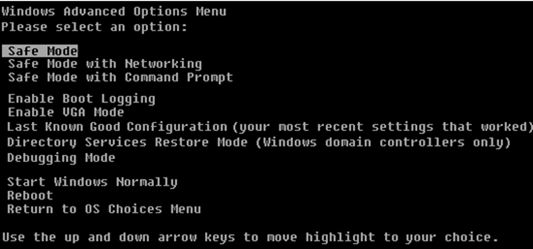
এগিয়ে যান এবং নির্বাচন করুন <শক্তিশালী>নিরাপদ মোডযদি কিছু কারণে নিরাপদ মোড কাজ না করে তবে আপনি VGA মোড সক্ষমনির্বাচন করার চেষ্টা করতে পারেন। ভিজিএ মোডটি সক্ষম করুন এমন পরিস্থিতিগুলির জন্যও কার্যকরী হতে পারে যেখানে আপনি আপনার ডেস্কটপকে আরেকটি মনিটরে প্রসারিত করার চেষ্টা করেন বা আপনার মনিটর হিসাবে অন্য মনিটরের নির্বাচন করতে পারেন।
সমস্যাটি যে কখনও কখনও ঘটতে পারে তা হল উইন্ডোজ সংকেতটি পাঠায় যেখানে আপনার বহিরাগত মনিটর সংযুক্ত রয়েছে তার তুলনায় একটি ভিন্ন পোর্টে এবং এটি যখনই লোড করে তখন এটি আপনাকে খালি পর্দা দেবে। আবার, উইন্ডোজ স্বয়ংক্রিয়ভাবে সনাক্ত করে না যে মনিটর সংযুক্ত থাকে না এবং এটি তার আসল সেটিংসে ফিরে আসে না!
এখন যে আপনি উইন্ডোজে আছেন, আপনি রেজোলিউশন পরিবর্তন করতে পারেন বা রিফ্রেশ হার পরিবর্তন করতে পারেন বৈশিষ্ট্যাবলীনির্বাচন করে সেটিংসট্যাবে ক্লিক করে ডেস্কটপে ডান-ক্লিক করুন। উইন্ডোজ 7/8 এ আপনি স্ক্রিন রিজোলিউশননির্বাচন করতে হবে।
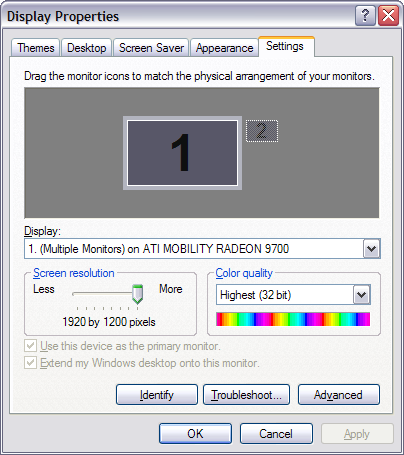
উইন্ডোজ এক্সপি ডিসপ্লে সেটিংস
স্ক্রীন রেজোলিউশনের জন্য, স্লাইড বারটি LEFT এ সরান। এটি রেজোলিউশনটি কমিয়ে দেবে এবং আপনার মনিটরে সঠিকভাবে উইন্ডো প্রদর্শন করবে। উইন্ডোজ 7 এ, আপনি ড্রপ ডাউন বক্স থেকে একটি রেজুলিউশন বাছাই করুন। রিফ্রেশ হার খুব বেশি হলে, উন্নতবোতাম বা উন্নত সেটিংস লিঙ্কটি ক্লিক করুন এবং তারপর মনিটরট্যাবটিতে ক্লিক করুন।
এখানেও আপনি আপনার প্রাথমিক মনিটরের জন্য 1 টি পরিবর্তন করতে পারেন যেখানে 2 আপনাকে একটি ফাঁকা পর্দা দিয়েছে। এছাড়াও, আপনি আমার ডেস্কটপ বিকল্পটি প্রসারিত করতে অচিহ্নিত করতে পারেন।
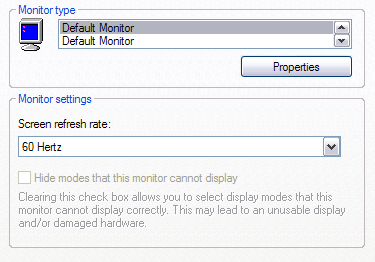
ড্রপ ডাউন থেকে, স্ক্রিন রিফ্রেশ হারের জন্য নিম্ন মানের নির্বাচন করুন । এগিয়ে যান এবং সাধারনত আপনার কম্পিউটার পুনরায় বুট করুন এবং সবকিছু ভাল লাগবে।
মনে রাখবেন, উইন্ডোজে, যখন আপনি আপনার ডিসপ্লে সেটিংস পরিবর্তন করেন, তখন সর্বদা প্রয়োগ করুনক্লিক করুন। যদি আপনি কেবল ওকেক্লিক করেন, তাহলে আপনি নীচে প্রদর্শিত ডায়ালগটি পাবেন না যার দ্বারা আপনি 15 সেকেন্ডের মধ্যে উত্তর দিবেন না, তাহলে উইন্ডোজ মূল সেটিংসে ফিরে আসবে।
আপনি যখন প্রয়োগ করুন ক্লিক করুন, তখন উইন্ডোটি আপনার পছন্দ অনুসারে প্রদর্শন করবে যদি পর্দাটি ব্লক বা ফাঁকা যায় তবে এটি সমর্থন করতে পারে না। যাইহোক, এই ডায়ালগ আপ হবে এবং যদি আপনি কিছু না ক্লিক করবেন, এটি মূল সেটিংস ফিরে আসবে! তাই আপনি নিরাপদ মোড, ইত্যাদি ইত্যাদির মাধ্যমে সময় কাটাতে হবে না। কোনও প্রশ্ন, একটি মন্তব্য পোস্ট করুন। উপভোগ করুন!?