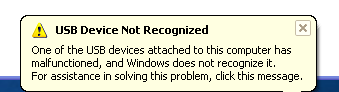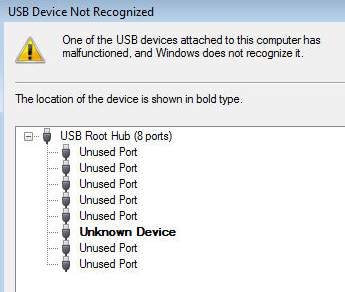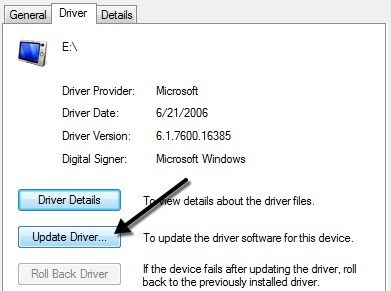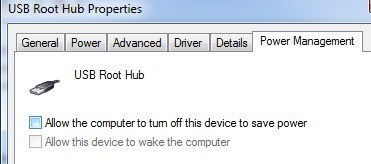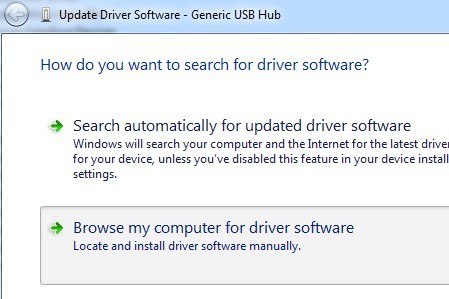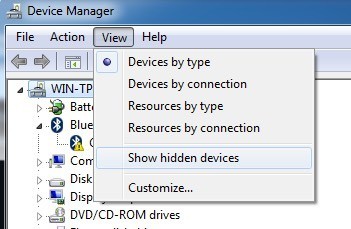আপনি কি একটি ইউএসবি মাউস, কীবোর্ড, ক্যামেরা বা অন্য ডিভাইসে প্লাগ করার সময় "USB ডিভাইস স্বীকৃত নয়" ত্রুটি পেয়ে থাকেন? আমি USB পোর্ট ছাড়া বাঁচতে পারি না এবং বর্তমানে আমার কম্পিউটারে 5 টি পোর্ট রয়েছে যাতে আমি আমার মাউস, কীবোর্ড, ক্যামেরা, ফোন এবং প্রিন্টারকে একযোগে সংযুক্ত করতে পারি!
এমনকি আরও USB গ্যাজেটগুলি, আপনি সম্ভবত আপনার USB পোর্টগুলির মধ্যে একটি USB হাব সংযুক্ত করেছেন যাতে আপনি আরও বেশি ডিভাইস সংযোগ করতে পারেন। অধিকাংশ সময় এই মহান কাজ করে, কিন্তু মাঝে মাঝে আপনার কম্পিউটার USB ডিভাইসগুলি সনাক্ত করা থামাতে পারে। এই ত্রুটি সম্পর্কে অদ্ভুত জিনিস হল যে বন্দরগুলি ঠিক ঠিক কাজ করছে, যেহেতু আমি এখনও কোনও সমস্যা ছাড়াই আমার সেল ফোনটি চার্জ করতে সক্ষম হয়েছি, কিন্তু একই ক্যামেরার সাহায্যে আমার ক্যামেরাটি সনাক্ত করা সম্ভব হয়নি।
অনেক সময় ব্যয় করার পর এবং সমস্যার সমাধান করার বিভিন্ন উপায়ের চেষ্টা করার পরে, শুধুমাত্র একটি সমাধান আমার জন্য কাজ শেষ হয়ে গেছে। আমি প্রথমে যে সমাধান উল্লেখ করবো, তবে অন্যান্য সম্ভাব্য সমাধানের কথা উল্লেখ করব, কারণ প্রথম সমাধানটি প্রত্যেকের জন্য সমস্যাটি সমাধান করতে পারে না।
পদ্ধতি 1 - কম্পিউটার আনপ্লাগ করুন
সুতরাং কিভাবে আমি কি শেষ পর্যন্ত সমস্যার সমাধান করিনি? ওয়েল, যদি আপনি ভাগ্যবান, এটি একটি সুপার সহজ সমাধান! প্রথমে এই পদ্ধতিটি চেষ্টা করুন এবং এটি যদি কাজ করে, তাহলে আপনি অনেক সময় সংরক্ষণ করবেন।
সহজভাবে আপনার কম্পিউটারটি পাওয়ার সাপ্লাই থেকে আনপ্লাগ করুন। হ্যাঁ এটা হল! উল্লেখ্য, এটি শুধু আপনার কম্পিউটারকে পাওয়ার বোতামটি ব্যবহার করে বন্ধ করার মানে না কারণ বেশিরভাগ আধুনিক কম্পিউটারগুলি আসলে সম্পূর্ণভাবে বন্ধ হয় না এবং মাদারবোর্ডে এখনও ক্ষমতা থাকবে এটি দূরত্বে একটি কম্পিউটার, ইত্যাদি জাগ্রত করতে চান কখনও কখনও দরকারী।
মাদারবোর্ড হয় যেখানে কম্পিউটারের সকল হার্ডওয়্যার সংযোগ করে, USB পোর্ট সহ। কখনও কখনও মাদারবোর্ডের "রিবুট করা" প্রয়োজন কারণ জিনিস ভুল হতে পারে, যেমন সব বা কিছু USB পোর্ট হঠাৎ কাজ থামাতে। মাদারবোর্ডের ছোট মাইক্রোপ্রসেসর ড্রাইভারগুলি পুনরায় লোড করবে এবং আপনার USB পোর্টগুলিকে আবার ডিভাইসগুলিকে স্বীকৃতি দিতে হবে।
তাই প্রথমে আপনার কম্পিউটারটি বন্ধ করুনবিকল্পটি ব্যবহার করে উইন্ডোজ বন্ধ করুন বা টিপে পাওয়ার বাটন এবং তারপর ওয়াল প্যানেল থেকে পিসি UNPLUG। এটা কয়েক মিনিটের জন্য বসতে এবং তারপর এটি ফিরে প্লাগ।
পদ্ধতি 2 - আপডেট ডিভাইস ড্রাইভার
যদি উইন্ডোজ ডিভাইস সনাক্ত করতে সক্ষম হয় না, আপনি ডিভাইস ম্যানেজার দেখতে পারেন ডিভাইসটি "অজানা ডিভাইস" হিসাবে দেখায়। আপনি শুরুক্লিক করে এবং devmgmt.mscএ টাইপ করতে বা প্যানেল নিয়ন্ত্রণ এবং ডিভাইস পরিচালকএ ক্লিক করে ডিভাইস ম্যানেজারে যেতে পারেন।
এই ক্ষেত্রে, আপনি অজানা ডিভাইসএ ডান-ক্লিক করে বৈশিষ্ট্যাবলী, তারপর ড্রাইভারট্যাব এবং তারপর আপডেট ড্রাইভারএ ক্লিক করুন।
যদি এটি কাজ করে না, আপনি আপনার যন্ত্রের জন্য প্রস্তুতকারকের ওয়েবসাইট থেকে ড্রাইভার ডাউনলোড করার চেষ্টা করতে পারেন। যদি USB ডিভাইস কেবল একটি ফ্ল্যাশ ড্রাইভ হয় তবে এটি সম্ভবত একটি ড্রাইভার সমস্যা নয়। যাইহোক, যদি আপনি একটি USB প্রিন্টার, অঙ্কন প্যাড, ইত্যাদি ইনস্টল করে থাকেন, তাহলে সেই নির্দিষ্ট ডিভাইসের জন্য ড্রাইভার ডাউনলোড করার মূল্য হতে পারে।
পদ্ধতি 3 - পুনরায় শুরু করুন & amp; USB ডিভাইসগুলি সংযোগ বিচ্ছিন্ন করুন
পরের জিনিসটি আপনি চেষ্টা করতে পারেন সমস্ত ইউএসবি ডিভাইস সংযোগ বিচ্ছিন্ন করে তারপর মেশিনটি পুনরায় আরম্ভ করুন। একবার আপনি পুনরায় চালু করা হলে, সমস্যাটি তৈরি করে এমন USB ডিভাইসটি সংযোগ করার চেষ্টা করুন।
যদি সেই নির্দিষ্ট USB পোর্টটি সনাক্ত না করে তবে অন্য একটি চেষ্টা করুন। যদি ডিভাইসটি একটি ভিন্ন USB পোর্ট দ্বারা স্বীকৃত হয়, তবে USB পোর্টগুলির মধ্যে একটি হার্ডওয়্যার সমস্যা হতে পারে। যদি কোনও USB পোর্ট ডিভাইসটি সনাক্ত করে, তবে এটি সম্ভবত অন্য কিছু কারণ পড়তে থাকুন।
পদ্ধতি 4 - ইউএসবি রুট হাব
আরেকটি জিনিস যা আপনি চেষ্টা করতে পারেন ডিভাইস ম্যানেজার খুলুন, প্রসারিত করুন <শক্তিশালী>USB সিরিয়াল বাস কন্ট্রোলার, USB রুট হাবএ ডান-ক্লিক করুন এবং তারপর প্রোপার্টিএ ক্লিক করুন।
পাওয়ার ম্যানেজমেন্টট্যাবে ক্লিক করুন এবং কম্পিউটারটি পাওয়ার জন্য এই ডিভাইসটি বন্ধ করার অনুমতি দিনবাক্সটি আনচেক করুন। যদি আপনার একাধিক ইউএসবি রুট হাব তালিকাভুক্ত থাকে তবে আপনাকে প্রতিটি পদক্ষেপের জন্য এই পদক্ষেপগুলির পুনরাবৃত্তি করতে হবে।
ঠিক আছে ক্লিক করুন এবং তারপর আপনার কম্পিউটার পুনরায় চালু করুন । ইউএসবি ডিভাইস পুনরায় সংযোগের চেষ্টা করুন এবং এটি স্বীকৃত কিনা দেখুন। যদি না হয়, প্রতিটি জন্য পাওয়ার ম্যানেজমেন্ট ট্যাবে ফিরে যান এবং আবার বাক্সটি চেক করুন।
পদ্ধতি 5 - পিসিতে সরাসরি সংযোগ করুন
আমার একটি বন্ধু এই সমস্যার মধ্যে চলে গেছে এবং কারণ তার ইউএসবি হাব হচ্ছে শেষ পর্যন্ত । তিনি কেবল তার কম্পিউটারে তিনটি ইউএসবি পোর্ট রাখেন, তাই তিনি একটি হাব কিনেছিলেন যেখানে তিনি একটি অতিরিক্ত 8 ইউএসবি ডিভাইস সংযুক্ত করতে সক্ষম হবেন।
আমি অনুমান করি যে এটি তার কম্পিউটারের জন্য অনেক বেশি প্রমাণিত হয়েছে এবং এটি বিচিত্রভাবে বিভিন্ন ডিভাইস । হাব মুছে ফেলার পরে এবং সরাসরি কম্পিউটারে সংযোগ স্থাপন করার পরে, এটি ঠিক ঠিক কাজ করেছে।
আমরা সত্যিই এই সমস্যাটির অন্য কোনও সমাধান খুঁজে পাইনি, যার সাথে সম্পর্কিত আইটেমগুলির সংখ্যা কমিয়ে আনা হয়েছে হাব। প্রকৃতপক্ষে, অন্য একটি সমাধান কাজ করেছে, কিন্তু এটি আরও ক্ষমতা সঙ্গে নতুন USB হাব কিনতে চাইছে।
যদি আপনি উইন্ডোজ 8 বা উইন্ডোজ 8.1 এর সাথে এই সমস্যার সম্মুখীন হন, তাহলে আপনি ভাগ্যবান হতে পারেন। উইন্ডোজ 8 এর জন্য মাইক্রোসফট একটি ফিক্স মুক্তি সঠিকভাবে ইউএসবি ডিভাইস সনাক্ত না করে।
মেথড 6 - ইউএসবি ট্রাবলশুটারের
যদি কিছুই না করে তবে আপনি উইন্ডোজ ইউএসবি ট্রাবলশুটার Fixit ডাউনলোড করতে পারেন। টুল. এটি একটি বিনামূল্যের টুল যা উইন্ডোজ এক্সপি, ভিস্তা এবং 7 এর সাথে কাজ করে।
আপনার সমস্যার সমাধানকারী আপনার জন্য সমস্যাগুলির সমাধান করতে পারে বা নির্বাচন করতে পারে নিজেকে সংশোধন করে
মেথড 7 - জেনেটিক ইউএসবি হাব আপডেট করুন
যদি আপনি
পেয়ে থাকেন তবে আমি আপনাকে তাদের জন্য এটি ঠিক করতে দেব।
পদ্ধতি 7 - শক্তিশালী>ডিভাইস ম্যানেজারে অজানা ডিভাইসত্রুটি, আপনি অন্য একটি জিনিস চেষ্টা করতে পারেন। ডিভাইস ম্যানেজার খুলুন এবং তারপর ইউনিভার্সাল সিরিয়াল বাস কন্ট্রোলারগুলিপ্রসারিত করুন।
আপনাকে জেনেরিক USB হাবনামক একটি আইটেম দেখানো উচিত। কিছু কম্পিউটারে, আপনি এই দুটি, তিন বা তার বেশি দেখতে পারে। প্রথম একটিতে ডান-ক্লিক করুন এবং ড্রাইভার সফ্টওয়্যার আপডেট করুননির্বাচন করুন।
আপডেট ডায়ালগ পপ আপ হলে, ড্রাইভার সফ্টওয়্যারের জন্য আমার কম্পিউটার ব্রাউজ করুন।
/ s>
তালিকা থেকে, জেনেরিক ইউএসবি হাব নির্বাচন করুন। সাধারনত, যে কোনও একটি পছন্দের ব্যতীত অন্য কিছু তালিকাবদ্ধ হবে না। পরবর্তীক্লিক করুন এবং এটি ইনস্টল করার পরে একবার বন্ধ করুনএ ক্লিক করুন।
এই মুহুর্তে, ডিভাইস পরিচালক স্ক্রিনটি রিফ্রেশ হবে এবং অজানা ডিভাইসটি এখনও থাকবে সেখানে বা এটি এখন স্বীকৃত হতে পারে। যদি এটি এখনও স্বীকৃত না হয়, তাহলে আপনি তালিকাভুক্ত প্রতিটি জেনেরিক USB হাবএর জন্য প্রক্রিয়াটি পুনরাবৃত্তি করুন।
পদ্ধতি 8 - আনইনস্টল ইউএসবি ডিভাইস
সর্বশেষ হিসাবে রিসোর্ট, আপনি আপনার সিস্টেম থেকে সমস্ত ইউএসবি ডিভাইস আনইনস্টল করতে এবং তারপর পুনরায় আরম্ভ করার চেষ্টা করতে পারেন। আমি এই শেষ কারণ উল্লেখ কারণ এমনকি উইন্ডোজ স্বয়ংক্রিয়ভাবে USB কন্ট্রোলার, হাব এবং ডিভাইস স্বয়ংক্রিয়ভাবে সনাক্ত করা অনুমিত হয়, এটি কখনও কখনও ব্যর্থ হতে পারে এবং আপনি কোন USB পোর্ট কাজ শেষ হবে।
আমার সাথে একটি কম্পিউটার ছিল 6 টি USB পোর্ট এবং শুধুমাত্র একটি পোর্ট সঠিকভাবে কাজ করবে না। আমি ডিভাইস ম্যানেজারে USB সিরিয়াল বাস কন্ট্রোলারগুলির অধীনে সবকিছু আনইনস্টল করেছি এবং পুনরায় চালু করেছি।
ডিভাইস ম্যানেজারে যান এবং প্রতিটি আইটেমটি USB সিরিয়াল বাস কনট্রোলারের অধীনে থেকে আনইনস্টল করা শুরু করুন এ। অজানা ডিভাইস।
মেথড 9 - লুকানো ডিভাইস আনইনস্টল করুন
ডিফল্টভাবে, ডিভাইস ম্যানেজার যে সমস্ত সিস্টেমে ইনস্টল করা আছে তা দেখায় না। এটি মূলত শুধুমাত্র বর্তমানে সংযুক্ত করা হয় যে দেখায়। যাইহোক, যদি আপনি আগে একটি USB প্রিন্টার ইনস্টল করেন এবং এখন এটি আর ব্যবহার করেন না, এটি এখনও ইনস্টল করা হবে, কিন্তু ডিভাইস ম্যানেজারে দেখানো হবে না।
কিছু লুকানো বা প্রেতাত্মক USB ডিভাইসগুলি বর্তমানের সাথে বিরোধ সৃষ্টি করতে পারে ইউএসবি ডিভাইস এবং সেইজন্য এই ত্রুটির নেতৃত্ব। আপনি প্রথমে কমান্ড প্রম্পট খুলুন এবং নিম্নলিখিত দুটি কমান্ড টাইপ করে ডিভাইস ম্যানেজারে লুকানো ডিভাইস দেখতে পারেন:
DEVMGR_SHOW_DETAILS সেট করুন = 1
সেট করুন DEVMGR_SHOW_NONPRESENT_DEVICES = 1
devmgmt.msc শুরু
একবার ডিভাইস ম্যানেজার লোড করে, আপনি ভিউ এ ক্লিক করতে হবে এবং তারপর <শক্তিশালী>লুকানো ডিভাইসগুলি দেখান
এখন আপনি ইমেজিং ডিভাইস, ইউনিভার্সাল সিরিয়াল বাস কন্ট্রোলারএবং অজানা ডিভাইসগুলি। যদি আপনি এমন কিছু তালিকাবদ্ধ দেখতে পান যা অকার্যকর বা অজানা ডিভাইস বলে, তাহলে এগিয়ে যান এবং তাদের উপর ডান ক্লিক করুন এবং আনইনস্টলনির্বাচন করুন। আশা করি, পুরোনো ডিভাইসগুলি মুছে ফেলার ফলে নতুন ডিভাইসগুলি সঠিকভাবে কাজ করতে সক্ষম হবে।
অন্যান্য সম্ভাব্য সমাধান
এই পয়েন্ট পর্যন্ত কোনও কাজ না করলে, এটি একটি সমস্যা হতে পারে বলে বলতে বেশ নিরাপদ। প্রকৃত হার্ডওয়্যার দিয়ে সেরা জিনিসটি অন্য কম্পিউটারে সংযোগ স্থাপন করতে হয় এবং এটি যদি কাজ করে বা না দেখায়। যদি না হয়, তবে নিশ্চিতভাবে এটি ডিভাইসের সাথে একটি সমস্যা।
সম্ভাব্য সমাধান # 1- অন্য সম্ভাব্য সমাধান হল একটি ভিন্ন USB কেবল চেষ্টা করা, যদি আপনার চারপাশে একটি মিথ্যা থাকে। যদি না হয়, তবে আমাজন থেকে একটি নতুন সস্তা USB কেবল কিনতে দিন: একটি থেকে বি, A থেকে মাইক্রো বি, একটি মিনি বি থেকে, বা একটি থেকে একটি । এটি একটি মোটামুটি বিরল সমস্যা, কিন্তু আমি দেখেছি যে এটি আমার কয়েক বছর ধরে প্রযুক্তিগত সহায়তা করে।
সম্ভাব্য সমাধান # 2- আরেকটি সম্ভাব্য সমাধান হল ডিভাইসটি অন্য মেশিনে সংযুক্ত করুন এবং যদি এটি সঠিকভাবে ডিভাইসটিকে সনাক্ত না করে, তাহলে কম্পিউটারটি কম্পিউটার থেকে পুনরায় কম্পিউটারের সাথে পুনরায় সংযোগের আগে সঠিকভাবে বের করে দিন। আমি দেখেছি এই সমস্যাটি বেশ কয়েকটি ফ্ল্যাশ ড্রাইভের সাথে ঘটেছে যা সঠিকভাবে নির্ঘণ্ট ছাড়াই আনপ্লাগড করা হয়েছিল।
সম্ভাব্য সমাধান # 3- কয়েকটি কম্পিউটার থেকে তাদের সাথে সংযোগ করার পর এবং সেখান থেকে যথাযথভাবে বের করার পরে, তারা মূল কম্পিউটারে দেখাতে শুরু করে যা তাদের স্বীকৃতি পায়নি। BIOS আপডেট করে মানুষ এই সমস্যা থেকে পরিত্রাণ পেতে ভাগ আছে। আমি ইতিমধ্যে এটি একটি ভাল ধারণা বা BIOS আপডেট না সম্পর্কে একটি নিবন্ধ লিখিত আছে, কিন্তু এই ক্ষেত্রে, এটি একটি চেষ্টা যোগ্য হতে পারে আপনি BIOS- এ প্রবেশ করতে এবং USB নিষ্ক্রিয় করতে পারেন, কম্পিউটার পুনরায় চালু করতে পারেন এবং আবার ইউএসবি সক্রিয় করতে পারেন। আপনি নিশ্চিত করতে প্রয়োজন শুধুমাত্র জিনিস আপনার কম্পিউটারে একটি PS2 পোর্ট আছে, আপনার কীবোর্ড এবং মাউস ইউএসবি মাধ্যমে সংযুক্ত হয়, অন্যথায় যদি আপনি BIOS মধ্যে USB অক্ষম পরে কিছু করতে সক্ষম হবে না।
আশা করি, উপরের অনেক সমাধানগুলির একটি আপনার USB সমস্যার সমাধান করবে। যদি না হয়, একটি মন্তব্য পোস্ট করুন এবং আমি সাহায্য করার চেষ্টা করব উপভোগ করুন!?