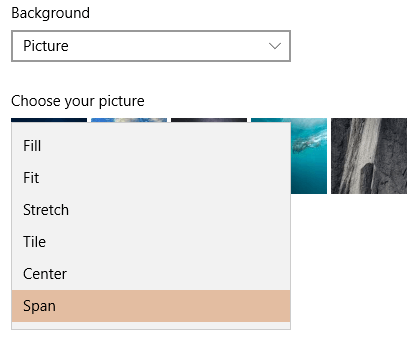দিনের মধ্যে একটি ব্যয়বহুল এবং জটিল টাস্ক হিসেবে ব্যবহৃত ডুয়াল মনিটরিটি সেট করা, তবে সস্তা গ্রাফিক্স কার্ড এবং সস্তা মনিটরগুলির জন্য ধন্যবাদ, বেশিরভাগ আধুনিক কম্পিউটার আজকাল ডুয়াল মনিটরকে সমর্থন করতে পারে।
উপরন্তু , উইন্ডোজের সাম্প্রতিক সংস্করণটি অনেকগুলি বৈশিষ্ট্যকে সমর্থন করে যেটি আপনি পূর্বে তৃতীয় পক্ষ দ্বৈত মনিটর সফ্টওয়্যার ব্যবহার করতে পারেন। উদাহরণস্বরূপ, প্রতিটি মনিটরের নিজস্ব টাস্কবার এবং স্টার্ট বাটন থাকতে পারে, যা চমৎকার। এছাড়াও, প্রতিটি মনিটরের একটি ভিন্ন পটভূমি থাকতে পারে অথবা আপনি একটি একক প্যানোরমিক ছবি ব্যবহার করতে পারেন এবং এটি উভয় ডেস্কটপকে স্প্যান করা যায়।
এই প্রবন্ধে, আমি উইন্ডোজ এবং ডুয়াল মনিটরগুলির প্রয়োজনীয়তার কথা বলবো
ডুয়াল মনিটর আবশ্যকতা
সুতরাং পিসি থেকে দুটি মনিটরের সাথে সংযোগ স্থাপনের জন্য আমাদের কি প্রয়োজন? ভাল, সম্ভবত, আপনার দুটি মনিটর প্রয়োজন! সুতরাং আপনি মনিটর কি ধরনের প্রয়োজন হয়? তারা কি একই হতে হবে?
সৌভাগ্যক্রমে, মনিটরের একই হতে হবে না। আপনি যদি পছন্দ করেন তবে আপনি সম্পূর্ণ আলাদা মনিটর রাখতে পারেন, কিন্তু স্পষ্টতই, একই মনিটরের দুটি আপনাকে সেরা দেখার ফলাফল দেবে। আপনি যখন বিভিন্ন মনিটরের ব্যবহার করেন, তখন প্রধান সমস্যা রেজোলিউশনের বিষয়ে। আপনি 1920 × 1080 এ চলমান এক মনিটরের সাথে এবং 1366 × 768 এ চলমান অন্য একটির সাথে শেষ হতে পারেন।
আপনি যখন এক মনিটরের অন্য প্রোগ্রাম থেকে অন্য দিকে চলে যান, তখন স্বয়ংক্রিয়ভাবে সেগুলির আকার পরিবর্তন করা হবে কিছু মানুষ এই jarring পেতে পারেন। তাই যদি আপনি দুটি ভিন্ন মনিটর ব্যবহার করে শেষ করেন, তবে নিশ্চিত করুন যে তারা উভয় একই রেজল্যুশন সমর্থন (720p, 1080p, 1440, 2160, ইত্যাদি)।
যেমন আগে উল্লেখ করা হয়েছে, এমনকি যদি দুটি মনিটর বিভিন্ন রেজল্যুশন আছে , সবকিছু সূক্ষ্ম কাজ করবে। উভয় মনিটর তাদের নেটিভ রিসোলিউশনে সহজভাবে চালানো হবে।
মনিটরে আসে যখন চিন্তা করার দ্বিতীয় জিনিসটি পিছনে সংযোগ। আপনি অগত্যা একাধিক ইনপুট একটি মনিটর প্রয়োজন হবে না, কিন্তু আপনি উভয় মনিটর জন্য দুটি ভিন্ন ইনপুট প্রয়োজন হবে।
উদাহরণস্বরূপ, যদি একটি মনিটর HDMI আছে, আপনি একটি VGA থাকতে হবে, ডিজিআই বা ডিসপ্রেস পোর্টের ইনপুট অন্য মনিটরে না থাকে যদি না আপনার গ্রাফিক্স কার্ডের দুটি HDMI আউটপুট থাকে বা আপনার কাছে একাধিক গ্রাফিক্স কার্ড ইনস্টল থাকে, তবে তার নিজস্ব HDMI আউটপুট থাকবে।
যাইহোক, আমি যা দেখেছি তা থেকে, বেশিরভাগ গ্রাফিক্স কার্ডের বিভিন্ন সংযোগ ব্যবহার করে একাধিক আউটপুট আছে। উদাহরণস্বরূপ, আমার NVIDIA গ্রাফিক্স কার্ডের একটি HDMI, এক DVI এবং এক VGA পোর্ট রয়েছে। শুধুমাত্র উচ্চতর শেষ গেমিং কার্ডগুলিতে আপনি একই ধরণের একাধিক পোর্ট (দুটি HDMI পোর্ট বা দুটি DVI পোর্ট) দিয়ে একটি গ্রাফিক্স কার্ড দেখতে পাবেন।
যদি আপনি একটি মনিটর কিনতে খুঁজছেন, তাহলে সম্ভবত একাধিক ইনপুট সহ একটি মনিটর পেতে একটি ভাল ধারণা। নতুন মনিটরগুলিতে সাধারণত তিনটি সংযোগ থাকে: HDMI, DVI এবং DisplayPort।
সস্তার মনিটরগুলিতে সাধারণত কম সংযোগ থাকে, যা সূক্ষ্ম, কিন্তু শুধু নিশ্চিত করুন যে আপনার মনিটরগুলির সংযোগগুলি আপনার গ্রাফিক্স কার্ডের আউটপুটে মিলছে। এটি আমাদের দ্বিতীয় প্রয়োজনটি নিয়ে আসে: একাধিক আউটপুট বা একাধিক গ্রাফিক কার্ডগুলির সাথে একটি গ্রাফিক্স কার্ড।
উপরে কিছু গুরুতর পোর্টগুলির সাথে একটি গেমিং গ্রাফিক্স কার্ড আছে: ডুয়াল DVI-D, 1xHDMI এবং 1xDisplayPort। এই একটি গ্রাফিক্স কার্ড ব্যবহার করে, আপনি এই এক পিসি থেকে চার মনিটর পর্যন্ত সংযোগ করতে পারে! যেহেতু আপনি দেখতে পাচ্ছেন, আপনার গ্রাফিক্স কার্ডটি কোনও আউটপুট আপনাকে আপনার মনিটরের পিছনে কোন সংযোগগুলি প্রয়োজন তা নির্ধারণ করে।
এছাড়াও, এটি বোঝা গুরুত্বপূর্ণ যে আপনি যদি DVI ব্যবহার করতে যাচ্ছেন তবে আপনাকে বিবেচনা করা উচিত একটি গ্রাফিক্স কার্ড এবং মনিটর যা DVI-D সমর্থন করে ডিভিআই-ডি ডুয়াল-লিঙ্ক DVI- এর জন্য দাঁড়িয়েছে এবং এটি উচ্চতর রিফ্রেশ হারে উচ্চতর রেজুলেশন সমর্থন করে।
আরেকটি গুরুত্বপূর্ণ নোট হল যে বর্তমানে আপনি শুধুমাত্র 4 কে মনিটর ব্যবহার করে 60 Hz বা 60 Hz এর চেয়ে বেশি ব্যবহার করতে পারেন এবং HDMI। যতক্ষণ HDMI 2.0 মুক্তি পায়, এটি কেবল একটি হার্ডওয়্যার সীমাবদ্ধতা। যাইহোক, DisplayPort এর সর্বশেষ সংস্করণ, সংস্করণ 1.3, 5 ক প্রদর্শন (5,120 x 2880) 60 Hz এ সমর্থন করতে পারে। প্রদর্শন পোর্ট সংস্করণ 1.2a 4 এইচ প্রদর্শন এছাড়াও 60 হেজ এ সমর্থন করতে পারেন। সুতরাং আপনার গ্রাফিক্স কার্ড বা মনিটরের সংস্করণটি কোনও সংস্করণটি চেক করতে ভুলবেন না।
উইন্ডোতে ডুয়াল মনিটর সেটিংস
এই প্রবন্ধে, আমি উইন্ডোজে ডুয়াল মনিটরের ব্যবহার সম্পর্কে কথা বলতে যাচ্ছি 10, যেহেতু এটি অপারেটিং সিস্টেমের সর্বশেষ সংস্করণ। উইন্ডোজ 7 মূলত উইন্ডোজ 10 এ উপলব্ধ বৈশিষ্ট্যগুলির একটি সাবসেট রয়েছে।
একবার আপনি আপনার দ্বিতীয় মনিটরের সাথে সংযুক্ত হলে, উইন্ডোজ স্বয়ংক্রিয়ভাবে এটি সনাক্ত করবে এবং মনিটরে একটি দ্বিতীয় ডেস্কটপ প্রদর্শন করবে। একটি মনিটর একটি প্রাথমিক মনিটর হিসাবে মনোনীত করা আবশ্যক মনে রাখবেন। দ্বিতীয় মনিটর ফাঁকা বা ভুল মনিটর প্রাথমিক হিসাবে সেট করা হলে আপনি ডেস্কটপে ডান ক্লিক করে এবং প্রদর্শন সেটিংসনির্বাচন করে এটি পরিবর্তন করতে পারেন।
এটি আপনাকে আপনার প্রদর্শন কাস্টমাইজ করুনস্ক্রিনে যেখানে আপনি 1 এবং 2 দেখতে পাবেন, প্রতিটি নম্বর একটি মনিটরের প্রতিনিধিত্ব করে।
আপনি এখন উপরে অবস্থিত নম্বর বাক্সে ক্লিক করে প্রতিটি মনিটরের জন্য সেটিংস সমন্বয় করতে পারেন। নির্বাচিত মনিটরটি রঙিন হবে এবং অনির্বাচিত মনিটরটি ধূসর হবে। প্রথমত, আপনি নিশ্চিত করতে চান যে আপনার ডেস্কের বামে মনিটরটি সঠিকভাবে উইন্ডোতে সঠিকভাবে গণনা করা হয়। আমার উদাহরণে, 2 বামদিকে এবং 1 টি ডানদিকে। চিহ্নিতবোতামে ক্লিক করুন এবং প্রতিটি প্রদর্শনীতে একটি সংখ্যা পপ আপ হবে।
যদি সংখ্যাগুলি মেলে না প্রকৃত শারীরিক লেআউট, তারপর এটি আমার প্রধান প্রদর্শন করুনবাক্সটি চেক করে প্রধান প্রদর্শনগুলি স্যুইচ করুন। যেমন আপনি আমার উদাহরণে দেখতে পারেন, 2 মনিটরটি আমার ডেস্কের বাম মনিটর, তাই এটি উইন্ডোজ দেখে কি মিলছে।
আপনি পাঠ্য এবং অ্যাপ্লিকেশনের স্কেলিং পরিবর্তন করতে পারেন, যদিও 100% যতক্ষণ না আপনাকে সুপারিশ করা হয় একটি 4K মনিটর ব্যবহার করা হয় এবং সবকিছু দেখতে খুব ছোট। আপনি যদি এমন একটি মনিটর না থাকেন যা পোর্ট্রেট মোডে সওয়ার হয়, আপনি স্থিতিটিল্যান্ডস্কেপহিসাবে রাখতে পারেন।
শেষ বিকল্প হল সবচেয়ে গুরুত্বপূর্ণ। ডিফল্টভাবে, আপনি সম্ভবত এই প্রদর্শনগুলি বর্ধিতনির্বাচন করতে চান, যা আপনাকে দ্বিতীয় মনিটরের প্রোগ্রামগুলির জন্য অন্য প্রদর্শনী ব্যবহার করতে দেবে, ইত্যাদি। ল্যাপটপগুলির জন্য, আপনি এই প্রদর্শনগুলির সদৃশ চয়ন করতে পারেনবা কেবলমাত্র X- এ প্রদর্শন করুনবিকল্পগুলি যদি আপনি উচ্চতর রেজোলিউশনের বহিরাগত মনিটরে সংযুক্ত থাকেন।
যদি আপনি নীচে উন্নত প্রদর্শন সেটিংসলিঙ্কে ক্লিক করেন, তাহলে আপনি প্রতিটি মনিটরের জন্যও রেজোলিউশন সামঞ্জস্য করতে পারেন। পরবর্তী, আমরা কনফিগার করতে পারি কিভাবে টাস্কবার প্রতিটি মনিটরের উপর কাজ করে। এটি করার জন্য, টাস্কবারে ডান-ক্লিক করুন এবং বৈশিষ্ট্যাবলীএ যান।
নীচে, একাধিক প্রদর্শননামক একটি বিভাগ দেখতে পাবেন। এখানে আপনি নির্বাচন করতে পারবেন কিনা তা নির্বাচন করতে পারবেন কিনা তা বেছে নিতে পারেন না। এটির লক্ষ্য হচ্ছে যে আপনি প্রতিটি ডিসপ্লেতে একটি আলাদা টাস্কবার পাবেন এবং আপনি একটি স্টার্ট মেনুটি আলাদা আলাদা খুলতে পারবেন, যখন আপনি একটি প্রোগ্রাম খুলতে ক্লিক করবেন, এটি আসলে প্রাথমিক প্রদর্শনীতে খুলবে। তারপর আপনি দ্বিতীয় মনিটর থেকে টেনে এনে প্রোগ্রাম বা উইন্ডো সরাতে হবে।
আপনি যদি সব প্রদর্শনগুলিতে টাস্কবার দেখছেন, আমি আপনাকে টাস্কবার বোতামগুলি দেখাববিকল্প পরিবর্তন করতে মূল টাস্কবার এবং টাস্কবার যেখানে উইন্ডোটি খোলা থাকেবা টাস্কবার যেখানে উইন্ডোটি খোলা থাকে। এটি এটি তৈরি করবে যাতে দ্বিতীয় প্রদর্শনে আপনার যে অনুষ্ঠানগুলি রয়েছে সেটি দ্বিতীয় প্রদর্শনে টাস্কবারে প্রদর্শিত হবে।
অবশেষে, ব্যাকগ্রাউন্ডের সাথে কাজ করার সময়, আপনি Span <নির্বাচন করে উভয় মনিটর জুড়ে একটি প্যানোরাম ইমেজ স্প্যান করতে পারেন <ব্যক্তিগতকরণ
এর অধীনে পটভূমিএর জন্য / strong>বিকল্পটি হল উইন্ডোজ 10 নিখুঁত ডুয়াল মনিটর পরিচালনার সময়ে? দুর্ভাগ্যবশত, বেশ কয়েকটি বিষয় রয়েছে যা বেশ বিরক্তিকর এবং আশা করা যায় উইন্ডোজ 10 এর নতুন সংস্করণগুলির মধ্যে ফিক্সড হয়ে যায়।
আমার প্রধান কদর্য উইন্ডোজ 10-তে একাধিক ভার্চুয়াল ডেস্কটপের সাথে দ্বৈত মনিটর ব্যবহার করছে। আপনি যদি উইন্ডোজ 10 এ নতুন ভার্চুয়াল ডেস্কটপ বৈশিষ্ট্য ব্যবহার করেন এবং আপনার ডুয়াল মনিটর থাকে, আপনি যখন ডেস্কটপের মধ্যে চলে যান তখন এটি দ্বিতীয় মনিটরে সুইচ করে দেয়। এর অর্থ হল দ্বিতীয় ডেস্কটপটি যখনই আপনি অন্য মনিটরে অন্য ডেস্কটপে সুইচ করে তখনও সুইচ করে।
এটি ভাল হবে যদি প্রতিটি মনিটরের নিজস্ব ভার্চুয়াল ডেস্কটপের সেট থাকে তবে এটি এখনো সমর্থিত নয়। সামগ্রিকভাবে, উইন্ডোজ 10 একাধিক মনিটরের সহায়তায় একটি ভাল কাজ করে এবং সময়ের সাথে সাথে ভালভাবে আশা করে। যদি আপনার কোনও প্রশ্ন থাকে, তাহলে মন্তব্য করতে দ্বিধা করবেন না। উপভোগ করুন!?