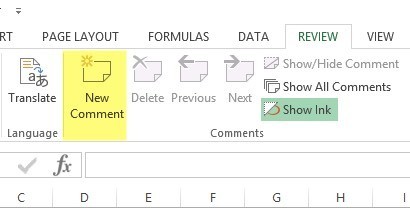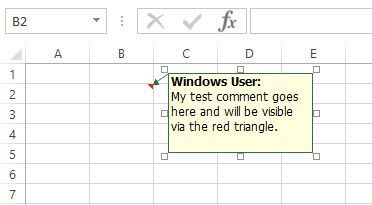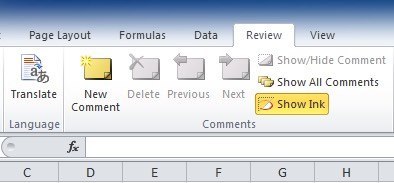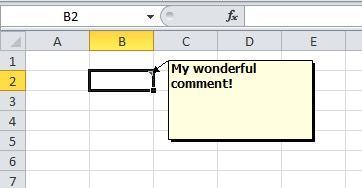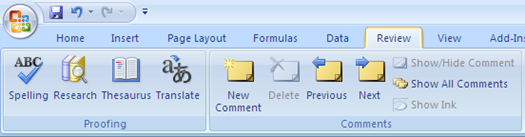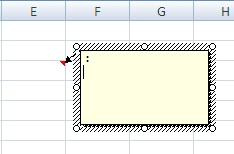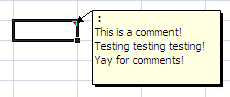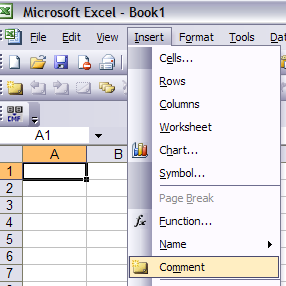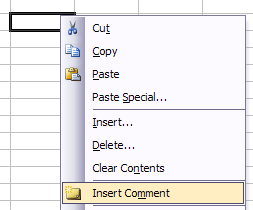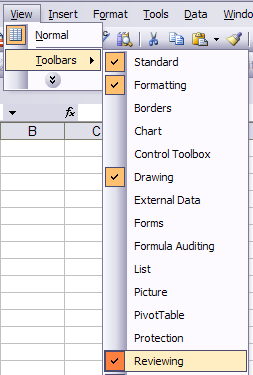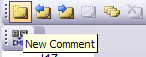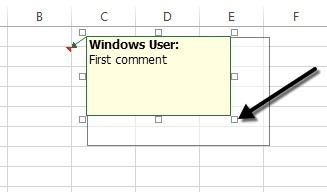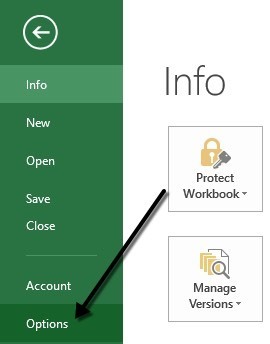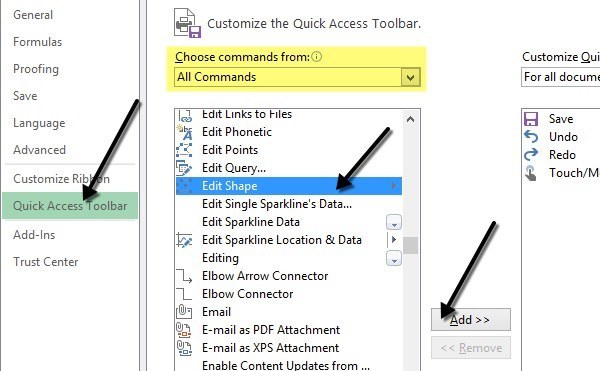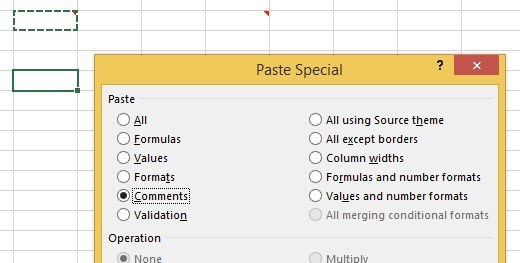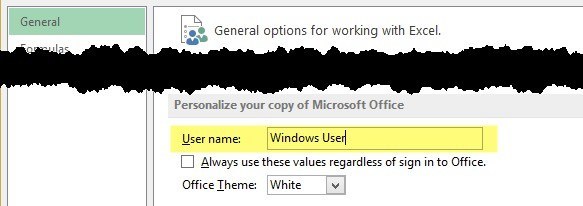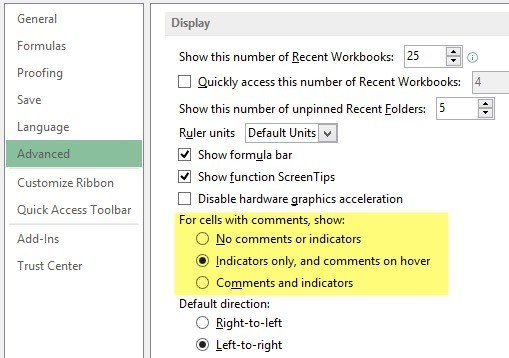আমি এক্সেলের একটি বড় ব্যবহারকারী এবং সর্বদা আমাকে আশ্চর্য করে দিচ্ছি কিভাবে কয়েকজন ব্যক্তি তাদের এক্স স্প্রেডশীটগুলিতে মন্তব্য যোগ করুন! এক্সেলের মন্তব্যগুলি যোগ করা এবং ব্যবহার করা স্প্রেডশীট সূত্রে সূত্র, কোষ এবং অন্যান্য ডেটা ব্যাখ্যা করার একটি দুর্দান্ত উপায়, এভাবে আপনি সহকর্মীদের সাথে ফোনে সময় কাটান! এক্সেলের কোষগুলিতে মন্তব্য যোগ করা সত্যিই সহজ এবং আমি এক্সেল এক্সপি / ২003, এক্সেল ২007, এক্সেল ২010 এবং এক্সেল ২013 এ কীভাবে তা করতে পারি তা ব্যাখ্যা করব।
মন্তব্য মূলত নোট যা ঢোকানো যেতে পারে এক্সেল কোন সেল মধ্যে এটা অনুস্মারক জন্য দরকারী, অন্যদের জন্য নোট, এবং অন্যান্য কাজের বই ক্রস-রেফারেন্স জন্য লক্ষ্য করুন যে অফিসের নতুন সংস্করণে মন্তব্যগুলিটুলবারে ইঙ্ক প্রদর্শনবিকল্প রয়েছে এবং এটি কেবল ট্যাবলেট পিসিগুলির জন্য উপযোগী। বৈশিষ্ট্য মূলত আপনাকে একটি টাইপ করার পরিবর্তে একটি মন্তব্য হস্তাক্ষর দেয়। ডেস্কটপ এবং ল্যাপটপে, তবে ট্যাবলেট পিসিতে তৈরি হ্যান্ড লিডির মতামত দেখার জন্য এটি কেবলমাত্র দরকারী।
এছাড়াও, আপনি অন্য যেকোনো জিনিসকে মন্তব্য করার সাথে সাথে একটি ওয়ার্কশীটে যুক্ত করতে পারেন। মত বিন্যাস, আকৃতি পরিবর্তন, আকার পরিবর্তন এবং তাই।
একটি এক্সেল ২013 সেল
এক্সেল ২013 ২010 এর চেয়ে একটু আলাদা করে দেখায় কিন্তু সামগ্রিকভাবে এটি একেবারে বেশ কিছু।
এখন শুধু আপনার টাইপ করুন, একটি মন্তব্য যোগ করার জন্য, পর্যালোচনা ট্যাবে ক্লিক করুন এবং নতুন মন্তব্য নির্বাচন করুন। মন্তব্য এবং যখন আপনি যে সেল থেকে দূরে নেভিগেট, আপনি সেল এর উপরের ডান কোণে একটি ছোট লাল ত্রিভুজ দেখতে পাবেন যে সেল একটি মন্তব্য আছে।
একটি এক্সেল 2010 সেল
এ মন্তব্য যোগ করুন ২013 সালের মত একটি মন্তব্য সুপার সুপার এবং 2013 এর মতই। পর্যালোচনা ট্যাবে ক্লিক করুন এবং আপনি সব মন্তব্য দেখতে পাবেন সরঞ্জাম। আপনি যে কক্ষে মন্তব্য যোগ করতে চান তার উপর ক্লিক করুন এবং তারপর নতুন মন্তব্যএ ক্লিক করুন।
একটি ছোট ডায়ালগ উইন্ডো প্রদর্শিত হবে যেখানে আপনি পাঠ্য টাইপ শুরু করতে পারেন। আপনি সেলের উপরে ডানদিকে ছোট ছোট লাল ত্রিভূজটিও লক্ষ্য করবেন, যা সেই সেলটির একটি মন্তব্য করে।
আপনি দ্রুত সমস্ত মন্তব্যগুলি দেখানবোতামে ক্লিক করে একটি কার্যপত্রকটিতে সমস্ত মন্তব্য দেখতে পারেন। এই শীট মন্তব্য একটি গুচ্ছ আছে যদি এই কাজ আসে।
একটি এক্সেল 2007 সেল
এ মন্তব্য যোগ করুনp>এক্সেল ২00২ এর জন্য প্রক্রিয়াটি উপরের মতই। আপনি যা করতে চান তা প্রথম যেটি আপনি মন্তব্যটি সন্নিবেশ করতে চান সেটিতে ক্লিক করুন।
মন্তব্যগ্রুপ, নতুন মন্তব্যএ ক্লিক করুন এক্স স্প্রেডশীটে আপনার নতুন মন্তব্যটি টাইপ করতে হবে এমন একটি মন্তব্যের টেক্সট বক্স প্রদর্শিত হবে।
আপনার মন্তব্য লিখুন এবং বাইরে ক্লিক করুন পাঠ্য বাক্সটি সম্পন্ন হলে আপনি লক্ষ্য করবেন যে সেলটির উপরে ডানদিকে একটি ছোট লাল তীর রয়েছে, যা এই সেলটির একটি মন্তব্য করেছে। সেলটি ক্লিক করে স্বয়ংক্রিয়ভাবে মন্তব্যটি তুলে ধরে।
এক্সেল এক্সপি / 2003 সেলে মন্তব্য যুক্ত করুন
এক্সেল 2003 এবং এক্সপিতে আপনার মন্তব্যগুলি যোগ করার জন্য আরো দুটি অপশন রয়েছে কোন পটি বার আছে না থেকে একটি সেল মধ্যে। আপনি শীর্ষে, মাউস প্রসঙ্গ-মেনু বা পর্যালোচনা টুলবারে মেনু ব্যবহার করতে পারেন।
মেনু বার ব্যবহার করে মন্তব্য যোগ করুন
প্রথমে, আপনার যে ঘরটি আপনি চান সেটি ক্লিক করতে হবে মধ্যে মন্তব্য সন্নিবেশ তারপর সন্নিবেশমেনু বিকল্পটি ক্লিক করুন এবং মন্তব্যনির্বাচন করুন।
ঠিক মত 2007, একটি টেক্সট বক্স সেলের পাশে প্রদর্শিত হবে যেখানে আপনি আপনার মন্তব্য লিখতে পারেন
মাউস কনটেক্সট মেনু ব্যবহার করে মন্তব্য যোগ করুন
একটি এক্সেল সেলের একটি মন্তব্য সন্নিবেশ করানোর আরেকটি সহজ, এখনও নিফটি উপায় কেবলমাত্র সেল-এ ক্লিক করুন এবং সন্নিবেশ করাননির্বাচন করুন। এটি আসলে এক্সেল ২007 এবং এক্সেল 2003 উভয়ই কাজ করে।
পর্যালোচনা সরঞ্জামদণ্ড ব্যবহার করে মন্তব্য যোগ করুন
অবশেষে, আপনি ব্যবহার করতে পারেন কোষে মন্তব্য যোগ করার জন্য এক্সেলের পর্যালোচনা টুলবার। রিভিউ টুলবার খুলতে, দেখুন, টুলবারগুলিতে যান এবং পর্যালোচনা করেনির্বাচন করুন।
প্রথম আইকনটিতে এখন পর্যন্ত বামে নতুন মন্তব্য বোতাম। এটি ক্লিক করুন এবং বর্তমানে নির্বাচিত কক্ষে একটি নতুন মন্তব্য বাক্স প্রদর্শিত হবে।
একটি মন্তব্য পুনরায় আকার করুন
এখন আসুন তারা যোগ করা হয়েছে একবার মন্তব্যের সাথে আপনি করতে পারেন কয়েক বিষয় সম্পর্কে কথা বলতে প্রথমত, আসুন শুধু মন্তব্যটি পুনরায় আকার দিন এটি করার জন্য, ক্লিক বক্সের কোণে বা পাশের হ্যান্ডেলগুলির মধ্যে একটি ক্লিক করুন এবং টেনে আনুন।
একটি ফর্ম্যাট করুন
ডিফল্টভাবে, একটি মন্তব্যের উপর কোন বিন্যাস নেই, তবে আপনি যদি ফন্ট পরিবর্তন করতে চান বা পাঠ্যের আকার বৃদ্ধি করতে চান তবে? একটি মন্তব্য বিন্যাস করতে, আপনি প্রথমে সেল ক্লিক করুন এবং তারপর সম্পাদনা করুনক্লিক করুন
আপনি এখন সক্ষম হবেন ফন্ট পরিবার, ফন্ট শৈলী, ফন্ট সাইজ, ফন্ট রঙ এবং ফন্ট প্রভাব পরিবর্তন।
মন্তব্যের আকৃতি পরিবর্তন করুন
আপনি মন্তব্য করতে পারেন। ডিফল্টরূপে, মন্তব্য বক্স একটি আয়তক্ষেত্র, কিন্তু আপনি আসলে মন্তব্য আকৃতি পরিবর্তন করতে পারেন। এটি চমৎকার হয়েছে যদি তারা পর্যালোচনাট্যাবে মন্তব্যবিভাগের যে বিকল্পটি যুক্ত করে, তবে কোন কারণেই এটি নেই। পরিবর্তে আপনি দ্রুত অ্যাক্সেস টুলবারে আকৃতি বোতাম যুক্ত করতে হবে।
এটি করার জন্য, ফাইলট্যাবে ক্লিক করুন এবং তারপর বিকল্পগুলিএ ক্লিক করুন।
এখন আপনি প্রথমে দ্রুত অ্যাক্সেস টুলবারএ ক্লিক করুন। উপরে, আপনি ড্রপ ডাউন থেকেকমান্ডগুলি চয়ন করুন; এগিয়ে যান এবং সমস্ত কমান্ডতালিকাটি নির্বাচন করুন আকার সম্পাদনাদেখতে না পেলে নীচে স্ক্রোল করুন, এটিতে ক্লিক করুন এবং তারপর যোগ করুন & gt; & gt;বোতামে ক্লিক করুন।
মন্তব্যের আকার পরিবর্তন করতে, ঘরটিতে ক্লিক করুন এবং সম্পাদনা করুন সম্পাদনাপ্রথমে। তারপর দ্রুত অ্যাক্সেস টুলবারে নতুন সম্পাদন শেপ বোতামে ক্লিক করুন এবং আপনি যেগুলি বেছে নিতে পারেন তার একটি সম্পূর্ণ নথিতে আপনাকে উপস্থাপন করা হবে।
বিভিন্ন ঘরগুলিতে মন্তব্যগুলি অনুলিপি করুন
আপনি যদি একটি কক্ষ থেকে অন্য কোটিতে একটি মন্তব্য অনুলিপি করতে চান, তবে এটিও বেশ সোজা-ফরোয়ার্ড। শুধু কক্ষ নির্বাচন করুন এবং তারপর বিষয়বস্তু কপি করার জন্য CTRL + C চাপুন। পরবর্তীতে, অন্য সেল-এ যান, ডান ক্লিক করুন এবং স্পষ্ট করুননির্বাচন করুন।
তালিকা থেকে মন্তব্যগুলি নির্বাচন করুন এবং শুধুমাত্র কমেন্টগুলি নতুন কক্ষে ঢোকানো হবে। বর্তমানে কোথাও থাকা অন্য কোনও কিছুই একই থাকবে।
আপনার নিজের নামের সাথে উইন্ডোজ ব্যবহারকারীকে পরিবর্তন করুন
আপনি উপরের স্ক্রিনশটগুলিতে লক্ষ্য করেছেন যে কিছু মন্তব্য " উইন্ডোজ ইউজার "এবং এর কারণ হল অফিসের অনুলিপি ডিফল্ট অনুসারে সেই নামে নিবন্ধিত হয়। আপনি ফাইলএ গিয়ে বিকল্পএ ক্লিক করে এবং সাধারণএ ক্লিক করে এটি পরিবর্তন করতে পারেন।
ডিফল্টভাবে এগুলি সব মন্তব্যের উপরে প্রদর্শিত হবে।
সেল থেকে মন্তব্য নির্দেশক সরান
পরিশেষে, যদি আপনি ঐ ছোট্ট লাল ত্রিভুজগুলিকে সারণির ব্লকের উপরে লুকিয়ে রাখতে চান এমনকি যদি একটি মন্তব্য বিদ্যমান থাকে? ওয়েল, এটাও সহজ। ফাইল, বিকল্পগুলিএবং তারপর উন্নত।
প্রদর্শনএ স্ক্রোল করুন এবং তারপর মন্তব্যগুলির সাথে সেলগুলির জন্য, প্রদর্শন করুন:এবং এখানে আপনি তিনটি বিকল্প থেকে নির্বাচন করতে পারেন: কোন মন্তব্য নেইঅথবা মন্তব্য এবং সূচক।এটি সম্পর্কে আপনি মন্তব্য করতে পারেন এক্সেল তাই আশা তাই এই আপনি আপনার অফিসে একটি এক্সেল প্রো মত চেহারা হবে। যদি আপনার কোন প্রশ্ন থাকে, একটি মন্তব্য পোস্ট করুন। উপভোগ করুন?