আপনি যদি কেবল আপনার পিসি আপগ্রেড করেছেন এবং উইন্ডোজ 10 কে একটি নতুন হার্ড ড্রাইভে স্থানান্তর করতে চান, আপনাকে আপনার বিকল্পগুলি বিবেচনা করতে হবে। এটি এমন একটি কাজ যা প্রাথমিকভাবে লড়াই করতে পারে তবে এটি হওয়ার দরকার নেই you're আপনি কীভাবে আপনার ফাইলগুলিকে A থেকে B এ স্থানান্তরিত করতে চলেছেন এবং উইন্ডোজ আপনার নতুন ড্রাইভ থেকে বুট হবে তা নিশ্চিত করার দরকার
কয়েকটি উপায় আছে যা আপনি এটি করতে পারেন। আপনি একটি নতুন সিস্টেমের চিত্র তৈরি করুন সমান আকারের একটি ড্রাইভ থেকে অন্য ড্রাইভে স্থানান্তর করতে পারেনবিকল্পভাবে, আপনি আপনার ইনস্টলেশনটি অনুলিপি করতে আপনার হার্ড ড্রাইভ ক্লোনিং বিবেচনা করতে পারেন, বিশেষত যদি আপনার ড্রাইভগুলি বিভিন্ন আকারের হয়। প্রক্রিয়াটি শুরু করতে আপনার যা করতে হবে তা এখানে।

আপনি উইন্ডোজ 10 কে নতুন হার্ড ড্রাইভে স্থানান্তরিত করার আগে
আপনি উইন্ডোজ 10 এর একটি নতুন হার্ড ড্রাইভে স্থানান্তর বিবেচনা করার আগে আপনার বিবেচনা করা উচিত আপনার প্রয়োজনীয় ফাইলগুলি ব্যাক আপ করছি, স্বাধীনভাবে তৈরি করা আপনার কোনও নতুন সিস্টেমের চিত্র।
যদিও এই প্রক্রিয়াটি আপনার মূল ড্রাইভ এবং ফাইলগুলিতে প্রভাব ফেলবে না, আপনি যদি প্রক্রিয়াতে ভুলক্রমে আপনার প্রাথমিক ড্রাইভটি ওভাররাইট করেন তবে ডেটা ক্ষতি হতে পারে। আপনার ডেটা সুরক্ষিত রয়েছে তা নিশ্চিত হওয়ার জন্য, আপনার সর্বদা পোর্টেবল মিডিয়া (যেমন একটি ইউএসবি ড্রাইভ) বা অনলাইন ক্লাউড স্টোরেজ.
একবার ব্যবহার করে আপনার ফাইলগুলির একটি স্বাধীন ব্যাকআপ করা উচিত you've আপনার প্রয়োজনীয় ফাইলগুলির ব্যাক আপ রাখলে আপনার দুটি বিষয় বিবেচনা করতে হবে। উইন্ডোজ 10 কে নতুন হার্ড ড্রাইভে স্থানান্তরিত করার প্রক্রিয়া নির্ভর করে আপনি যদি সমতুল্য বা বড় আকারেরএর ড্রাইভে চলে যাচ্ছেন বা প্রক্রিয়া হিসাবে ড্রাইভটি ছোটহয় তবে পরিবর্তিত হবে

এটি আপনি যদি ট্র্যাডিশনাল ড্রাইভ থেকে হাইব্রিড বা সলিড স্টেট ড্রাইভে চলে যাচ্ছেন তা নিয়ে কিছু আসে যায় না, কেবল ড্রাইভের আকারই তার পক্ষে গুরুত্বপূর্ণ। আপনি যদি সমতুল্য বা বড় আকারের কোনও ড্রাইভে চলে যান তবে আপনি উইন্ডোজের নিজস্ব বিল্ট-ইন সিস্টেম ইমেজিং সরঞ্জামগুলি ব্যবহার করে আপনার ড্রাইভটি ক্লোন করতে একটি সিস্টেম চিত্র তৈরি করতে মুক্ত।
তবে, আপনি যদি মূলের চেয়ে ছোট ড্রাইভটিতে চলে যান তবে আপনি এই পদ্ধতিটি ব্যবহার করতে পারবেন না, কারণ উইন্ডোজ পুনরায় ইমেজিংয়ের সময় একটি ত্রুটি প্রদর্শন করবে । পরিবর্তে, আপনাকে তৃতীয় পক্ষের সরঞ্জামগুলি ব্যবহার করে উইন্ডোজ 10 কে একটি নতুন হার্ড ড্রাইভে স্থানান্তর করতে হবে যা আপনাকে ছোট ড্রাইভে সফলভাবে ফাইলগুলি অনুলিপি করতে দেয়
এতে একটি নতুন সিস্টেমের চিত্র তৈরি করুন সমান বা বড় আকারের ড্রাইভে উইন্ডোজ স্থানান্তরিত করুন
আপনি যদি উইন্ডোজ 10 কে আসলের তুলনায় সমান আকারের বা বৃহত্তর হার্ড ড্রাইভে স্থানান্তর করতে চান তবে উইন্ডোজের নিজস্ব সিস্টেম ব্যবহার করা সবচেয়ে ভাল পদ্ধতি is ইমেজিং সরঞ্জাম এটি আপনাকে আপনার আসল ড্রাইভটি ঠিক আপনার নতুন ড্রাইভে অনুলিপি করার অনুমতি দেবে
এই বিষয়টিকে জোর দেওয়া গুরুত্বপূর্ণ যে আপনি যদি সমতুল্য বা বড় আকারের ড্রাইভ ব্যবহার করেন তবে এই পদ্ধতিটি কেবলমাত্র কাজ করে। এটি যদি ছোট হয় তবে তার পরিবর্তে তৃতীয় পক্ষের সরঞ্জামটি ব্যবহার করার জন্য আপনাকে নীচের পদক্ষেপগুলি অনুসরণ করতে হবে
 সেটিংসমেনুতে, আপডেট ও সুরক্ষা>ব্যাকআপ নির্বাচন করুন।ব্যাকআপমেনুতে, পুরানো ব্যাকআপের জন্য অনুসন্ধান করা নীচে তালিকাভুক্ত ব্যাকআপ এবং পুনরুদ্ধার (উইন্ডোজ 7)বিকল্পটি নির্বাচন করুন?বিভাগে
সেটিংসমেনুতে, আপডেট ও সুরক্ষা>ব্যাকআপ নির্বাচন করুন।ব্যাকআপমেনুতে, পুরানো ব্যাকআপের জন্য অনুসন্ধান করা নীচে তালিকাভুক্ত ব্যাকআপ এবং পুনরুদ্ধার (উইন্ডোজ 7)বিকল্পটি নির্বাচন করুন?বিভাগে
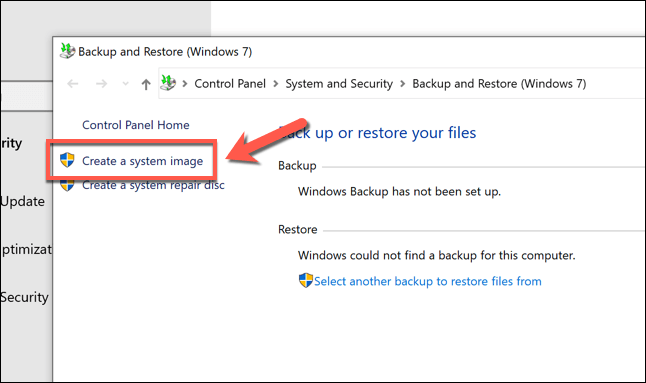



নতুন সিস্টেম চিত্র তৈরি করার পরে, আপনি এটি আপনার নতুন ড্রাইভে ব্যবহার করতে প্রস্তুত। এই পর্যায়ে আপনার নতুন হার্ড ড্রাইভটিকে আপনার পিসিতে সংযুক্ত করুন এবং বিদ্যমান হার্ড ড্রাইভটি সরিয়ে দিন। আপনি নিজের বিদ্যমান হার্ড ড্রাইভটি স্থানে রেখে যেতে পারেন এবং এটি বিন্যাস করুন আপনাকে এটিকে মাধ্যমিক স্টোরেজ ড্রাইভ হিসাবে পুনর্নির্মাণের অনুমতি দেয়
উইন্ডোজকে একটিতে সরানোর জন্য একটি সিস্টেম চিত্র ব্যবহার করুন নতুন হার্ড ড্রাইভ
আপনার বিদ্যমান ড্রাইভের একটি নতুন সিস্টেমের চিত্র সহ, আপনি একটি নতুন হার্ড ড্রাইভে আপনার উইন্ডোজ ইনস্টলেশনটির সম্পূর্ণ কপি তৈরি করতে ইমেজটি ব্যবহার করতে পারেন। যেমনটি আমরা আগে উল্লেখ করেছি, আপনি কেবল তখনই এটি করতে পারবেন যদি নতুন ড্রাইভটি আগের সিস্টেম ড্রাইভের চেয়ে একই আকার বা বড় হয়
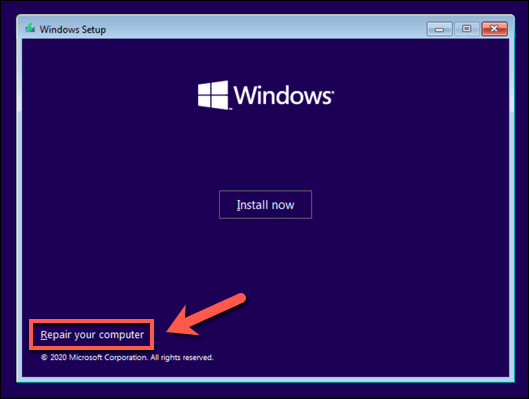 উন্নত বিকল্পমেনুতে, সমস্যা সমাধান>সিস্টেম চিত্র পুনরুদ্ধারনির্বাচন করুন
উন্নত বিকল্পমেনুতে, সমস্যা সমাধান>সিস্টেম চিত্র পুনরুদ্ধারনির্বাচন করুন
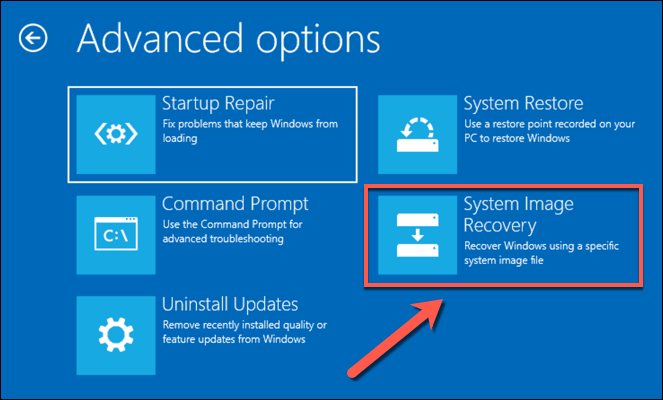
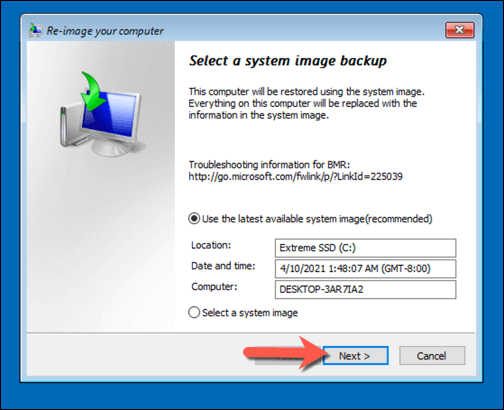

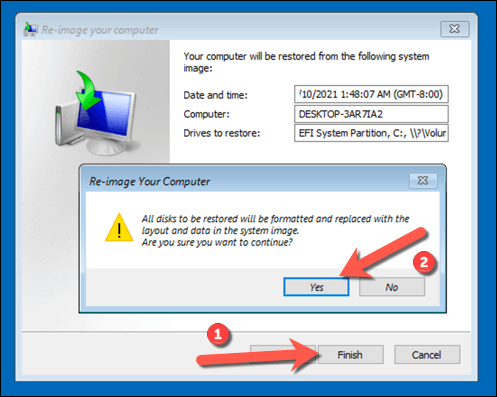
 ডিস্ক পরিচালনামেনুতে আপনার সিস্টেমের পার্টিশনটি ডান ক্লিক করুন (সি :) এবং ভলিউম প্রসারিত করুননির্বাচন করুন।
ডিস্ক পরিচালনামেনুতে আপনার সিস্টেমের পার্টিশনটি ডান ক্লিক করুন (সি :) এবং ভলিউম প্রসারিত করুননির্বাচন করুন।
 ভলিউম উইজার্ড প্রসারিত করুনমেনুতে, পরবর্তীনির্বাচন করুন, তারপরে অতিরিক্ত স্থানের পরিমাণ (এর মধ্যে চিত্রের সমতুল্য) নিশ্চিত করুন এমবিবক্সে সর্বাধিক উপলভ্য স্থান) এমবিতে জায়গার পরিমাণ নির্বাচন করুনবাক্সে নির্বাচন করা হয়েছে। চালিয়ে যেতে পরবর্তীনির্বাচন করুন
ভলিউম উইজার্ড প্রসারিত করুনমেনুতে, পরবর্তীনির্বাচন করুন, তারপরে অতিরিক্ত স্থানের পরিমাণ (এর মধ্যে চিত্রের সমতুল্য) নিশ্চিত করুন এমবিবক্সে সর্বাধিক উপলভ্য স্থান) এমবিতে জায়গার পরিমাণ নির্বাচন করুনবাক্সে নির্বাচন করা হয়েছে। চালিয়ে যেতে পরবর্তীনির্বাচন করুন


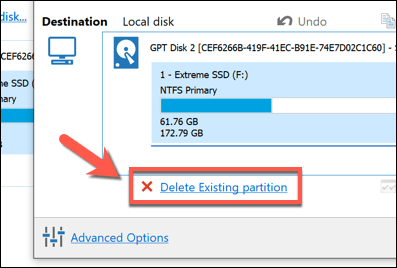

 পার্টিশনের বৈশিষ্ট্যমেনুতে, পার্টিশনের আকারবক্সটি ব্যবহার করে আপনার পার্টিশনটির আকার পরিবর্তন করুন। আপনি যদি বৃহত্তর ড্রাইভ ব্যবহার করে থাকেন তবে নিশ্চিত হয়ে নিন যে আপনি সমস্ত উপলভ্য স্থান ব্যবহার করছেন তা নিশ্চিত করতে ফ্রি স্পেসবাক্সটি 0 এমবিএ পৌঁছেছে। পরিবর্তনটি নিশ্চিত করতে ওকেনির্বাচন করুন
পার্টিশনের বৈশিষ্ট্যমেনুতে, পার্টিশনের আকারবক্সটি ব্যবহার করে আপনার পার্টিশনটির আকার পরিবর্তন করুন। আপনি যদি বৃহত্তর ড্রাইভ ব্যবহার করে থাকেন তবে নিশ্চিত হয়ে নিন যে আপনি সমস্ত উপলভ্য স্থান ব্যবহার করছেন তা নিশ্চিত করতে ফ্রি স্পেসবাক্সটি 0 এমবিএ পৌঁছেছে। পরিবর্তনটি নিশ্চিত করতে ওকেনির্বাচন করুন



