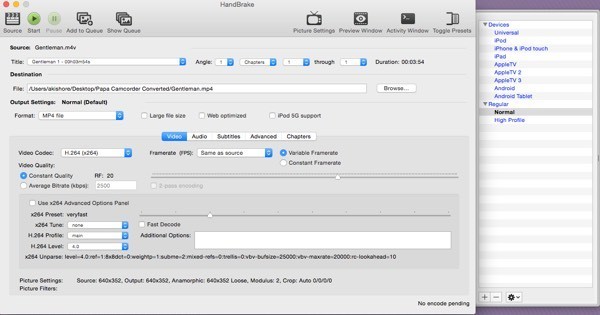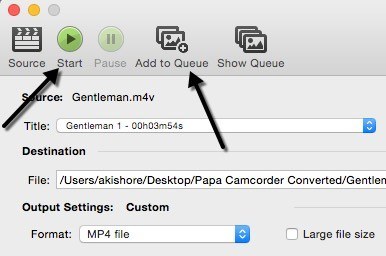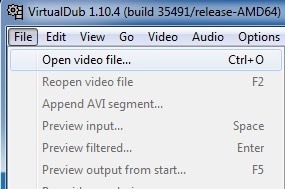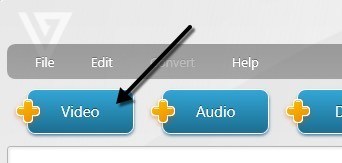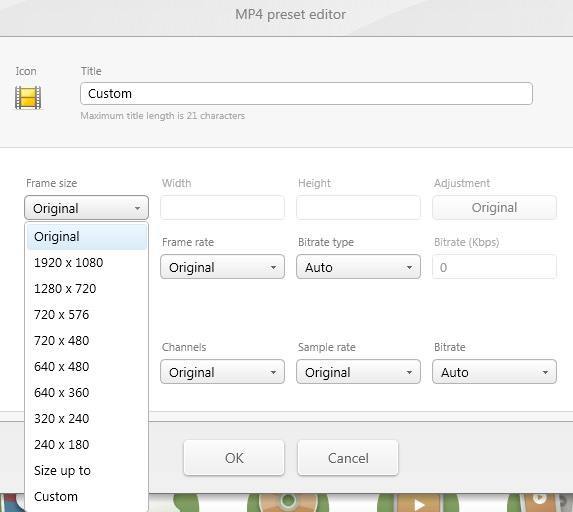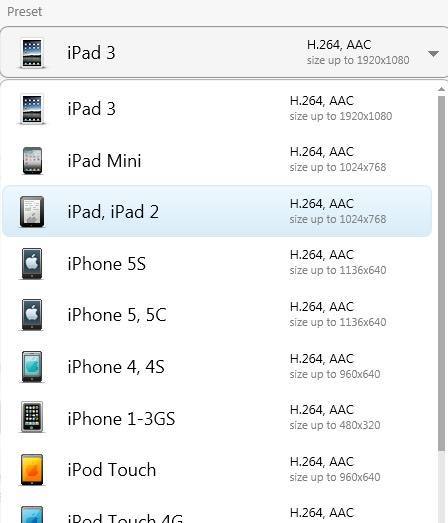আপনি একটি ভিডিও পুনরায় আকার দেওয়ার প্রয়োজন হতে পারে এবং এই পোস্টে আমি কয়েকটি বিনামূল্যের অ্যাপ্লিকেশন উল্লেখ করতে যাচ্ছি যা আপনাকে সহজেই আপনার ভিডিওগুলির রেজল্যুশন পরিবর্তন করতে সাহায্য করবে। আপনি যদি ঐ 1080p 60fps এইচডি ভিডিও ক্যামেরার মধ্যে একটি আছে, আপনি কিছু গুরুতর রূপান্তর জন্য প্রয়োজন বুঝতে। বাজারে 4 কে ক্যামকডার চালু করার সাথে, আপনাকে একটি 4 কে মনিটর সহ একটি পিসির একটি পশুর প্রয়োজন হবে যাতে উচ্চমানের খেলা খেলার সুযোগও থাকে
বর্তমানে কোনও ডিফল্ট সরঞ্জাম উইন্ডোজ তে নেই যে আপনি ভিডিও পুনরায় আকার ব্যবহার করতে পারেন। আপনি উইন্ডোজ মুভি মেকার ব্যবহার করে ভিডিওগুলি সম্পাদনা করতে এবং ট্র্যানশিশন ইত্যাদি যুক্ত করতে পারেন, তবে প্রকৃত ভিডিও রেজোলিউশন পরিবর্তন করতে পারবেন না।
আপনি Google এ রিসিজ ভিডিওঅনুসন্ধান করার সময়, আপনি 'বাণিজ্যিক অ্যাপ্লিকেশন একটি গুচ্ছ একটি তালিকা পাবেন যে আপনি নগদ জন্য শেল আউট করতে হবে! তাই আপনি এই পোস্ট জুড়ে চালানো যথেষ্ট ভাগ্যবান যদি, আমি আপনাকে দ্রুত এবং সহজে ভিডিও পুনরায় আকার করার একটি বিনামূল্যে উপায় দেখাবে।
হ্যান্ডব্রেক
হ্যান্ডব্রেক আমার সমস্ত রূপান্তর এবং এনকোডিং ভিডিওর জন্য সময় প্রিয় উপযোগ। মূলত, এটি আপনি এটিকে নিক্ষেপ করতে পারেন এমন কোনও ভিডিও ফাইলকে ইনপুট হিসাবে তুলতে পারেন এবং এটি আপনাকে আউটপুটের জন্য দুটি বিকল্প দেয়: MP4 এবং MKV। আপনি দুটি ভিডিও কনটেইনারের জন্য তিনটি ভিডিও কোডেক থেকেও নির্বাচন করতে পারেন: H.264, MPEG-4 এবং MPEG-2।
হ্যান্ডব্রেক , আপনি টগল প্রিসেট বোতামটি ক্লিক করে একটি প্রিসেট নির্বাচন করতে পারেন, যা ডান দিকে প্রদর্শিত হবে যদি আপনি এমন কোনও আইটেমে আগ্রহী না হন তবে আপনি নিয়মিতশিরোনামের অধীনে ডিফল্ট সাধারণএ ছেড়ে যেতে পারেন।
শুরু করতে, শুধু উত্সবোতামে ক্লিক করুন এবং আপনার ভিডিও ফাইলটি নির্বাচন করুন। আপনি যদি পছন্দ করেন তবে আপনি গন্তব্য, বিন্যাস এবং ভিডিও কোডেক পরিবর্তন করতে পারেন, তবে আপনি যদি ভিডিওটির রেসুলিউশনের পরিবর্তন করতে আগ্রহী হন তাহলে শুধুমাত্র মানগুলি ছেড়ে দিন এখন এগিয়ে যান এবং উপরের ছবি সেটিংসবোতামে ক্লিক করুন।
এখানে আপনি প্রস্থ পরিবর্তন করতে পারেন ভিডিও এবং এটি স্বয়ংক্রিয়ভাবে আকৃতি অনুপাত বজায় রাখার জন্য উচ্চতা সমন্বয় করবে। এই মুহুর্তে, শুরুবোতামে ক্লিক করার পরিবর্তে অন্য কিছু করার প্রয়োজন নেই। যদি আপনি একই সময়ে একাধিক ভিডিও ফাইলগুলি রূপান্তর করতে চান, তাহলে আপনি অন্য কোনও ভিডিও নির্বাচন করতে আবার সোর্স বোতামে ক্লিক করুন এবং তারপর উত্স বোতামে ক্লিক করুন। সারিতে যোগ করে রাখুন এবং যখন আপনি কাজ শুরু করেন তখন ক্লিক করুন।
আপনি নীচের অংশে রূপান্তরের অগ্রগতি দেখতে পাবেন প্রোগ্রাম উইন্ডো সময় পরিমাণ আপনার ভিডিওর মূল আকার এবং এনকোডিং উপর নির্ভর করবে।
VirtualDub
VirtualDub একটি বিনামূল্যে ভিডিও ক্যাপচার এবং ভিডিও প্রক্রিয়াকরণ সফ্টওয়্যার অ্যাপ্লিকেশন এটি অ্যাডোবি প্রিমিয়ারে আপনি পাবেন এমন বেশ কিছু ভিডিও এডিটিং বৈশিষ্ট্য পাবেন না, তবে এটি খুব দ্রুত ভিডিওর রৈখিক অপারেশন করার জন্য সুসঙ্গত। বৃহৎ সংখ্যক ভিডিও ফাইল প্রক্রিয়াকরণের জন্য এটি ব্যাচ-প্রসেসিং ক্ষমতা রয়েছে।
আপনি ভার্চুয়াল ডাব সহ সামগ্রীগুলির একটি টন করতে পারেন, এতে আপনার ভিডিওগুলিতে বিশেষ প্রভাবগুলি যেমন blurs, কালো এবং সাদা, ফ্লিপিং, এবং অনেক বেশি. যাইহোক, আমরা কেবল এটির উপরে যেতে যাচ্ছি কিভাবে আপনি আপনার ভিডিওগুলি পুনরায় আকারেব্যবহার করতে পারেন। এটি মনে করা উচিত যে VirtualDub AVI ফাইলগুলিতে সেরা কাজ করে এবং AVCHD, MP4, ইত্যাদি অন্যান্য ফাইলের সাথে কাজ করার জন্য অতিরিক্ত কোডেক ইনস্টল করা প্রয়োজন।
প্রথম VirtualDub ডাউনলোড করুন এবং আপনার হার্ড ড্রাইভে একটি ফোল্ডারে এটি এক্সট্রাক্ট করুন। VirtualDub কোন ইনস্টলেশনের প্রয়োজন হয় না; এটি কেবল একটি EXE মাধ্যমে সরাসরি চালায়! এর মানে হল যে এটি আপনার রেজিস্ট্রি বা উইন্ডোতে অন্য কোনও কিছুর সাথে মেসেঞ্জার করে না।
একবার ইনস্টল করা হলে, VirtualDub আইকনে ক্লিক করে প্রোগ্রামটি চালু করুন। আপনি নীচের জুড়ে কিছু নিয়ন্ত্রণ সঙ্গে একটি ফাঁকা পর্দা পাবেন এখন আমি অনুমান করছি আপনি ইতিমধ্যে আপনার ভিডিও আছে যে আপনি পুনরায় আকার দিতে চান, তাই যেতে, ফাইলক্লিক করুন এবং ভিডিও ফাইল খুলুননির্বাচন করুন।
আপনার ভিডিওর অবস্থান ব্রাউজ করুন এবং এটি খুলুন। আপনি এখন আপনার ভিডিওটি প্রধান উইন্ডোতে দুবার প্রদর্শিত হবে। এটি কারণ বাম এক আপনার মূল বলে মনে করা হয় এবং ডানটি হল আপনার "প্রক্রিয়া" বা পরিবর্তিত সংস্করণ। যখন আপনি আপনার ভিডিওতে কোনও ফিল্টার প্রয়োগ করেন, তখন ডানদিকের একটি আপডেট এবং আপনি একই সময়ে উভয়ই দেখতে পারেন! কুল!
কিছুই করা না গেলে এখনই তারা উভয়েই একই। ঠিক আছে, তাই এখন ভিডিওটি আমদানি করা হয়েছে, ভিডিওএ যান এবং ফিল্টারএ ক্লিক করুন।
/ p>
ওকে ক্লিক করুন এবং এখন আপনি পুনরায় আকার ফিল্টার অপশনগুলিতে নিয়ে আসবেন। এই স্ক্রিনে ভয় পেয়ো না, যদি আপনি তালিকাভুক্ত বেশিরভাগ কথা না শুনে থাকেন তবে আমিও না! আপনি আগ্রহী কিনা শীর্ষ বিভাগ যেখানে আপনি একটি নতুন আকার নির্বাচন
আপনি যদি একটি মাপসই আকার পছন্দ করেন তবে আপনি একটি পূর্ণ আকার নির্বাচন করতে পারেন এবং টাইপ করতে পারেন যেটি নিজে পছন্দ করে। এগিয়ে এবং নির্বাচন করুন কিভাবে আপনি আপনার ভিডিও মাপ পরিবর্তন করতে চান। আপনি যদি জানতে চান যে এটি 640 × 480 হতে চান, তাহলে নিখরচায় ক্লিক করুন এবং নিজের মধ্যে যে টাইপ করুন, অন্যথায় আপেক্ষিক নির্বাচন করুন। আমি আমার 50% ছোট ছোট করছি তালিকাভুক্ত অন্যান্য বিকল্পগুলির একটি গুচ্ছ আছে, যেমন একটি ফ্রেম যোগ করা, বা ভিডিওর অনুপাত অনুপাতে পরিবর্তন, তবে আপনি যদি এটি পুনরায় আকার দিতে চান তবে আপনি এটি ছেড়ে দিতে পারেন।
আপনি এখন ডানদিকে আপনার বাম এবং আপনার প্রক্রিয়াকৃত ভিডিওতে ডান দিকে, আমার ক্ষেত্রে, অর্ধেক আকারে আপনার আসল ভিডিওটি দেখতে পাবেন!
এখন আপনার নতুন আকারের ভিডিওটি সংরক্ষণ করতে ফাইলএ ক্লিক করুন এবং AVI হিসাবে সংরক্ষণ করুননির্বাচন করুন। এবং এটাই! এগিয়ে যান এবং আপনার ভিডিও খেলা এবং আপনি ছোট বা বড় রেজল্যুশন এটি থাকা উচিত! যেহেতু সহজ!
ফ্রীমেক ভিডিও কনভার্টার
আমি ভার্চুউউউব এর উপরে <11>সুপারিশ করতাম কারণ এটি ইনপুট হিসাবে অনেকগুলি বিভিন্ন ভিডিও ফরম্যাট গ্রহণ করেছে, কিন্তু আমি ইচ্ছাকৃতভাবেই এটি সর্বশেষ তালিকাভুক্ত কারণ প্রোগ্রামের জন্য ইনস্টলার অনেক জাঙ্কওয়্যার আছে। এটি ম্যালওয়ার বা স্পাইওয়্যার নয়, তবে এটি আপনার জাভাস্ক্রিপ্ট নয় যে আপনি আপনার সিস্টেমে চাইবেন না।
আপনি যখন প্রোগ্রামটি ইনস্টল করবেন, তখন আপনি নিশ্চিত করবেন যে আপনি কাস্টম ইনস্টলেশন রেডিও বোতামটি ক্লিক করবেন না এবং ইনস্টল করবেন না বিভিন্ন প্রোগ্রাম এটিও প্রতারণা করছে কারণ তারা ইচ্ছাকৃতভাবে সেই রেডিও বোতামটি তৈরি করেছে যেন আপনি এটিতে ক্লিক না করতে পারেন। তবে, যখন আপনি রেডিও বোতামটি ক্লিক করেন, এটি সক্রিয় হয়ে যায়, তাই বোকা বোকা না।
যাই হোক, এর বাইরে, প্রোগ্রামটি জরিমানা করে এবং কোন বিজ্ঞাপন, ম্যালওয়্যার, স্পাইওয়্যার ইত্যাদি নেই। শুরু করার জন্য, আপনি যে ভিডিও ফাইলটি রূপান্তর করতে চান তা নির্বাচন করতে বড় অ্যাড ভিডিও বোতামে ক্লিক করুন।
আপনি প্রধান উইন্ডোতে ভিডিও লোডটি দেখতে পাবেন এবং এই সময়ে আপনি নীচের অংশে একাধিক বিকল্পগুলি বেছে নিতে পারেন। আপনি ডানদিকে একটি বোতাম দেখতে পাবেন যেখানে এটি একটি হিরো প্লে আইকন এবং এটির কিছু কাঁচি রয়েছে। যদি আপনি এটিকে ক্লিক করেন তবে আপনি কিছু মৌলিক ভিডিও সম্পাদনা করতে পারেন যা ভিডিওটি কাটা এবং ঘোরানো অন্তর্ভুক্ত।
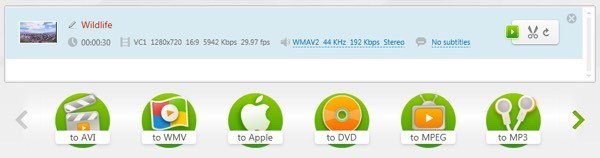
একটি নতুন আকার নির্বাচন করার জন্য আপনার ভিডিওর জন্য, আপনাকে প্রথমে আপেল, MP4 থেকে WMV এ, এভিআইতে ইত্যাদি বিকল্প নির্বাচন করতে হবে। উদাহরণস্বরূপ, যদি আপনি MP4- এ ক্লিক করেন, তবে আপনি কিছু পঠিত মানগুলির সাথে একটি পপ আপ উইন্ডো পাবেন
এখানে আপনি কিছু প্রিসেট মাপ থেকে বাছাই করতে পারেন আবার বা কাস্টম এ ক্লিক করুন এবং তারপর আপনার নিজের প্রস্থ এবং উচ্চতা লিখুন আপনি ফ্রেম রেট, বিটরেট, ভিডিও কোডেক, অডিও চ্যানেল এবং আরও অনেক কিছু সমন্বয় করতে পারেন।
আমি সত্যিই এই প্রোগ্রামটি পছন্দ করি কারণ এটি একটি টন আছে বিকল্পগুলির যে আপনাকে আপনার ভিডিও পেতে চমত্কারভাবে যে কোনও ডিভাইস যা আপনি চিন্তা করতে পারেন। আমি সত্যিই শুধু তারা ইনস্টলার সঙ্গে বরাবর যে crapware বান্ডিল চেষ্টা না চান! আপনি ভিডিও সরাসরি ইউটিউবে পাঠাতে পারেন, এটি HTML5 সামঞ্জস্যপূর্ণ বিন্যাসে রূপান্তর করতে পারেন, এটি এক্সবক্স এবং প্লেস্টেশন ফরম্যাটে রূপান্তর করুন এবং প্রোগ্রাম থেকে সরাসরি ডিভিডি বা ব্লু-রে ডিস্কেও পোড়াও। আপনি যদি একটি অ্যাপল ব্যবহারকারী হন তবে আপনি অ্যাপল বিকল্পটি পছন্দ করবেন, যা আপনাকে সঠিক ভিডিওটি বেছে নিতে দেয় যা আপনি ভিডিওটি চালাতে চান।
সুতরাং আপনার ভিডিওটি আকার এবং রেজুলেশনে পাওয়ার জন্য কয়েকটি ভাল বিকল্প রয়েছে যা আপনার কম্পিউটার, ডিভাইস বা অনলাইন পরিষেবাটি পরিচালনা করতে পারে। সংক্ষিপ্তভাবে, হ্যান্ডব্রেক অ্যাপল বন্ধুত্বপূর্ণ ডিভাইসে রূপান্তর করার জন্য সর্বোত্তম কাজ করে, VirtualDub কোনও ফাইলের জন্য কাজ করতে পারে, তবে আপনাকে নির্দিষ্ট ফাইল বিন্যাসের জন্য কোডেক ইনস্টল করতে হবে এবং ফ্রীমেক সবকিছুর জন্য কাজ করবে কিন্তু ইনস্টল করার সময় জাঙ্কওয়্যারটি এড়ানোর জন্য আপনাকে অবশ্যই নিশ্চিত করতে হবে এটা। যদি আপনার কোন প্রশ্ন থাকে, একটি মন্তব্য পোস্ট করুন। উপভোগ করুন!?