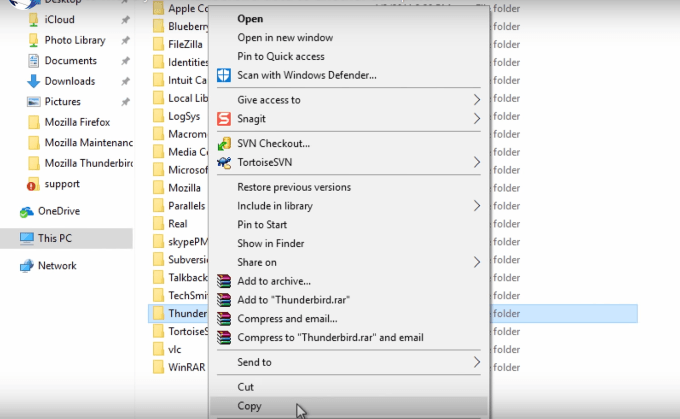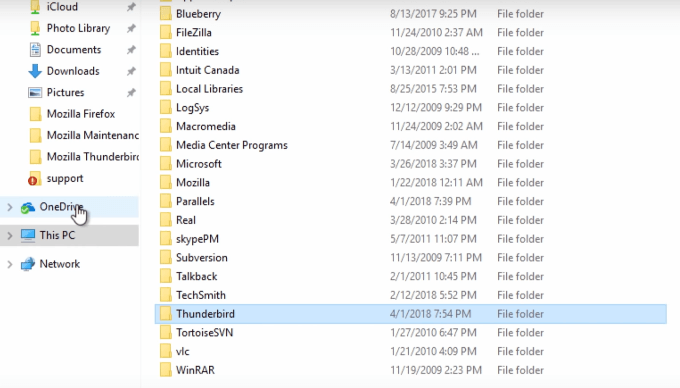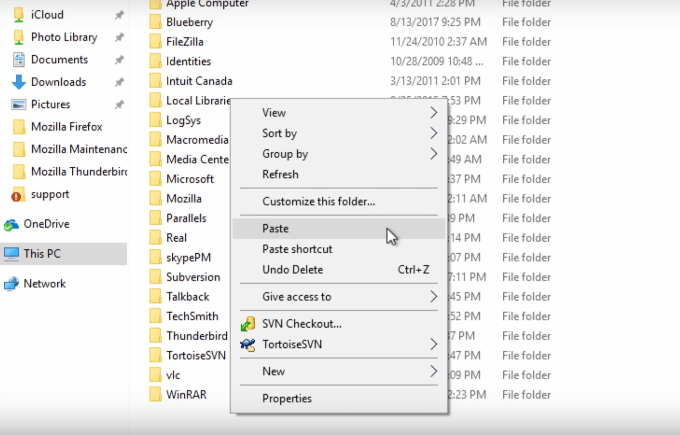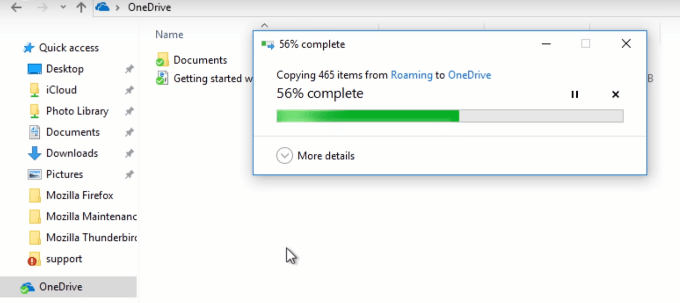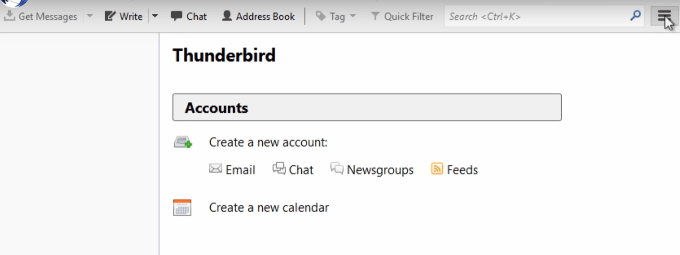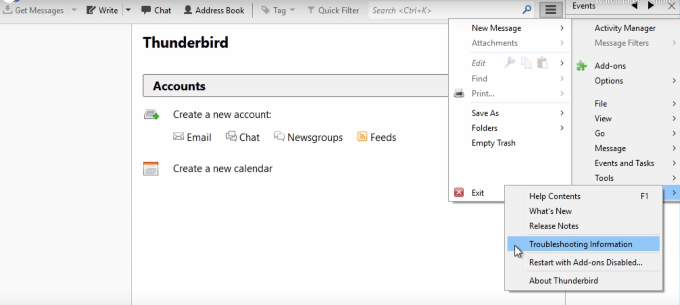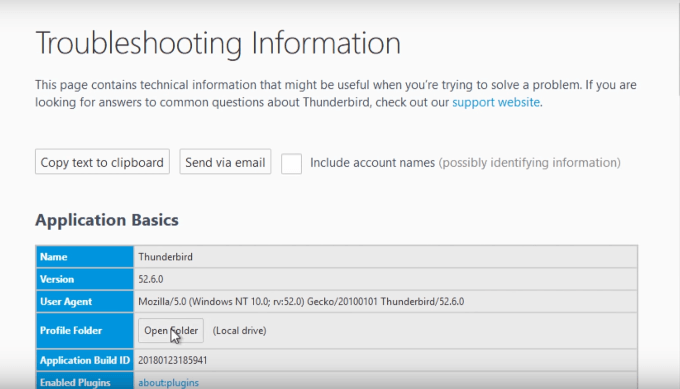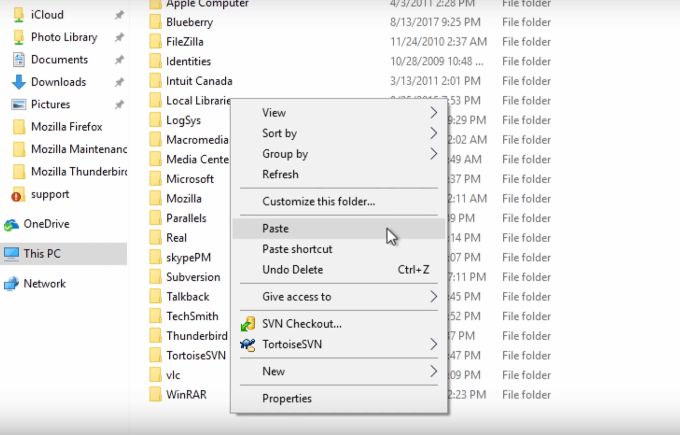আপনি কি নিজের থান্ডারবার্ড প্রোফাইল, সেটিংস, এবং ইমেলটিকে একটি নতুন কম্পিউটারে রূপান্তর এবং স্থানান্তরিত করতে লড়াই করছেন?
অনেক লোক অ্যাডভান্সড স্প্যাম ফিল্টারিং সহ আরও অনেক সুবিধার্থে থান্ডারবার্ডকে তার ইমেল ক্লায়েন্ট হিসাবে ব্যবহার করতে পছন্দ করে নির্ভরযোগ্য হয়ে ওঠার জন্য সুখ্যাতি, কাস্টমাইজ করার ক্ষমতা, উচ্চ স্তরের সুরক্ষা, এসএমটিপি, পিওপি 3, এবং আইএমএপি এবং আরও অনেক কিছু ইমেল প্রোটোকলের জন্য সমর্থন<চিত্র শ্রেণি = "অলস WP-block-image">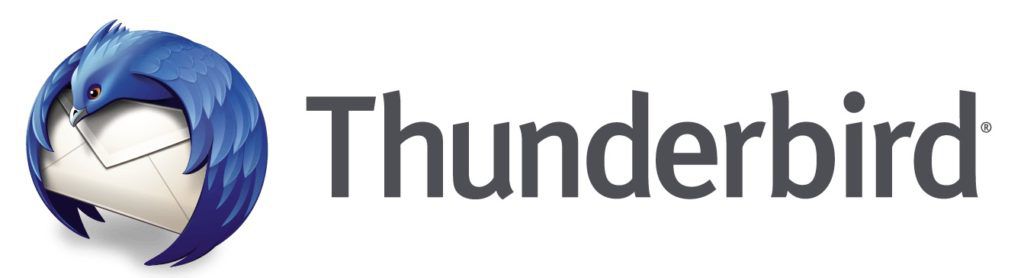
নীচের নির্দেশাবলীটি আপনার থান্ডারবার্ড ডেটা ব্যাকআপ এবং পুনরুদ্ধার করতেব্যবহার করতে পারেন। এই পদক্ষেপগুলি কীভাবে আপনার প্রোফাইল ফোল্ডারটিকে ম্যানুয়ালি একটি নতুন পিসিতে অনুলিপি করতে হবে সেটির রূপরেখা দেবে
আপনার ফাইলগুলিতে অ্যাক্সেস দেওয়ার জন্য আপনার প্রোফাইল ফোল্ডারটিকে আপনার নতুন কম্পিউটারে আপনার নতুন থান্ডারবার্ড ইনস্টলেশনটিতে অনুলিপি করুন।
আপনার ডেটা কোথায় সঞ্চয় করবেন
আপনি আপনার নতুন কম্পিউটারে ডেটা স্থানান্তর করতে পারার আগে আপনার এটি সঞ্চয় করার জন্য একটি জায়গা প্রয়োজন।
আপনি বেছে নিতে পারেন এমন অনেকগুলি বিকল্প রয়েছে যেমন একটি ইউএসবি ফ্ল্যাশ ড্রাইভ বা ক্লাউড সার্ভারের মতো ড্রপবক্স, ওয়ানড্রাইভ, বা গুগল ড্রাইভইন_কন্টেন্ট_1 সব: [ 300x250] / DFP: [640x360]->
<স্ক্রিপ্ট টাইপ = "পাঠ্য / জাভাস্ক্রিপ্ট"> googletag.cmd.push (ফাংশন () {googletag.display ('snhb-In_content_1-0');});আপনি যে ডেটাটি স্থানান্তর করতে চান সেগুলির মধ্যে আপনার অন্তর্ভুক্ত রয়েছে:
আপনার পুরানো কম্পিউটার থেকে অনুলিপি করা
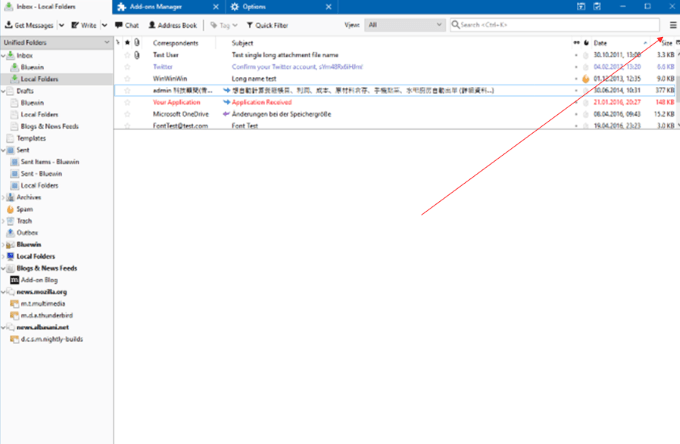
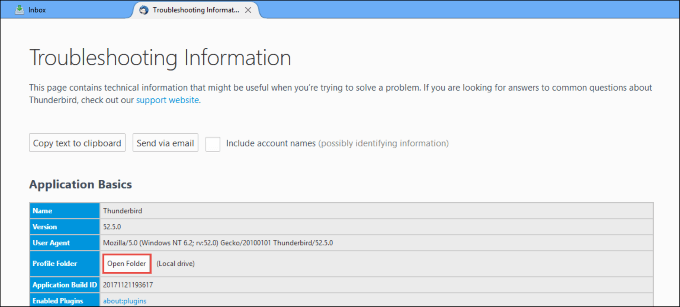
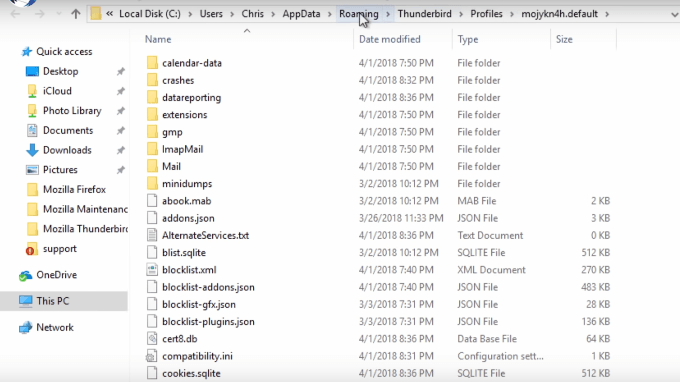 >
>