কোনও ওয়েবসাইট এর সাথে সংযোগ করার অনুরোধের প্রতিক্রিয়া জানাতে ব্যর্থ হলে গুগল ক্রোম একটি ERR_CONNECTION_REFUSED ত্রুটি বার্তা প্রদর্শন করে। যদিও এটি সার্ভার-সাইডে একটি সমস্যার মতো শোনায় (এবং এটি খুব ভাল হতে পারে), অনেকগুলি কারণ - যেমন একটি অপ্রচলিত ডিএনএস ক্যাশে এবং বিরোধী নেটওয়ার্ক সেটিংস also ত্রুটিটিকেও ট্রিগার করতে পারে
যদি পুনরায় লোড হচ্ছে ওয়েবসাইট, ক্রোম পুনরায় চালু করা বা আপনার পিসি বা ম্যাক পুনরায় চালু করতে সহায়তা করে না, তারপরে নীচের সমস্যার সমাধানের টিপসের তালিকার মাধ্যমে আপনার কাজ করা জিনিসগুলিকে সাজানো উচিত
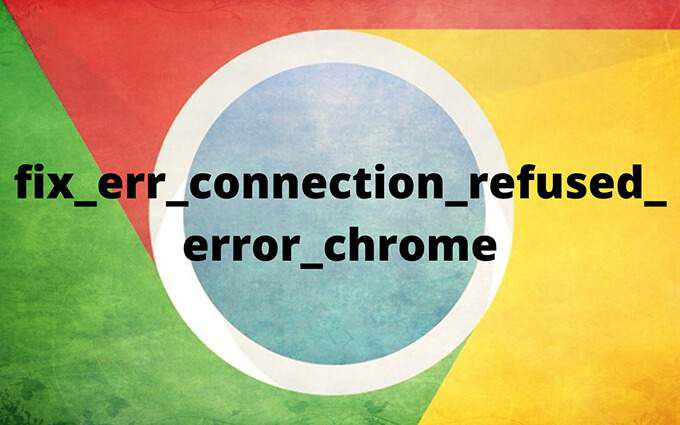
1। ওয়েবসাইটের স্থিতি পরীক্ষা করুন
সম্ভাব্য সার্ভার-সাইড সমস্যাগুলি বাতিল করতে, আপনাকে অবশ্যই একটি অনলাইন সরঞ্জামের মাধ্যমে ডাউনডেক্টর বা 2গুলি>
আপনি যদি কোনও বার্তা পেয়ে থাকেন যে নির্দেশ করে যে সাইটটি সবার জন্য বন্ধ রয়েছে, ওয়েবসাইটটি অনলাইনে ফিরে না আসা পর্যন্ত আপনাকে অবশ্যই অপেক্ষা করতে হবে। জিনিসগুলিকে গতি বাড়ানোর জন্য আপনি ওয়েবমাস্টারকে ইমেল বা সোশ্যাল মিডিয়ার মাধ্যমেও অবহিত করতে পারেন
2। ডিএনএস ক্যাশে সাফ করুন
সাইটটি যদি অন্য সবার জন্য প্রস্তুত থাকে তবে আপনি না, একটি অপ্রচলিত ডিএনএস (ডোমেন নাম সিস্টেম) ক্যাশে ERR_CONNECTION_REFUSED ত্রুটির পিছনে সম্ভবত কারণ। এটি মোছার ফলে আপনার কম্পিউটারটিকে ওয়েবসাইটের আইপি (ইন্টারনেট প্রোটোকল) ঠিকানাটি আপডেট করতে বাধ্য করা উচিত, যা আপনি এটি শেষ বার ব্যবহার করার পরে পরিবর্তিত হতে পারে
ডিএনএস ক্যাশে-সম্পর্কিত সমস্যাগুলির ফলাফল DNS_PROBE_FINISHED_BAD_CONFIG এবং ERR_CACHE_MISS Chrome এ ত্রুটি।
উইন্ডোতে ডিএনএস ক্যাশে/ strong>
1। পাওয়ার ব্যবহারকারী মেনুটি খুলতে উইন্ডোজ+ এক্সটিপুন। তারপরে, উইন্ডোজ পাওয়ারশেল (অ্যাডমিন)নির্বাচন করুন
2। নিম্নোক্ত একটি উইন্ডোজ পাওয়ারশেল কনসোলে টাইপ করুন:
ক্লিয়ার-ডিএনএসক্লিয়েন্ট ক্যাশে
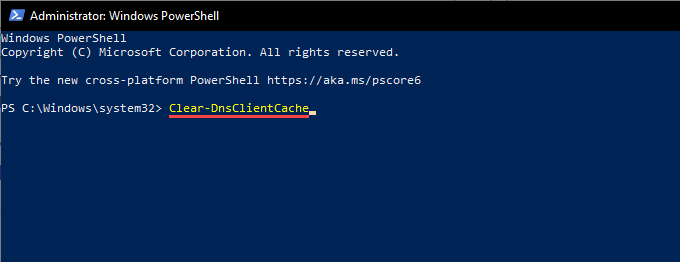
3। এন্টারটিপুন এবং উইন্ডোজ পাওয়ারশেল থেকে প্রস্থান করুন
ম্যাকোজে ডিএনএস ক্যাশে
1 মুছে দিন। স্পটলাইট অনুসন্ধান খুলতে কমান্ড+ স্পেসটিপুন। তারপরে, টার্মিনালটাইপ করুন এবং
2 টিপুন। টার্মিনাল কনসোলে নিম্নলিখিত কমান্ডটি অনুলিপি করুন এবং পেস্ট করুন এবং
sudo dscacheutil -flushcache; sudo killall -HUP mDNSResponder
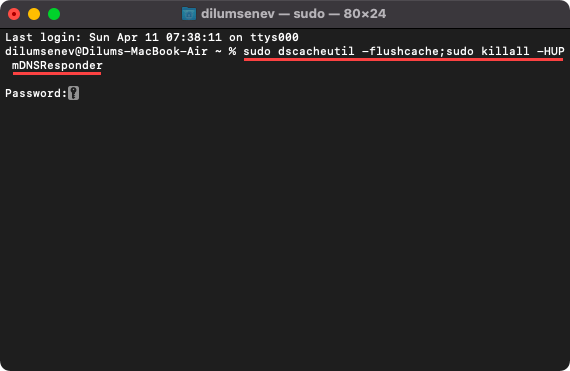
3। আপনার প্রশাসকের পাসওয়ার্ড টাইপ করুন এবং কমান্ডটি কার্যকর করতে আবার এন্টারচাপুন। টার্মিনাল থেকে বেরিয়ে আসুন
3। ডিএনএস সার্ভারগুলি পরিবর্তন করুন
পিসি এবং ম্যাকের স্পটি এবং অবিশ্বস্ত ডিএনএস সার্ভারগুলি নির্দিষ্ট ওয়েবসাইটের সাথে সংযোগ স্থাপন থেকে ক্রোমকে বাধা দিতে পারে। এটি রুল করার জন্য আপনাকে একটি জনপ্রিয় পাবলিক ডিএনএস পরিষেবাতে স্যুইচ করুন যেমন গুগল ডিএনএস।
উইন্ডোজে ডিএনএস সার্ভারগুলি পরিবর্তন করুন
1। স্টার্টমেনুটি খুলুন এবং সেটিংসনির্বাচন করুন
2। নেটওয়ার্ক এবং ইন্টারনেটনির্বাচন করুন
3। ওয়াই-ফাইবা ইথারনেটসাইড-ট্যাবগুলিতে স্যুইচ করুন
4। আপনার নেটওয়ার্ক সংযোগটি চয়ন করুন

5। আইপি সেটিংসএর অধীনে, সম্পাদনানির্বাচন করুন
96। আইপি সেটিংস সম্পাদনা করুনম্যানুয়ালএ সেট করুন এবং iPv4এর অধীনে স্যুইচটি চালু করুন
7। পছন্দের ডিএনএসএবং বিকল্প ডিএনএসক্ষেত্রগুলিতে নীচের ডিএনএস ঠিকানাগুলি টাইপ করুন:
৮.৮.৪.৪
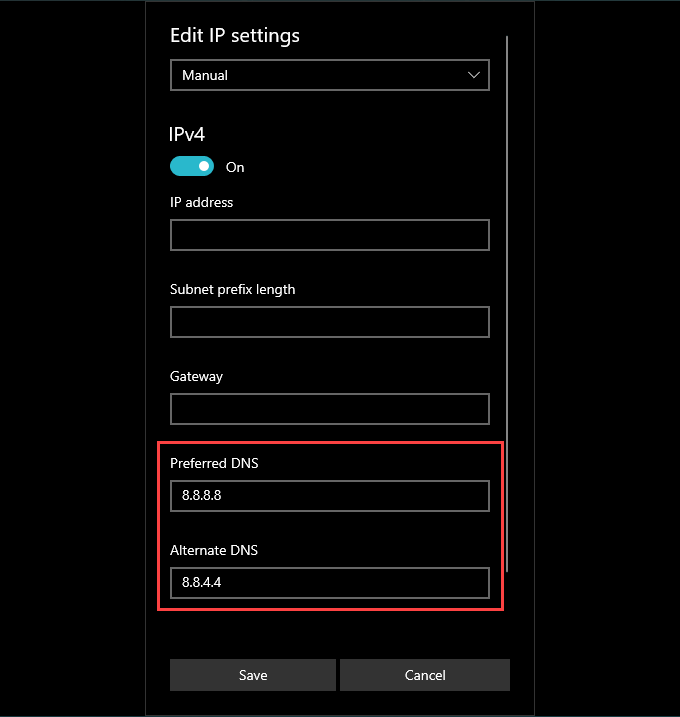 চিত্র >
চিত্র >
8। সংরক্ষণনির্বাচন করুনম্যাকোজে ডিএনএস সার্ভারগুলি পরিবর্তন করুন
1। অ্যাপলমেনু খুলুন এবং সিস্টেম পছন্দগুলিনির্বাচন করুন
2। নেটওয়ার্কনির্বাচন করুন
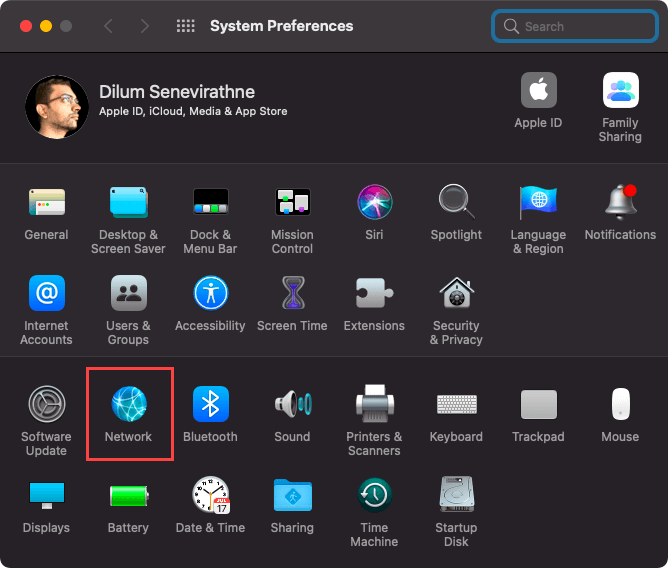
3। ওয়াই-ফাইবা ইথারনেটচয়ন করুন এবং উন্নতনির্বাচন করুন
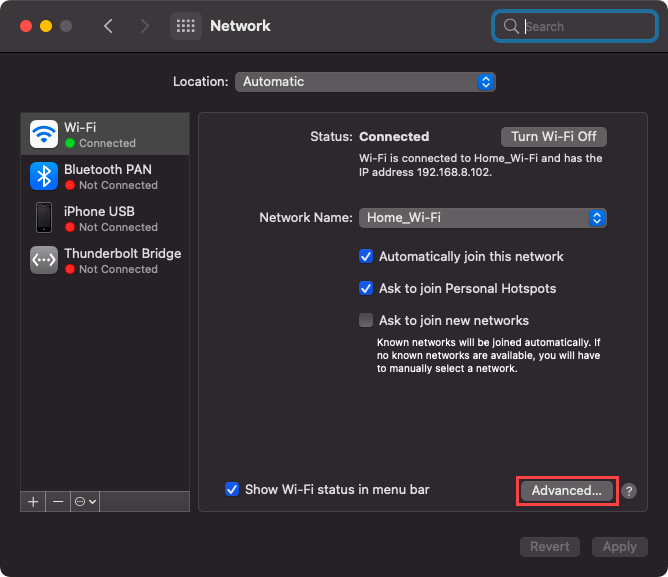
4। ডিএনএসট্যাবে স্যুইচ করুন
5। নিম্নলিখিত ডিএনএস সার্ভারগুলি যুক্ত করুন:
৮.৮.৮.
৮.৮.৪.৪
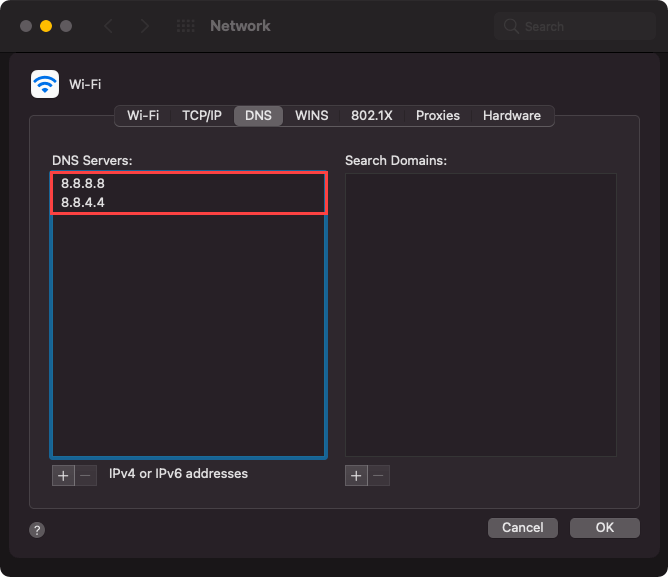
6। ওকেনির্বাচন করুন, তারপরে প্রয়োগ করুনপি>
4। ক্রোম ক্যাশে সাফ করুন
একটি পুরানো ক্রোম ক্যাশে ডেটা মেলেনি এবং এরপরে সাইট লোডিংয়ের সমস্যার কারণ হতে পারে। যদি ডিএনএস-সম্পর্কিত সংশোধনগুলি সহায়তা না করে তবে আপনার এটি সাফ করার চেষ্টা করা উচিত
কেবলমাত্র ERR_CONNECTION_REFUSED ত্রুটি প্রদর্শনকারী সাইটের জন্য ক্যাশে মুছে ফেলা শুরু করুন। যদি সমস্যাটি ঠিক না হয় বা একই ত্রুটি একাধিক ওয়েবসাইটে প্রদর্শিত হতে থাকে তবে এগিয়ে যান এবং পুরো ব্রাউজারের ক্যাশে সাফ করুন
কেবলমাত্র একটি সাইটের জন্য ক্যাশে সাফ করুন
1। ওয়েবসাইটটি লোড করার চেষ্টা করুন। তারপরে, ঠিকানা বারে তথ্যআইকনটি নির্বাচন করুন
2। সাইটের সেটিংসনির্বাচন করুন
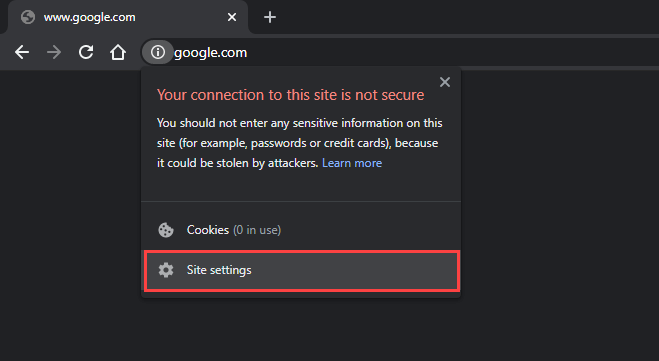
3। ডেটা সাফ করুননির্বাচন করুন
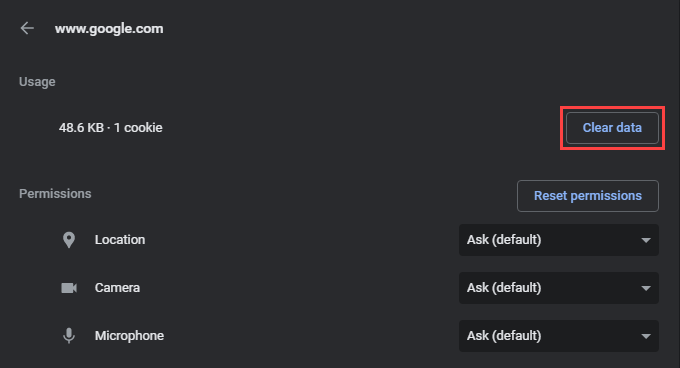
সম্পূর্ণ ব্রাউজার ক্যাশে সাফ করুন
1। ক্রোমমেনুটি খুলুন এবং আরও সরঞ্জাম>ব্রাউজিং ডেটা সাফ করুনpoint এ নির্দেশ করুন
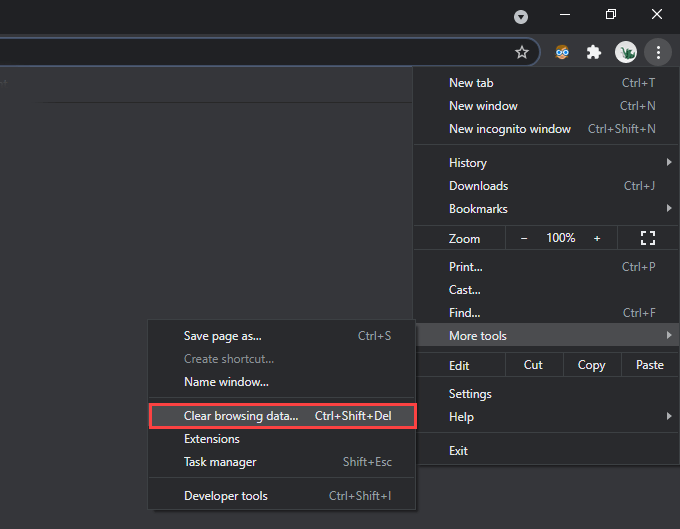
2। উন্নতট্যাবে স্যুইচ করুন।
3। সর্বদাসর্বদাএ সেট করুন
4। কুকিজ এবং অন্যান্য সাইটের ডেটাএবং ক্যাশেড চিত্র এবং ফাইলএর পাশের বাক্সগুলি দেখুন
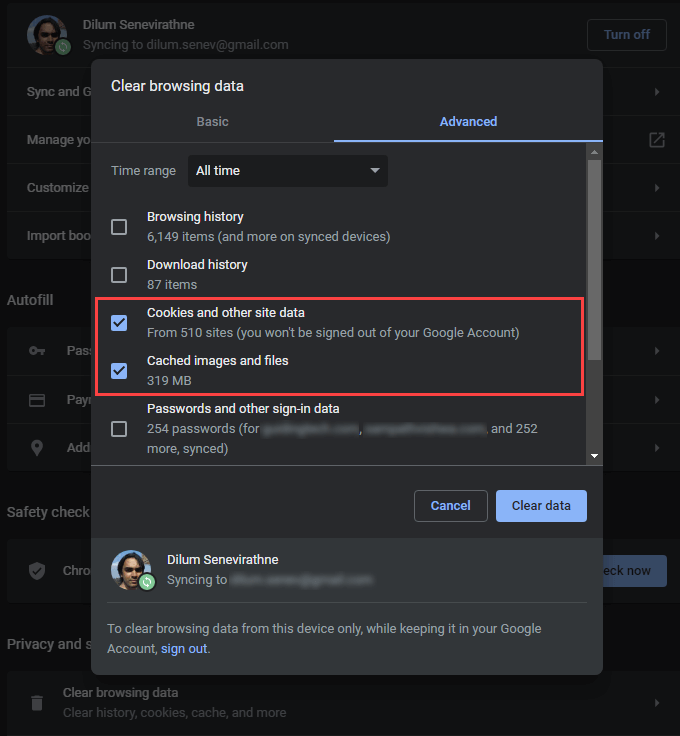
5। ডেটা সাফ করুননির্বাচন করুন
5। ডিএইচসিপি ইজারা পুনর্নবীকরণ করুন
উপরের কোনও ফিক্স যদি সহায়তা না করে তবে আপনার কম্পিউটারে আপনাকে ডিএইচসিপি (ডায়নামিক হোস্ট কনফিগারেশন প্রোটোকল) লিজ পুনর্নবীকরণ করুন আবশ্যক। এর মধ্যে নেটওয়ার্কের রাউটার থেকে একটি নতুন আইপি ঠিকানা অনুরোধ করা জড়িত।
উইন্ডোজে ডিএইচসিপি ইজারা পুনর্নবীকরণ করুন
1। একটি উন্নত উইন্ডোজ পাওয়ারশেল কনসোল খুলুন
2। নিম্নলিখিত ক্রমে নীচে দুটি কমান্ড চালান:
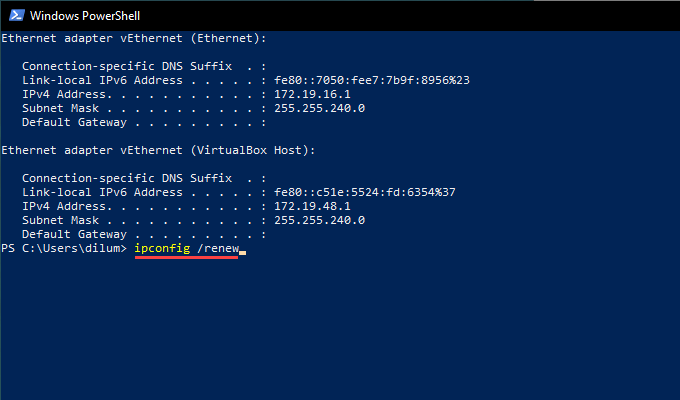
3। উইন্ডোজ পাওয়ারশেল থেকে প্রস্থান করুন
ম্যাকের উপর ডিএইচসিপি ইজারা পুনর্নবীকরণ করুন
1। অ্যাপলমেনু খুলুন এবং সিস্টেম পছন্দগুলিনির্বাচন করুন
2। নেটওয়ার্কনির্বাচন করুন
3। ওয়াই-ফাইবা ইথারনেটচয়ন করুন এবং উন্নতনির্বাচন করুন
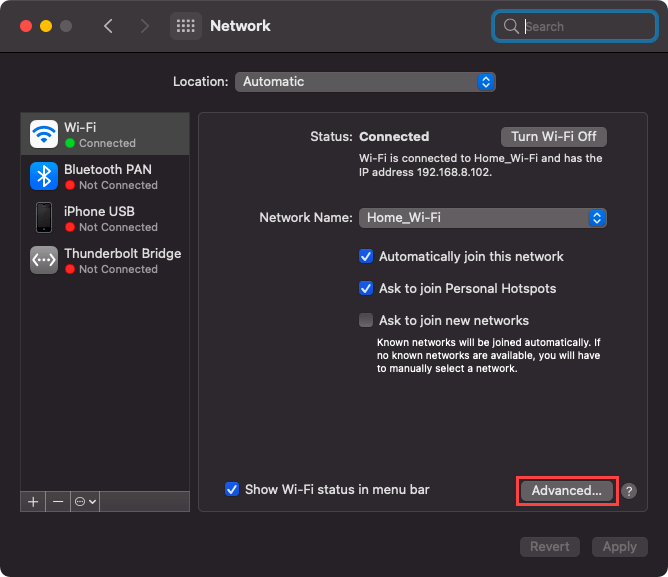
4। টিসিপি/ আইপিট্যাবে স্যুইচ করুনডিএইচসিপি ইজারা পুনর্নবীকরণ করুননির্বাচন করুন>
6। ওকেনির্বাচন করুন
।। সিস্টেম পছন্দগুলি থেকে প্রস্থান করুন
6। ভিপিএন এবং প্রক্সি সার্ভারগুলি অক্ষম করুন
আপনি কি আপনার পিসি বা ম্যাকের উপর কোনও ভিপিএন (ভার্চুয়াল প্রাইভেট নেটওয়ার্ক) ব্যবহার করেন? এটি ইন্টারনেটে আপনার গোপনীয়তা রক্ষা করুন সেরা উপায়। তবে, ভিপিএনগুলি সংযোগ-সম্পর্কিত সমস্যাগুলি প্রবর্তন করে, তাই আপনার অক্ষম করুন এবং এটি সহায়তা করে কিনা তা পরীক্ষা করুন।
অতিরিক্ত, আপনার কোনও সক্রিয় প্রক্সি সার্ভার অক্ষম করা উচিত। এখানে পিসি এবং ম্যাকের প্রক্সি সার্ভারগুলি নিষ্ক্রিয় করুন.
7 কীভাবে চেক করবেন তা এখানে। ফায়ারওয়ালে ক্রোম যুক্ত করুন
অন্য একটি ERR_CONNECTION_REFUSED ত্রুটি-সম্পর্কিত ফিক্সটিতে গুগল ক্রোমকে উইন্ডোজ বা ম্যাকস ফায়ারওয়ালের ব্যতিক্রম হিসাবে যুক্ত করা জড়িত - এটি ইতিমধ্যে না থাকলে।
যোগ করুন উইন্ডোতে ক্রোম থেকে ফায়ারওয়াল
1। সেটিংসঅ্যাপ খুলুন
2। আপডেট ও সুরক্ষানির্বাচন করুন
3। উইন্ডোজ সুরক্ষাসাইড-ট্যাবে স্যুইচ করুন
4। ফায়ারওয়াল ও নেটওয়ার্ক সুরক্ষানির্বাচন করুন
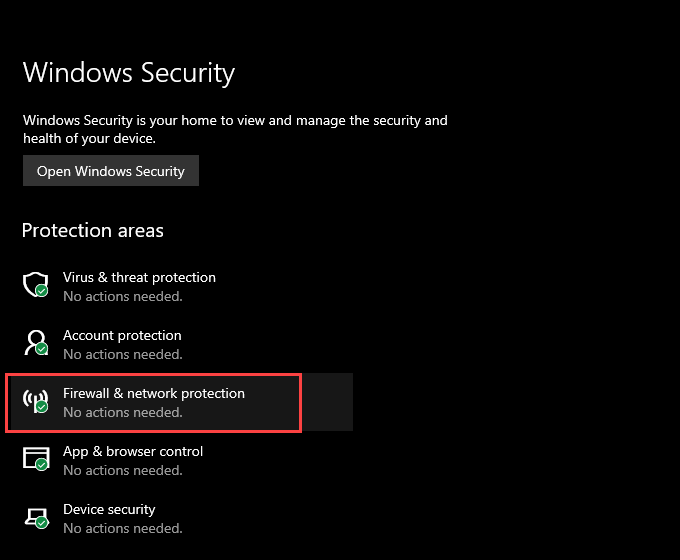
5। ফায়ারওয়ালের মাধ্যমে কোনও অ্যাপ্লিকেশনকে অনুমতি দিননির্বাচন করুন/ চিত্র>
6। আপনি যদি অ্যাপ্লিকেশানের তালিকার মধ্যে তালিকাভুক্ত গুগল ক্রোমনা দেখতে পান তবে অন্য অ্যাপ্লিকেশনকে অনুমতি দিনএর পরে সেটিংস পরিবর্তন করুননির্বাচন করুন
7। ব্রাউজনির্বাচন করুন এবং নীচের অবস্থান থেকে ক্রোম.এক্সেফাইলটি চয়ন করুন:
সি:Program প্রোগ্রাম ফাইল
8। যোগ করুননির্বাচন করুন, তারপরে
ম্যাকোজে ফায়ারওয়ালে ক্রোম যুক্ত করুন
1। সিস্টেম পছন্দগুলিখুলুন
2। সুরক্ষা ও গোপনীয়তানির্বাচন করুন
3। ফায়ারওয়ালট্যাবে স্যুইচ করুন।
4। পরিবর্তন করতে লকটি ক্লিক করুনএবং ফায়ারওয়াল বিকল্পগুলিনির্বাচন করুন
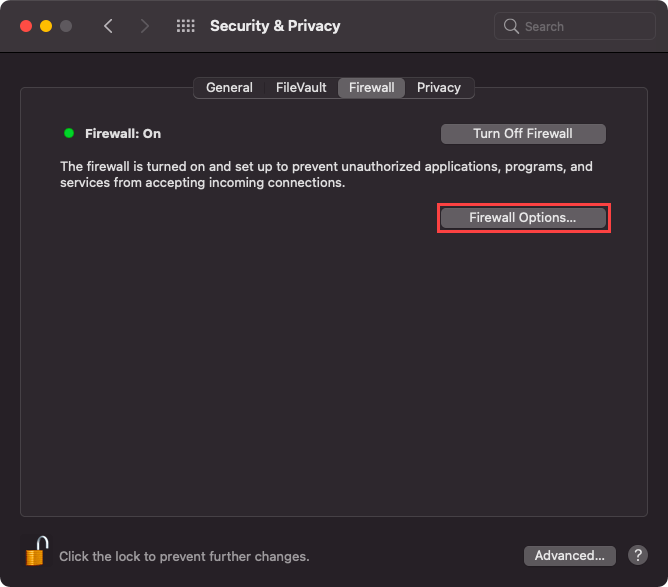
5। প্লাসআইকনটি নির্বাচন করুন এবং গুগল ক্রোমচয়ন করুন
8। ক্রোম এক্সটেনশানগুলি পরীক্ষা করুন
এক্সটেনশানগুলি ক্রোম উন্নত করতে সহায়তা করে, তবে বিনা প্রতিরোধী অ্যাড-অনগুলি সংযোগের সমস্যাগুলিও প্রবর্তন করে। তাদের সনাক্ত করুন এবং অপসারণ করুন
1। ক্রোমমেনুটি খুলুন। তারপরে, আরও সরঞ্জামএ নির্দেশ করুন এবং এক্সটেনশানগুলিনির্বাচন করুন।
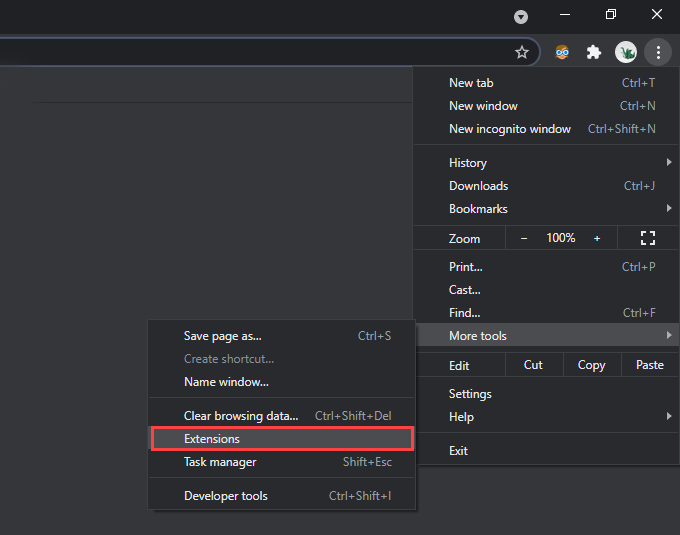
2। প্রতিটি সক্রিয় এক্সটেনশন নিষ্ক্রিয় করুন।
3। যদি এটি ERR_CONNECTION_REFUSED ত্রুটি সংশোধন করে শেষ করে, সমস্যাটি বাড়ানোর অ্যাড-অনটি না আসা পর্যন্ত একবারে একবারে এক্সটেনশানগুলি পুনরায় সক্রিয় করুন। একবার হয়ে গেলে, এটি সরান এবং বিকল্প এক্সটেনশানটি সন্ধান করুন
9। ক্লিনআপ সরঞ্জামটি চালান (কেবল উইন্ডোজ)
গুগল ক্রোমের পিসি সংস্করণটি একটি অন্তর্নির্মিত সরঞ্জাম নিয়ে আসে যা আপনার কম্পিউটার থেকে দূষিত এক্সটেনশন, ব্রাউজার হাইজ্যাকার এবং অন্যান্য ক্ষতিকারক সফ্টওয়্যার সনাক্ত করতে এবং মুছে ফেলতে পারে। যদি ক্রোম কার্য সম্পাদন সম্পর্কিত সমস্যার লক্ষণগুলি দেখায় ERR_CONNECTION_REFUSED বার্তা প্রদর্শন করা ছাড়াও, আপনি এটি ব্যবহার করার চেষ্টা করা উচিত
1। ক্রোমমেনু খুলুন এবং সেটিংসনির্বাচন করুন
2। উন্নত>পুনরায় সেট করুন এবং পরিষ্কার করুনএ যান
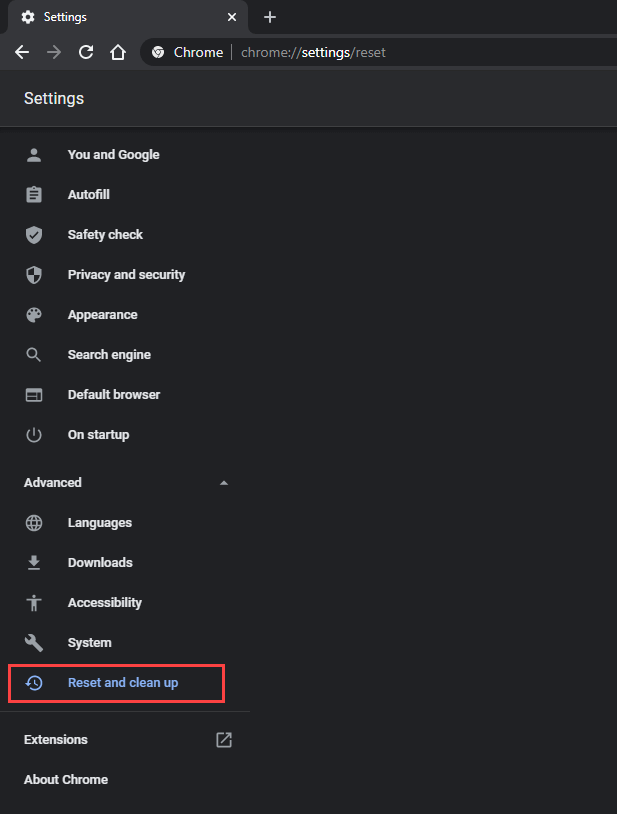
3। কম্পিউটার সাফ করুন>সন্ধান করুনSelect নির্বাচন করুন
32এর দ্বারা ক্রোমকে আপনার কম্পিউটার থেকে ক্ষতিকারক সফ্টওয়্যার স্ক্যান করতে এবং মুছে ফেলার অনুরোধ জানানো উচিত
10। Chrome পুনরায় সেট করুন
আপনি কি এখনও ক্রোমে ERR_CONNECTION_REFUSED ত্রুটির দিকে চালিয়ে যান? ওয়েব ব্রাউজারটি পুনরায় সেট করার জন্য এটি সঠিকভাবে কাজ করা থেকে বিরত হওয়া কোনও দুর্নীতিগ্রস্থ কনফিগারেশনগুলি ফিরিয়ে নেওয়া উচিত
1। ক্রোমমেনু খুলুন এবং সেটিংসনির্বাচন করুন
2। উন্নত>পুনরায় সেট করুন এবং পরিষ্কার করুন(পিসি) / রিসেট(ম্যাক) এ যান
3। সেটিংগুলিকে তাদের মূল ডিফল্টগুলিতে রিসেট করুন>সেটিংস পুনরায় সেট করুনSelect নির্বাচন করুন">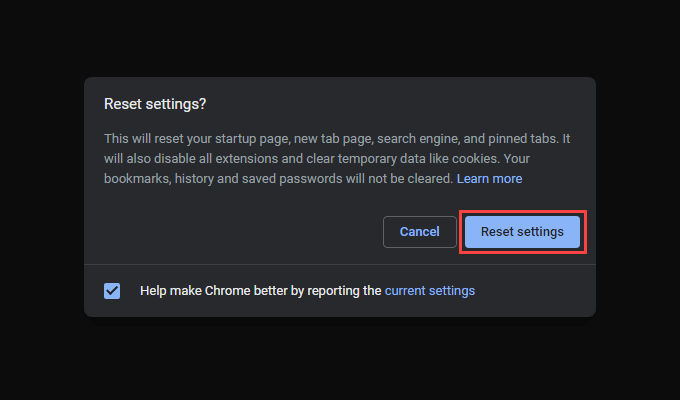
একবার ক্রোম নিজেকে পুনরায় সেট করা শেষ করলে ব্রাউজারে সাইন ইন করুন এবং কোনও এক্সটেনশান পুনরায় সক্রিয় করুন। তারপরে, এটি ব্যবহার করে দেখুন। আপনি সম্ভবত আবার ত্রুটির মুখোমুখি হতে পারবেন না
গুগল ক্রোম: সংযোগ গৃহীত হয়েছে
উপরের পয়েন্টারগুলি আপনাকে Google Chrome এ ERR_CONNECTION_REFUSED ত্রুটি সমাধান করতে সহায়তা করবে। প্রায় সব সময় ডিএনএস ক্যাশে পুনরায় সেট করা বা ডিএইচসিপি ইজারা কাজটি পুনর্নবীকরণের মতো স্থিরকরণ, তাই সমস্যাটি পুনরুক্তি হওয়ার সাথে সাথে তাড়াতাড়ি চালানো ভুলবেন না। আগেই সার্ভার-সাইড সমস্যাগুলি পরীক্ষা করার জন্য এটি একটি বিন্দু করুন