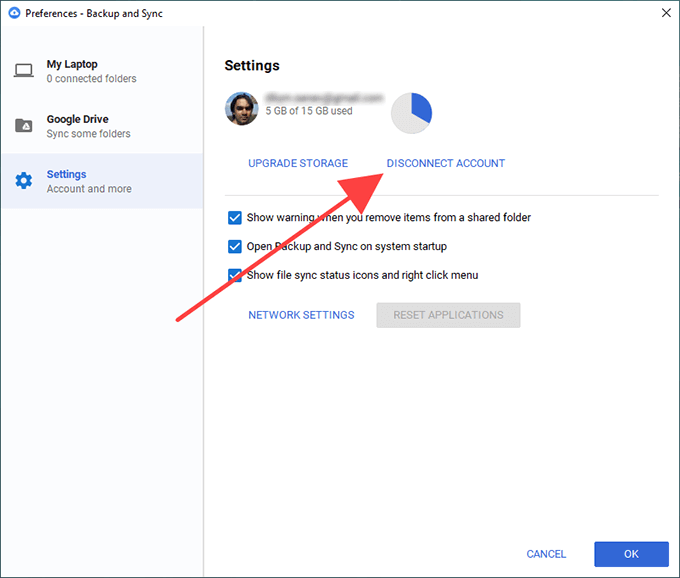আপনি যদি আপনার পিসিতে স্টোরেজ স্পেসের জন্য চাপ দেওয়া বা ম্যাক হন, তবে ব্যাকআপ এবং সিঙ্কের মাধ্যমে গুগল ড্রাইভ সিঙ্ক করলে পরিস্থিতি আরও খারাপ হতে পারে। ধন্যবাদ, আপনি যখনই চান আপনার কম্পিউটারের অভ্যন্তরীণ স্টোরেজ বা একটি বাহ্যিক ড্রাইভের মধ্যে গুগল ড্রাইভ ফোল্ডারটিকে অন্য কোনও স্থানে স্থানান্তর করতে পারেন
নীচে, আপনি ডিফল্ট গুগল পরিবর্তন করতে ব্যবহার করতে পারেন এমন তিনটি পদ্ধতি পাবেন উইন্ডোজ এবং ম্যাকোসে ড্রাইভ ব্যাকআপ এবং সিঙ্ক ফোল্ডারের অবস্থান

প্রথম পদ্ধতিটি দেখায় যে কীভাবে আপনার পিসি বা ম্যাকের ব্যাকআপ এবং সিঙ্ক সেটআপ করার সময় একটি আলাদা ফোল্ডার অবস্থান নির্দিষ্ট করতে হবে। দ্বিতীয় এবং তৃতীয় পদ্ধতিগুলি যদি আপনি ইতিমধ্যে স্থানীয়ভাবে আপনার গুগল ড্রাইভের সামগ্রীগুলি সিঙ্ক করতে শুরু করে থাকেন তবে কীভাবে গুগল ড্রাইভ ফোল্ডারটি পরিবর্তন করবেন তা প্রদর্শিত হবে
পদ্ধতি 1: সেটআপের সময় গুগল ড্রাইভ ফোল্ডার অবস্থান পরিবর্তন করুন
আপনি যখন প্রথমবারের জন্য গুগল ড্রাইভ ব্যাকআপ এবং সিঙ্ক সেট করেন, এটি ডিফল্টরূপে আপনার পিসি বা ম্যাকের ব্যবহারকারীর অ্যাকাউন্টের অধীনে আপনার Google ড্রাইভ ফোল্ডারটি সেট করার চেষ্টা করবে।
এটিকে পরিবর্তন করতে, আপনি যখন গুগল ড্রাইভের স্ক্রিনে পৌঁছাবেন তখন কেবল পরিবর্তনবিকল্পটি (ফোল্ডারের অবস্থানএর পরে তালিকাবদ্ধ) নির্বাচন করুন। তারপরে, আপনার কম্পিউটারে একটি আলাদা ফোল্ডার চয়ন করুন। আদর্শভাবে, ফোল্ডারে এতে কিছু থাকা উচিত নয়।
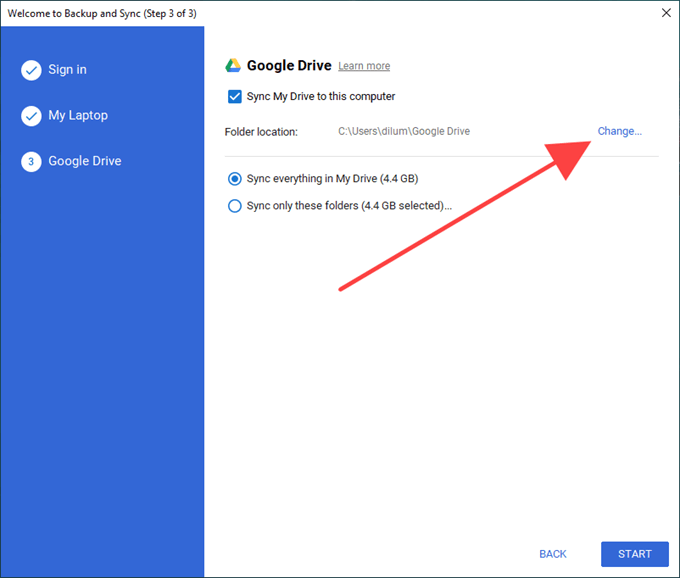
তারপরে, গুগল ড্রাইভে স্থানীয়ভাবে সমস্ত কিছু সিঙ্ক করতে বা চয়ন করুন কেবলমাত্র এই ফোল্ডারগুলিকে সিঙ্ক করুনএবং আপনি যে সিঙ্ক করতে চান তা Google ড্রাইভ থেকে আইটেমগুলি বেছে নিন। অবশেষে, স্টার্টনির্বাচন করুন
পদ্ধতি 2: প্রস্থান ব্যাকআপ এবং সিঙ্ক করুন এবং গুগল ড্রাইভ ফোল্ডারটি পুনঃস্থাপন করুন
ব্যাকআপ এবং সিঙ্ক ক্লায়েন্ট আপনাকে পরিবর্তন করতে দেয় না আপনি স্থানীয়ভাবে আপনার Google ড্রাইভের সামগ্রীগুলি সিঙ্ক করতে শুরু করার পরে Google ড্রাইভ ফোল্ডারের অবস্থান।
তবে, আপনি ব্যাকআপ এবং সিঙ্ক ক্লায়েন্টকে ছেড়ে যাওয়া, গুগল ড্রাইভ ফোল্ডারটিকে একটি নতুন স্থানে স্থানান্তর করতে এবং তারপরে সিঙ্ক ক্লায়েন্টটি পুনরায় খোলার এবং নতুন অবস্থানের দিকে ইঙ্গিত করার মতো একটি ব্যবহার করতে পারেন।
কেবল সম্পাদন করা সহজ নয়, প্রথম থেকেই আপনার ফাইল বা ফোল্ডারগুলি পুনরায় সিঙ্ক করে আপনাকে কোনও সময় বা ব্যান্ডউইথ নষ্ট করতে হবে না
ঘ। সিস্টেম ট্রে বা মেনু বারে গুগল থেকে ব্যাকআপ এবং সিঙ্ক করুনআইকনটি নির্বাচন করুন। তারপরে, সেটিংসমেনুটি খুলুন
2। ব্যাকআপ এবং সিঙ্ক ছাড়ুননির্বাচন করুন এবং ব্যাকআপ এবং সিঙ্ক ক্লায়েন্টটি সম্পূর্ণরূপে বন্ধ হয়ে যাওয়ার জন্য অপেক্ষা করুন
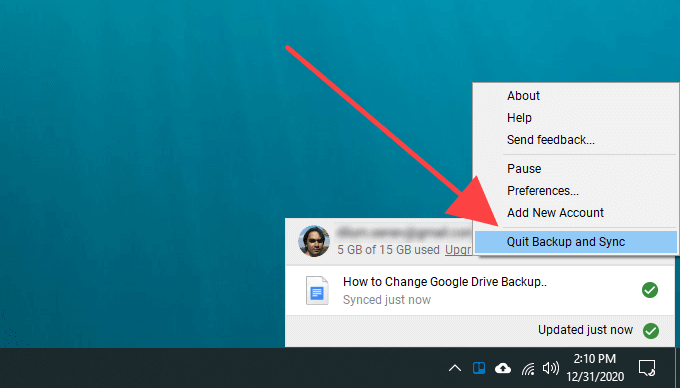
3। নতুন স্থানে গুগল ড্রাইভফোল্ডারটি অনুলিপি করুন
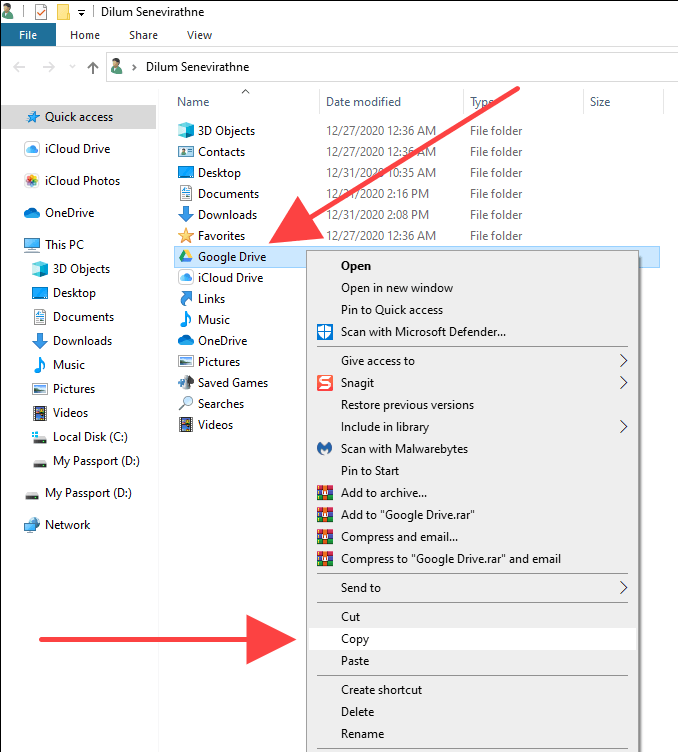
গুগল ড্রাইভ ফোল্ডারটি সনাক্ত করতে আপনার যদি সমস্যা হয় তবে দ্রুত কীভাবে এটি যাবেন তা এখানে রয়েছে:
উইন্ডোজ: রান বাক্সটি খুলতে উইন্ডোজ+ আরটিপুন। তারপরে, %% ব্যবহারকারী প্রোফাইল%টাইপ করুন এবং ওকেনির্বাচন করুন
ম্যাক: ফাইন্ডার খুলুন এবং যান>ফোল্ডারে যাননির্বাচন করুন। তারপরে, ~ /টাইপ করুন এবং গোটি নির্বাচন করুন
4। একবার আপনি অনুলিপিটি শেষ করার পরে, তার মূল অবস্থান থেকে গুগল ড্রাইভফোল্ডারটি মুছুন
5। ব্যাকআপ এবং সিঙ্ক ক্লায়েন্টটি পুনরায় খুলুন। এটি আপনাকে অনুপস্থিত ফোল্ডারটি সনাক্ত করতে বলা উচিত। অবস্থান নির্ধারণ করুননির্বাচন করুন p >12
6। নতুন অবস্থান থেকে গুগল ড্রাইভফোল্ডারটি চয়ন করুন এবং ওকেনির্বাচন করুন
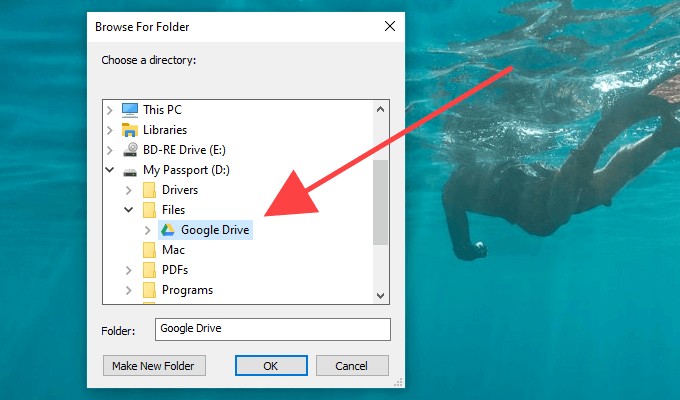
7। কনফার্মনির্বাচন করুন>১
ব্যাকআপ এবং সিঙ্ক ক্লায়েন্ট তারপরে ডিরেক্টরিটির মধ্যে থাকা ফাইলগুলির তুলনা করবে যাতে কিছু ভুল না হয় তা নিশ্চিত হয়ে যায়। এটি সাধারণত কয়েক মিনিট সময় নেয়। তারপরে আপনি সাধারনত গুগল ড্রাইভ ব্যবহার শুরু করতে পারেন
পদ্ধতি 3: গুগল অ্যাকাউন্ট থেকে সংযোগ বিচ্ছিন্ন করুন এবং পুনরায় সংযোগ করুন
আপনি যদি ইতিমধ্যে আপনার Google ড্রাইভের সামগ্রীগুলি আপনার কম্পিউটারে সিঙ্ক করতে শুরু করেছেন তবে শুরু করতে চান আলাদা আলাদা ফোল্ডারে স্ক্র্যাচ থেকে শুরু করে আপনাকে অবশ্যই আপনার Google অ্যাকাউন্টটি সংযোগ বিচ্ছিন্ন করতে হবে, ব্যাকআপ এবং সিঙ্ক ক্লায়েন্টে ফিরে সাইন ইন করতে হবে এবং আপনার সিঙ্ক পছন্দগুলি পুনরায় কনফিগার করতে হবে।
আপনি স্থানীয়ভাবে সিঙ্ক হওয়া যেকোন Google ড্রাইভের সামগ্রীগুলি নতুন জায়গায় সরিয়ে এবং পরে তাদের সাথে একত্রীকরণের জন্যও বেছে নিতে পারেন। তবে যদি আপনি কেবল এটিই করতে চান তবে উপরের পদ্ধতিটি আরও বেশি সুবিধাজনক।
1। সিস্টেম ট্রে বা মেনু বারে গুগল থেকে ব্যাকআপ এবং সিঙ্ক করুনআইকনটি নির্বাচন করুন। তারপরে, সেটিংসমেনুটি খুলুন
2। পছন্দসমূহনির্বাচন করুন
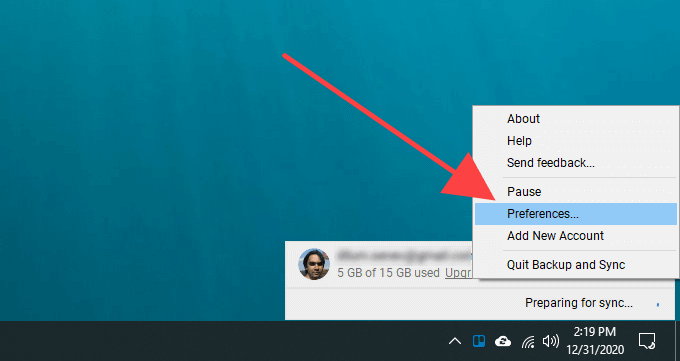
3। সেটিংসসাইড-ট্যাবে স্যুইচ করুন এবং অ্যাকাউন্ট সংযোগ বিচ্ছিন্ননির্বাচন করুনবড় ">
4। নিশ্চিত করতে সংযোগ বিচ্ছিন্ননির্বাচন করুন। ব্যাকআপ এবং সিঙ্ক আপনাকে আপনার Google অ্যাকাউন্ট থেকে সাইন আউট করবে। এটি আপনার স্থানীয়ভাবে সিঙ্ক হওয়া ফাইল এবং ফোল্ডারগুলি মুছবে না।
5। আপনি যে স্থানে স্যুইচ করতে চান সেই স্থানের মধ্যেই Google ড্রাইভ ফোল্ডারের মধ্যে থাকা সামগ্রীগুলিকে একটি নতুন ফোল্ডারে সরান। আপনি যদি স্ক্র্যাচ থেকে সবকিছু সিঙ্ক করতে চান তবে এই পদক্ষেপটি এড়িয়ে যান
।। সিস্টেম ট্রে বা মেনু বার থেকে আবার গুগল থেকে সাইন ইননির্বাচন করুন।
।। আপনার Google অ্যাকাউন্ট শংসাপত্রগুলি প্রবেশ করান এবং আপনার সিঙ্ক পছন্দগুলি সেট আপ করুন। একবার আপনি গুগল ড্রাইভ ট্যাবে পৌঁছানোর পরে, পরিবর্তন করুননির্বাচন করুন এবং নতুন অবস্থানটি চয়ন করুন">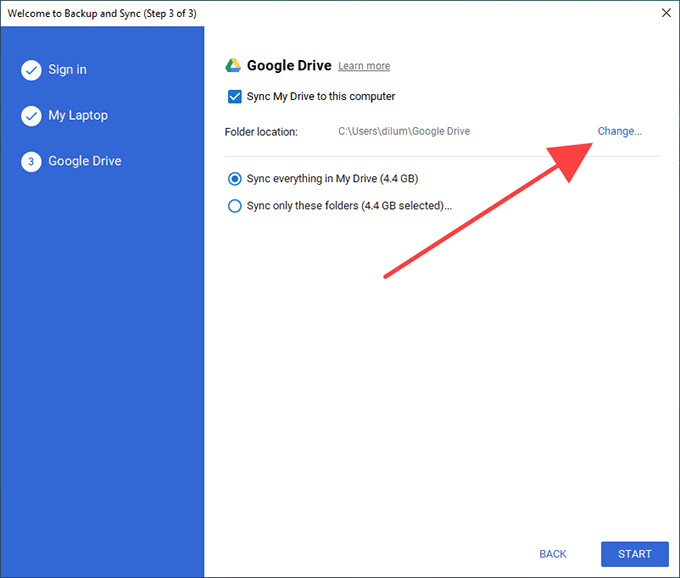
8। গুগল ড্রাইভ থেকে আপনি কী সিঙ্ক করতে চান তা নির্ধারণ করুন এবং সিঙ্ক শুরু করার জন্য শুরুনির্বাচন করুন
9। আপনি যদি পূর্বের কোনও সিঙ্ক হওয়া ফাইল এবং ফোল্ডারগুলিকে নতুন স্থানে অনুলিপি করেন তবে বাকী সামগ্রীগুলির সাথে তাদের একত্রিত করতে চালিয়ে যাননির্বাচন করুন
দ্রষ্টব্য:অনুভব করুন গুগল ড্রাইভ ফোল্ডারটিকে তার আসল অবস্থান থেকে মুছতে মুক্ত?
বাহ্যিক ড্রাইভে স্যুইচ করা আছে? এটিকে মনে রাখুন
আপনি যেমনটি শিখলেন, গুগল ড্রাইভ ফোল্ডারটিকে অন্য কোনও স্থানে স্থানান্তর করা হাস্যকর বিষয়। আপনি যদি কোনও বাহ্যিক ড্রাইভে স্যুইচিং শেষ করে থাকেন তবে কোনও সিঙ্ক সমস্যা থেকে বাঁচতে কেবল এটিকে আপনার পিসি বা ম্যাকের সাথে সংযুক্ত রাখার কথা মনে রাখবেন। আপনি যদি এটি সরাতে চান তবে প্রথমে ব্যাকআপ এবং সিঙ্ক ক্লায়েন্ট থেকে বেরিয়ে আসার বিষয়টি নিশ্চিত করুন। আপনি যখন এটি পুনরায় সংযুক্ত করেন, যথারীতি সিঙ্ক করা চালিয়ে যাওয়ার জন্য কেবল সিঙ্ক ক্লায়েন্টটিকে পুনরায় খুলুন।
আপনি যদি পরে কোনও সিঙ্ক ইস্যুতে চালিত হন তবে গুগল ড্রাইভ ব্যাকআপ এবং সিঙ্ক ঠিক করুন কীভাবে করবেন তা এখানে। এটি আপনার গুগল ড্রাইভের সঞ্চয়স্থান অনুকূলিত করুন ভাল সময় হতে পারে