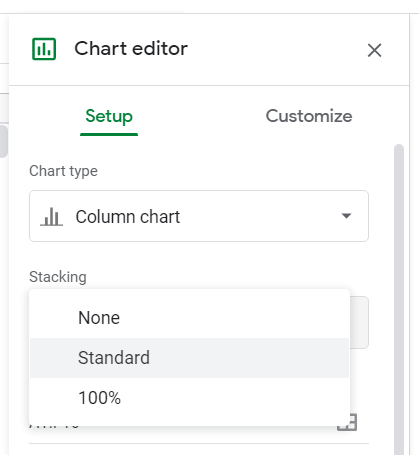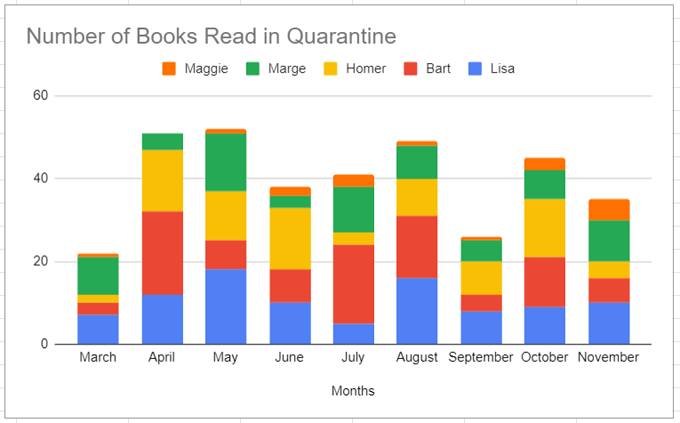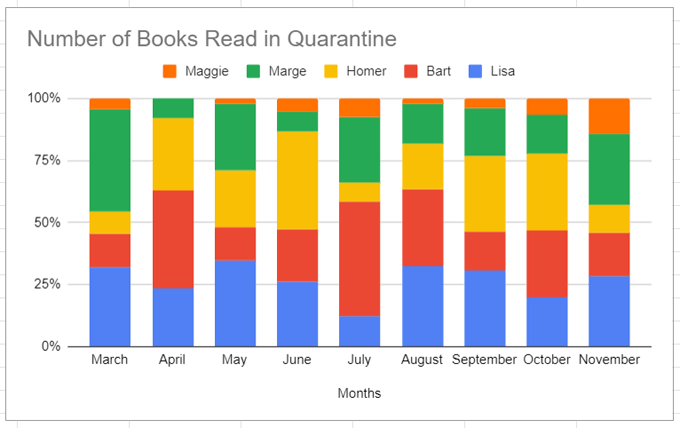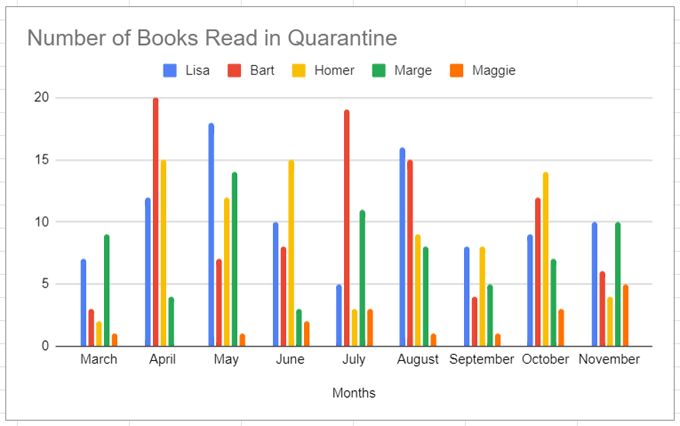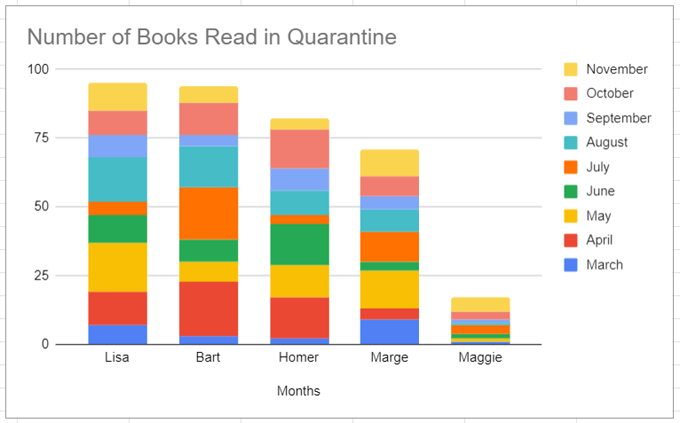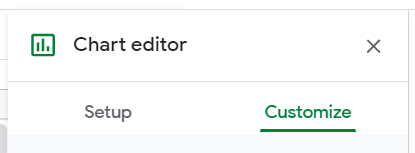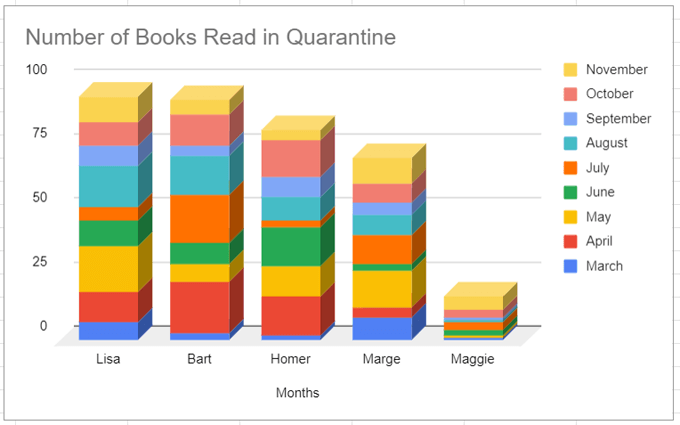ডেটা ভিজ্যুয়ালাইজ করার ক্ষেত্রে বার গ্রাফগুলি অত্যন্ত সহায়ক হতে পারে। তারা ডেটার একটি সেট প্রদর্শন করতে পারে বা একাধিক ডেটা সেট তুলনা করতে পারে।
এই নিবন্ধে, আমরা গুগল পত্রকগুলিতে বিভিন্ন ধরণের বার গ্রাফগুলি কীভাবে তৈরি করব সে সম্পর্কে আমরা এগিয়ে যাব
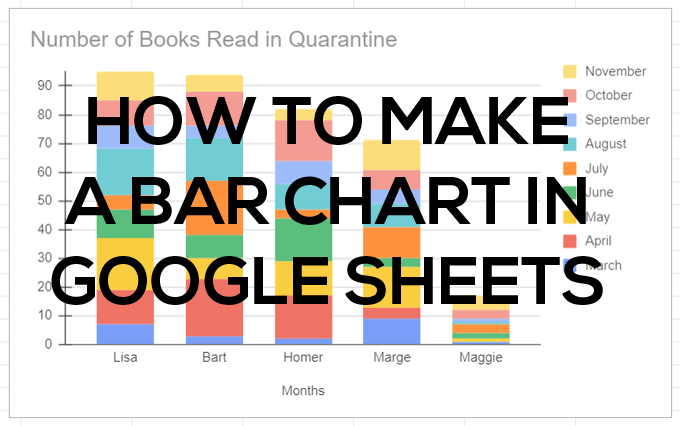
গুগল পত্রকগুলিতে একটি বার গ্রাফ কীভাবে তৈরি করবেন
আমরা একটি সাধারণ, দ্বি-কলামের স্প্রেডশিট দিয়ে শুরু করব। আপনার স্প্রেডশিটের প্রথম কলামে, আপনার সিরিজের প্রতিটি সারির জন্য একটি লেবেল যুক্ত করুন। আপনি যদি চান তবে আপনি শীর্ষ কক্ষে একটি বিভাগ যুক্ত করতে পারেন এবং সেই বিভাগটি আপনার গ্রাফের অনুভূমিক y- অক্ষের শিরোনাম হিসাবে উপস্থিত হবে। বিভাগের নামের অধীনে থাকা লেবেলগুলি আপনার চার্টের অনুভূমিক অক্ষের সাথে উপস্থিত হবে
ডেটার অন্তত একটি কলাম যুক্ত করুন। দ্বিতীয় কলামের প্রথম কক্ষে একটি লেবেল প্রবেশ করান এবং তার নীচে ঘরগুলিতে ডেটা যুক্ত করুন
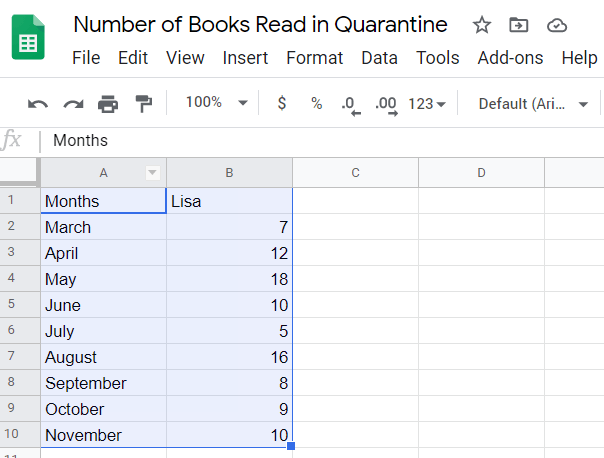
এর পরে, আপনার ডেটা উপস্থাপন করার জন্য একটি বার গ্রাফ inোকাতে এই পদক্ষেপগুলি অনুসরণ করুন
আপনি যে কোনও পদ্ধতি বেছে নিন, গুগল আপনার শীটে একটি বার গ্রাফ sertোকাবে। (গুগল এটিকে একটি কলামের চার্ট বলে। এটি একই জিনিস))
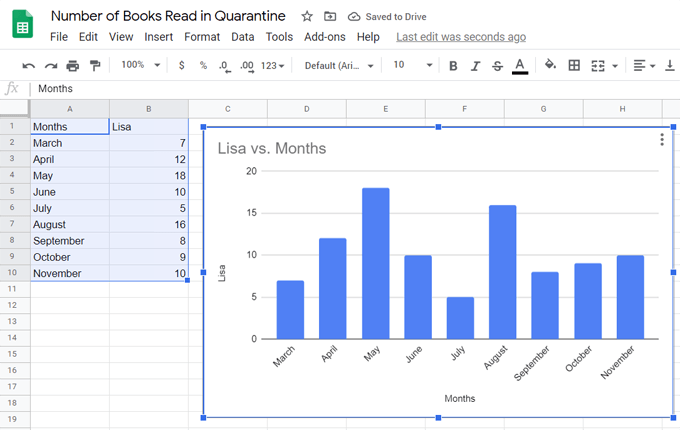
গুগল পত্রকে একাধিক ডেটা দিয়ে একটি বার গ্রাফ তৈরি করা
একটি বার গ্রাফ তৈরি করতে যাতে একাধিক উপাত্ত অন্তর্ভুক্ত থাকে, কেবলমাত্র ডেটার আরও কলাম যুক্ত করুন।
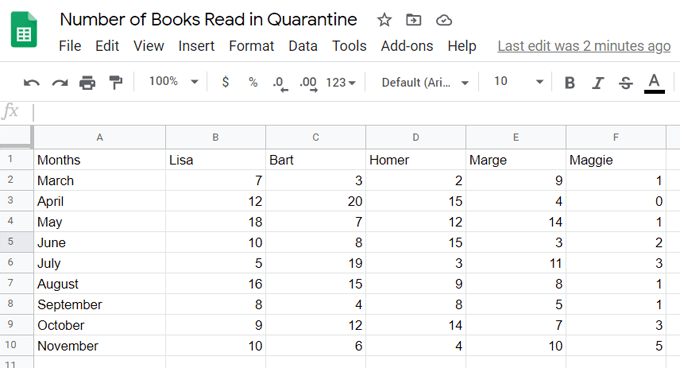
আপনার উপাত্তের বার গ্রাফ উপস্থাপনা সন্নিবেশ করানোর জন্য উপরের মতো একই পদক্ষেপগুলি অনুসরণ করুন
এখানে একটি বার গ্রাফ যা উপরের স্প্রেডশিট থেকে একাধিক কলামের ডেটা ব্যবহার করে
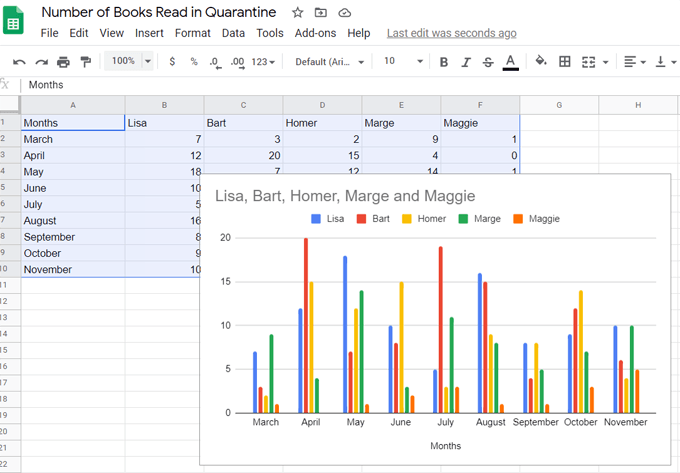
এই ক্ষেত্রে, গুগল চার্ট শিরোনাম হিসাবে ডেটা প্রথম সারিতে বিভাগগুলি ব্যবহার করে।
গুগল শিটগুলিতে একটি স্ট্যাকড বার গ্রাফ তৈরি করা
আপনি যখন একাধিক ডেটা সেট ব্যবহার করেন, আপনি নিজের ডেটাতে পার্ট-টু-গোটা সম্পর্কগুলি প্রদর্শন করতে পারেন স্ট্যাকড বার চার্টযাকে বলে তার জন্য নির্বাচন করা। উপরের আমাদের উদাহরণে, চার্টটি দেখায় যে প্রতিটি ব্যক্তি নির্দিষ্ট মাসে কতগুলি বই পড়ে। যদি আমরা বার গ্রাফটিকে স্ট্যাক করা বার্ট চার্টে স্যুইচ করি তবে আমরা দেখতে পাব যে প্রত্যেক ব্যক্তি সেই মাসে প্রত্যেকটি বইয়ের মোট সংখ্যার তুলনায় সেই মাসে কতগুলি বই পড়ে।
স্তুপীকৃত বার চার্টের কয়েকটি পৃথক স্বাদ রয়েছে। প্রথমে আমরা স্ট্যান্ডার্ড স্ট্যাকড বার চার্টটি দেখে নেব>প্যানেলটি ডানদিকে উপস্থিত হবে।
দ্রষ্টব্য: আপনি সর্বদা চার্ট সম্পাদকের ভিতরে বা চার্ট শিরোনামে ডাবল ক্লিক করে চার্টের শিরোনাম পরিবর্তন করতে পারেন