দীর্ঘদিন ধরে, জিমেইলে একাধিক ইমেল ফরোয়ার্ড করা অসম্ভব ছিল। আপনাকে একটি ক্রোম এক্সটেনশন ব্যবহার করতে বাধ্য করা হয়েছিল যা Chrome এ সংযুক্তি হিসাবে ইমেলগুলি ফরোয়ার্ড করার ক্ষমতা সক্ষম করে
2019 সালে, গুগল জিমেইলে একাধিক নতুন বৈশিষ্ট্য যুক্ত করেছে এবং এটি তাদের মধ্যে একটি। সুতরাং এখন কোনও Gmail ক্রোম এক্সটেনশন প্রয়োজন নেই। এই নিবন্ধে আপনি জিমেলে একাধিক ইমেল ফরোয়ার্ড করতে পারবেন এমন কয়েকটি উপায় শিখবেন। আপনি যে বিকল্পটি চয়ন করেছেন তা নির্ভর করে আপনি কীভাবে আপনার প্রাপকদের সেই ইমেলগুলি পেতে চান
ইমেলগুলি ব্যক্তিগতভাবে সংযুক্তি হিসাবে ফরোয়ার্ড করুন
Gmail এ সংযুক্তি হিসাবে কোনও ইমেল ফরোয়ার্ডের দ্রুততম উপায়টি হল আপনার ইনবক্স আপনাকে যা করতে হবে তা হ'ল আপনি যে ইমেলটি ফরোয়ার্ড করতে চান তার ডান ক্লিক করুন এবং সংযুক্তি হিসাবে ফরোয়ার্ডনির্বাচন করুন
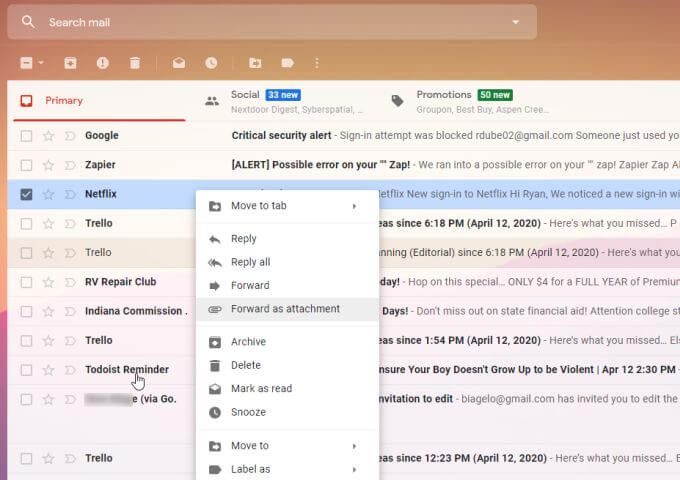
এটি রচনা মোডে একটি নতুন ইমেল খুলবে এবং স্বয়ংক্রিয়ভাবে আপনার ইমেলের সাথে ফাইলটিকে একটি এমএমএল এক্সটেনশানযুক্ত ফাইল হিসাবে সংযুক্ত করে
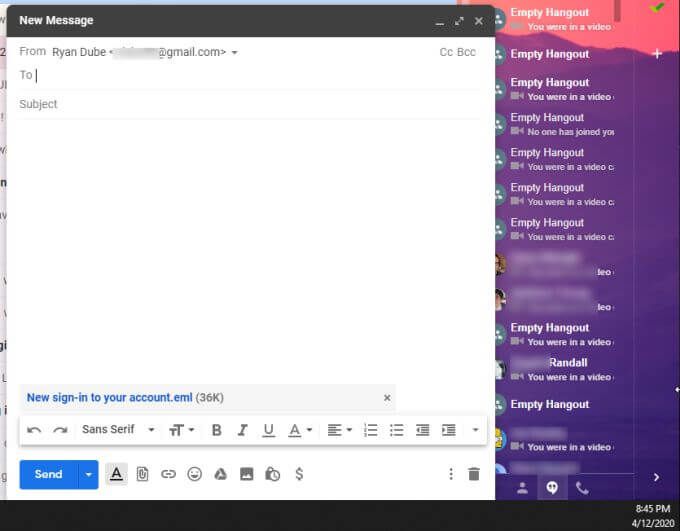
.ml ফাইল এক্সটেনশন একটি স্ট্যান্ডার্ড ইমেল ফাইল ফর্ম্যাট যা মাইক্রোসফ্ট আউটলুক, অ্যাপল মেল, এবং থান্ডারবার্ড
আপনার প্রাপকরা এমনকি প্রয়োজন হলে ইন্টারনেট এক্সপ্লোরার ব্যবহার করে EML ফাইলগুলি খুলতে পারেন open এটি ইমেল ফরোয়ার্ড করার জন্য নিখুঁত বিন্যাসে পরিণত করে, প্রাপকের কাছে Gmail অ্যাকাউন্ট না থাকলেও
ইনকন্টেন্ট_1 সব: [300x250] / dfp: [640x360]- -> googletag.cmd.push (ফাংশন () {googletag.display ('snhb-In_content_1-0');});একাধিক ইমেল সংযুক্তি কীভাবে ফরোয়ার্ড করবেন
উপরোক্ত পদ্ধতির সাথে Gmail এ একাধিক ইমেল সংযুক্তি ফরোয়ার্ড করতেও কাজ করে। আপনাকে যা করতে হবে তা হ'ল ডান ক্লিক করার আগে একাধিক ইমেল নির্বাচন করা এবং সংযুক্তি হিসাবে ফরোয়ার্ডনির্বাচন করা
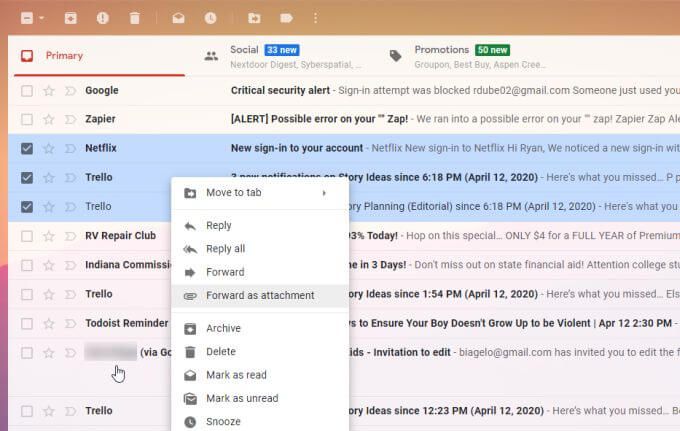
এটি নতুন ইমেল উইন্ডোতে একাধিক .ml ফাইল সংযুক্ত করবে।
জিমেইলে একাধিক ইমেল ফরোয়ার্ড করার জন্য অন্য পদ্ধতি:

এটি রচনা মোডে একটি নতুন ইমেল খুলবে এবং আপনার নির্বাচিত প্রতিটি ইমেলের জন্য একটি .ml ফাইল সংযুক্ত করে
প্রেরণের আগে ইমেল সংযুক্তিগুলি সংরক্ষণ করুন
আপনি যদি জিমেইলে একাধিক ইমেল ফরোয়ার্ড করার জন্য উপরোক্ত পদ্ধতিগুলি ব্যবহার করেন তবে আপনার নিজের পিসিতে ইমেলের একটি অনুলিপি আপনার কাছে নেই বা তাদের মেঘে সংরক্ষণ করুন
অন্য পদ্ধতি আপনি যদি ব্যবহার করতে পারেন তবে আপনি নিজের জন্য একটি অনুলিপি রাখতে চান ফরোয়ার্ড করার আগে ফাইলগুলি প্রথমে সংরক্ষণ করা
আপনি ইমেলটি খোলার মাধ্যমে, ইমেল বার্তার উপরের ডানদিকে তিনটি বিন্দু নির্বাচন করে এবং বার্তা ডাউনলোড করুন
 13
13
এটি আপনাকে আপনার কম্পিউটারে যে কোনও জায়গায় এমএমএল ফাইল সংরক্ষণ করতে দেয়। কেবল হিসাবে সংরক্ষণ করুননির্বাচন করুন এবং আপনি যে ইমেল বার্তাটি সংরক্ষণ করতে চান সেই ফোল্ডারটি নির্বাচন করুন
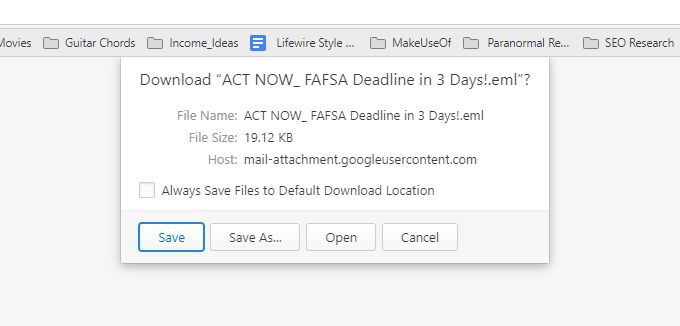
ইমেল ফাইলের নাম হিসাবে ইমেল ফাইলগুলি সাবজেক্টের সাথে সংরক্ষণ করা হয় get । এগুলি সংযুক্ত করতে কোনও নতুন রচনা বার্তা প্রবর্তন করার আগে আপনি নিজের ফোল্ডারে যতটা ইমেইল চান সেভ করতে পারবেন
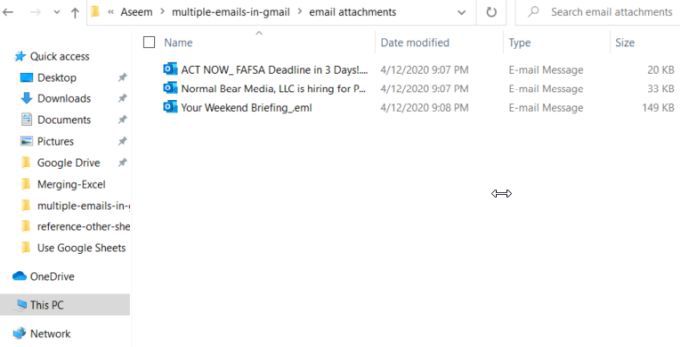
আপনি যখন ইমেলগুলি প্রেরণের জন্য প্রস্তুত হন, আবার জিমেইলে যান এবং একটি লঞ্চ শুরু করুন ইনবক্সের উপরের বাম কোণে রচনানির্বাচন করে নতুন বার্তা।
ইমেল ফাইল সংযুক্ত করুন তে, ইমেল বার্তার নীচে কাগজ ক্লিক ফাইল সংযুক্তি আইকনটি নির্বাচন করুন। আপনি সংরক্ষণ করেছেন এমন ইমেল ফাইলগুলিতে ব্রাউজ করুন, সেগুলি সব নির্বাচন করুন এবং খুলুননির্বাচন করুন।
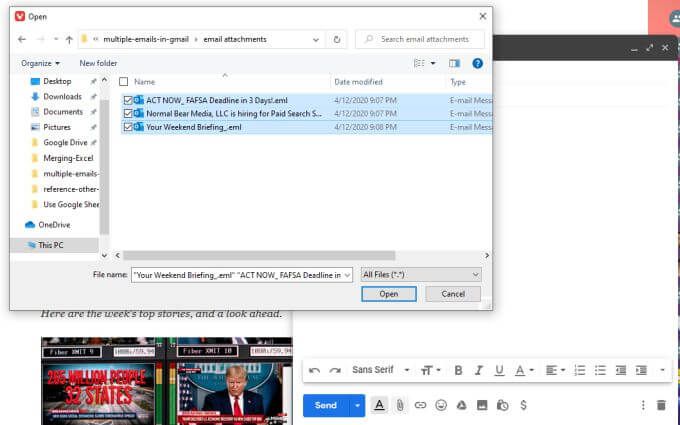
এটি উপরের যে কোনও পন্থা ব্যবহার করে একই ধরণের ইমেলের সমস্ত ইমেল ফাইলগুলিকে সেই ইমেলের সাথে সংযুক্ত করবে। এই পদ্ধতির সাথে একমাত্র পার্থক্য হ'ল আপনার নিজের কম্পিউটারে সেগুলি থাকা ইমেলগুলির অনুলিপিও রয়েছে

আপনি ফাইল প্রেরণের আগে প্রাপক, একটি বিষয় লাইন এবং ইমেল লিখতে পারেন । আপনার প্রাপকরা সংযুক্ত ইমেলগুলি খোলার জন্য তাদের কাছে থাকা যে কোনও ইমেল ক্লায়েন্ট ব্যবহার করতে পারেন
পিডিএফ ফাইল হিসাবে ইমেলগুলি সংযুক্ত করুন
আপনি যদি না চান তবে আপনার ইমেল প্রাপকদের সাথে ডিল করতে হবে। ইমেল ফাইলগুলি, পরিবর্তে আপনি সেই ইমেলগুলি পিডিএফ ফাইল হিসাবে সংরক্ষণ এবং ফরোয়ার্ড করতে পারেন
এটি কয়েকটি অতিরিক্ত পদক্ষেপ নেয়, তবে আপনার ইমেলগুলি প্রেরণ করা লোকদের জন্য সেই ইমেলগুলি দেখা কিছুটা সুবিধাজনক করে তোলে
প্রথমে আপনি যে ইমেলটি ফরোয়ার্ড করতে চান তা খুলুন। ইমেল বার্তার উপরের ডানদিকে তিনটি বিন্দু নির্বাচন করুন এবং মুদ্রণনির্বাচন করুন।
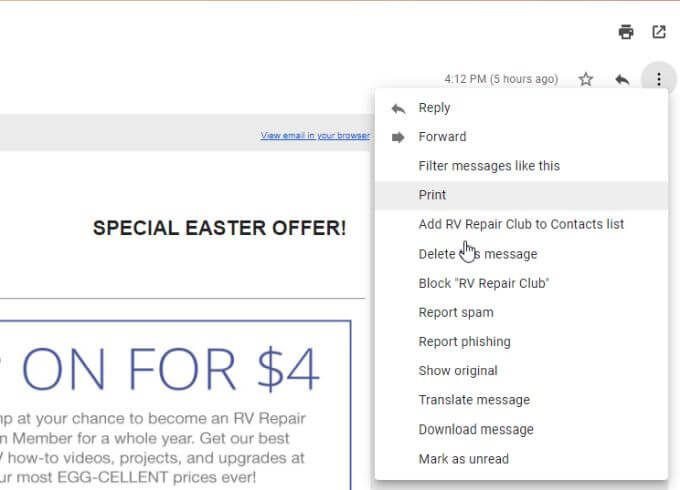
এটি ক্রোম প্রিন্ট উইন্ডোটি খুলবে। গন্তব্যড্রপডাউন নির্বাচন করুন এবং পিডিএফ হিসাবে সংরক্ষণ করুনচয়ন করুন।

পিডিএফ ফাইল হিসাবে আপনার কম্পিউটারের যে কোনও ফোল্ডারে ফাইল সংরক্ষণ করতে সংরক্ষণ করুননির্বাচন করুনযেমন আপনি এগিয়ে যেতে চান আপনার হয়ে গেলে, আপনার ইমেলগুলির সাবজেক্ট লাইন সহ ফাইলের নাম হিসাবে একাধিক পিডিএফ ফাইল থাকা উচিত
এই ইমেলগুলিকে সংযুক্তি হিসাবে ফরোয়ার্ড করতে, কেবলমাত্ররচনানির্বাচন করুন ইনবক্সের উপরের বাম কোণে। নতুন বার্তা উইন্ডোতে, সংযুক্তি আইকনটি নির্বাচন করুন এবং সমস্ত পিডিএফ ফাইলগুলি নির্বাচন করে এবং খুলুননির্বাচন করে সমস্ত সংযুক্ত করুন
তারপরে প্রাপকদের কেবল যুক্ত করুন, সাবজেক্ট লাইন যুক্ত করুন এবং আপনার ইমেল বার্তাটি লিখুন। আপনি বার্তাটির সাথে সংযুক্ত সমস্ত ইমেলগুলি পিডিএফ ফাইল হিসাবে দেখতে পাবেনএকটি জিমেইল বার্তা। উদাহরণস্বরূপ, আপনি যদি নিজের দল থেকে একাধিক প্রতিবেদনগুলি নিজের বসের সাথে সংযুক্ত করার চেষ্টা করছেন, তবে আপনার মনিবদের সাথে একটি ইমেলের সাথে সমস্ত ইমেল সংযুক্ত করার ক্ষমতা আপনাকে অনেক সময় সাশ্রয় করবে
বা আপনার ইনবক্সের ইতিহাস থেকে কোনও সংস্থা বা সরকারী নিরীক্ষকের কাছে একাধিক ইমেল ফরোয়ার্ড করার দরকার হতে পারে। একাধিক ইমেল ফরোয়ার্ড করার প্রয়োজনীয়তা এত সাধারণ ছিল যে গুগল এটিকে Gmail এর একটি মানক বৈশিষ্ট্য হিসাবে তৈরি করার সিদ্ধান্ত নিয়েছে
এখন আপনি যখনই চান এই বৈশিষ্ট্যটি ব্যবহার করতে পারেন বা ফাইলগুলিতে সংরক্ষণের জন্য বিকল্প পদ্ধতির একটি ব্যবহার করতে পারেন আপনি যদি ব্যাকআপ ইমেল ফাইলগুলি রাখতে চান তবে আপনার নিজের পিসি প্রথমে।