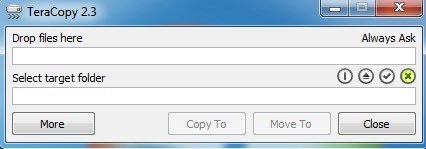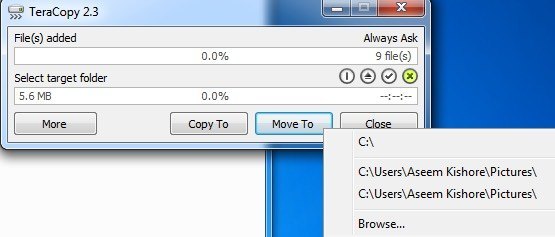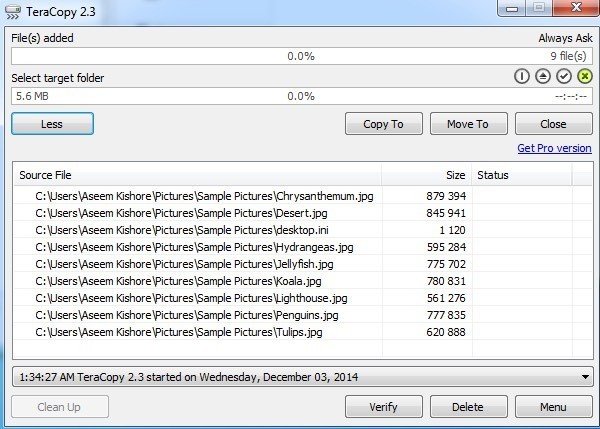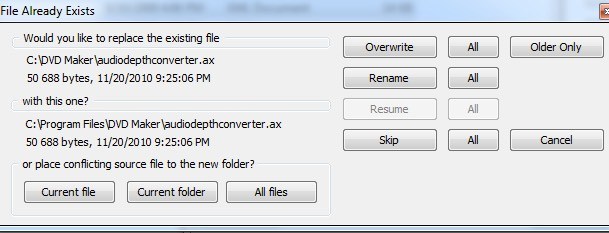আমাদের iTunes লাইব্রেরিগুলি, বিশাল ফটো সংগ্রহ এবং বৃহত্তর ভিডিও ফাইলগুলি আমাদের সস্তা এবং সস্তা ডিস্ক ড্রাইভগুলিতে আরো বেশি স্থান গ্রহণ করে, আমরা সবগুলি ভাল ফাইল কপি সরঞ্জাম ব্যবহার করতে পারি যা Windows এর বাক্সের বাইরে প্রদান করে। । ডিফল্ট উইন্ডো কপি বৈশিষ্ট্য ব্যবহার করে দ্রুত একটি ফাইলের উপর বড় ফাইল কপি করে
? ওয়েল, আপনি কি কখনও ফাইলের একটি বড় সংখ্যা কপি করা শুরু করেছেন এবং পরে এটি একটি দুর্নীতিগ্রস্ত ফাইলের কারণে কপি এর মাঝখানে বন্ধ যে খুঁজে? অথবা যদি নেটওয়ার্ক সংযোগ কপিটির মাঝখানে মারা যায় এবং আপনি কোথায় চলে যান সেখান থেকে পুনরায় চালু করতে চান? ট্যারিকোপি এই ধরনের পরিস্থিতিতে যত্ন নিতে পারে। এখানে একটি দ্রুত বিভাজক:
ফাইলের প্রতিলিপি পুনরায় শুরু করুন এবং পুনরায় শুরু করুন -যদি আপনি কারোর কারনে কপি প্রক্রিয়াটি বিরতি দিতে চান তবে তেরাওপিপি আপনাকে এক ক্লিক করে এটি করতে দেয়। কপি পুনঃসূচনা করতে আবার ক্লিক করুন!
ত্রুটি পুনরুদ্ধার, ফাইল অনুলিপি চালিয়ে -যখন একটি ফাইলের লিঙ্কে নির্দেশিকাতে ইতিমধ্যে বিদ্যমান থাকে বা না হচ্ছে দুর্নীতির কারণে পাঠযোগ্য টেরাওকোপি এই পরিস্থিতিতে বিভিন্ন বিকল্পগুলির মধ্যে একটিকে পরিচালনা করতে পারে এবং অবশিষ্ট ফাইলগুলির অনুলিপি চালিয়ে যেতে পারে। সবকিছু সম্পন্ন হওয়ার পর, আপনি সমস্যাগুলি সমাধান করতে পারেন এবং রিপোসি কেবল সমস্যা ফাইলগুলি করতে পারেন।
লক্ষ্য ফাইল নির্ভুলতা পরীক্ষা করুন -টেরাওকোপি সোর্স ফাইলগুলির বিরুদ্ধে কপি করা ফাইলগুলিতে একটি চেক চালাতে পারে
দ্রুত ফাইল অনুলিপি -টেরাওকপি দাবি করে যে তার প্রযুক্তি গতিশীলভাবে নিয়মিত বাফার এবং এসিনক্রোনাস কপি করার মাধ্যমে কপি বার হ্রাস করতে পারে।
শেল ইন্টিগ্রেশন -টেরাওস্কি এক্সপ্লোরারে দুটি উপায়ে একত্রিত হয়: আপনি মেনু থেকে ডানক্যাপটি নির্বাচন করতে এবং তেরাওকপি চয়ন করতে পারেন অথবা আপনি সাধারনত কোনও কপি অপারেশন সম্পাদন করতে পারেন এবং একটি পপআপ উইন্ডো আপনাকে জিজ্ঞাসা করবে যদি আপনি চান উইন্ডোজ কপি বা টেরাওপিপি ব্যবহার করে অপারেশনটি সম্পাদন করুন।
এখন আসুন বিভিন্ন উপায়ে আপনি টেরাওপিপি ব্যবহার করেন। প্রথমত, আপনি এটি ডেস্কটপে ডবল ক্লিক করে বা মেনু আইকনটি শুরু করতে পারেন। এটি প্রধান GUI ইন্টারফেস আনতে হবে, যা চমত্কার সুবিন্যস্ত এবং বিন্দু।
শুরু করতে, আপনি শুধু ফাইল ড্রপ এবং ড্রপ আপনি প্রোগ্রাম উইন্ডো সম্মুখের অনুলিপি চান। একবার এটি করার পরে, লক্ষ্য ফোল্ডার নির্বাচন করুনপাঠ্য এবং তারপর লক্ষ্যস্থলটি নির্বাচন করতে ব্রাউজ করুনএ ক্লিক করুন।
আপনি অনুলিপি করতেবা সরানবাটনে ক্লিক করতে পারেন।টেরাওকপি (2.3) এর বর্তমান সংস্করণটি আপনাকে কিছু করার অনুমতি দেবে না যতক্ষণ না এটি যোগ করা সমস্ত ফাইলের আকার গণনা করে, যার মানে বড় ডিরেক্টরিগুলির জন্য কিছু সময় লাগতে পারে। 2015 এর শুরুতে আসছে পরবর্তী সংস্করণ (3.0) এই সমস্যাটি সমাধান করবে এবং অবিলম্বে কপি করার শুরু করবে। আপনি ফাইলগুলির সম্পূর্ণ তালিকা দেখতে এখন আরোবোতামটি ক্লিক করতে পারেন।
একবার আপনি কপি বা সরানো একটি টার্গেট ফোল্ডার নির্বাচন একবার, প্রক্রিয়া অবিলম্বে শুরু হয় এবং আপনি তালিকাবক্স মধ্যে ফলাফল দেখতে পাবেন। যদি একটি ফাইল অনুলিপি বা সঠিকভাবে সরানো হয়, তাহলে আপনি বাম দিকে সবুজ চেকমার্ক দেখতে পাবেন।
শীর্ষে, আপনি অনুলিপি প্রক্রিয়া সম্পূর্ণ হওয়ার পর যাচাইকরণ বোতামটিতে ক্লিক করতে পারেন।
আপনি প্রক্রিয়াকৃত ফাইল, ত্রুটি বা ছেড়ে যাওয়া ফাইলগুলির একটি সংক্ষিপ্ত সারসংক্ষেপ দেখতে পাবেন। যখনই আপনি একটি পপআপ ডায়ালগ পাবেন তখনই ফাইলটি ইতিমধ্যেই টার্গেট ডিরেক্টরীতে বিদ্যমান থাকে এবং আপনাকে ম্যানুয়ালি কী করতে হবে তা নির্ধারণ করতে হবে। কম্পিউটারে সিদ্ধান্ত নেওয়ার জন্য এটি খুব বেশি জ্ঞান রাখে না, যেহেতু আপনার ফাইল সম্পর্কে কোন ধারণা নেই।
ডায়ালগটি হল একটু জটিল, তাই আমি এটি এখানে ব্যাখ্যা করব। নীচে বোতামগুলি শুধুমাত্র একটি নতুন ফোল্ডারে ফাইলগুলি সরানোর জন্য। যদি আপনি বর্তমান ফাইলএ ক্লিক করেন তবে এটি কেবলমাত্র বর্তমান ফোল্ডারে অন্য ফোল্ডারে স্থানান্তরিত হবে এবং সমস্যাটি অন্য ফাইলের সাথে আবার দেখা হলে আপনি অন্য পপআপ পাবেন। যদি আপনি বর্তমান ফোল্ডারএ ক্লিক করেন তবে এটি বর্তমান ফোল্ডারে যেকোনো ফাইল সরিয়ে ফেলবে যা ফাইলটি ইতিমধ্যে বিদ্যমান থাকলে তা নতুন ফোল্ডারে কপি করা হবে। যখন এটি অন্য ফোল্ডার অনুলিপি শুরু হয়, তখন ডায়ালগ আবার পপ আপ হবে। যদি আপনি সমস্ত ফাইলএ ক্লিক করেন, তাহলে ফাইলটি ইতিমধ্যেই বিদ্যমান একটি নতুন ফোল্ডারে কপি প্রক্রিয়ার মধ্যে যেকোনো ফাইল সরানো হবে।
ডানদিকের বাটনগুলি রাখা হবে ফাইলগুলি একই ফোল্ডারে আসল ডাইরেক্টরি হিসাবে আছে, কিন্তু তাদের উপরে ওভাররাইট করে বা তাদের নাম পরিবর্তন করে। ওভারব্রাইটক্লিক করলে কেবল একটি ফাইল ওভাররাইট হবে এবং সমস্তক্লিক করলে সব ডায়ালগগুলি ডায়ালগ আপলোড হবে। পুনঃনামকরণে ক্লিক করা হলে কেবল একটি ফাইলের নাম আলাদা করা হবে এবং সমস্তসব ফাইলগুলির জন্য এটি করবে। আপনি যে ফাইলটি অনুলিপি করবেন না তাও বেছে নিতে পারেন।
আপনি যদি এক্সপ্লোরারে যান এবং CTRL + C, CTRL + V অথবা ডান ক্লিক মেনু ব্যবহার করে একটি সাধারণ কপি বা সঞ্চালন সঞ্চালন করেন,
যদি আপনি পরবর্তী সময় এই ডায়ালগটি দেখান
আপনি একটি পপআপ ডায়ালগ পাবেন যা আপনি কপিয়ার ব্যবহার করতে চান। / strong>বাক্সে রাখুন, তাহলে এটি আপনি মনে রাখবেন যে আপনি পরবর্তী কালের কপিয়ারের নির্বাচন করেছেন এবং ব্যবহার করেছেন এইভাবে তেরাওকপি ব্যবহার করার সময় এটি ইন্টারফেসটি লোড হবে এবং ইতিমধ্যেই ভরাটে উৎস এবং টার্গেট স্বয়ংক্রিয়ভাবে কপি করা শুরু করবে।
একমাত্র বিরক্তিকর বিষয় যা আমি লক্ষ্য করেছি যে ইউএসি (ব্যবহারকারী অ্যাকাউন্ট কন্ট্রোল) আপ এবং আমি প্রতিটি সময় আমি একটি কপি অপারেশন সম্পাদন করতে চেয়েছিলেন অনুমতি ছিল। <পূর্ব><8>এ আমার আগের পোস্টটি দেখুন এবং এটি কিভাবে অক্ষম করবেন তা দেখুন।
আমার নিজের পরীক্ষায়, তেরাওকপি নেটওয়ার্কে অনেক ছোট ফাইল দ্রুত অনুলিপি করা হয়েছিল এবং এটি প্রায় একই রকম ছিল। কম বড় বড় ফাইল অনুলিপি যখন উইন্ডোজ হিসাবে একই গতি। কোনও ভাবেই, আপনি একটি স্থানান্তর বিরতি এবং পুনরায় চালু করতে পারেন, ত্রুটি থেকে পুনরুদ্ধার এবং এটি শেল মধ্যে ডান ইন্টিগ্রেটেড এটি এক্সপ্লোরার উপর এটি ব্যবহার করে মূল্যবান। উপভোগ করুন!?