সুতরাং আপনি অ্যাডোব প্রিমিয়ারের সাথে ভিডিও সম্পাদনা শুরু করতে চান, যে কোনও অভিজ্ঞতার স্তরে ভিডিও সম্পাদকদের শীর্ষ নির্বাচন। আপনি প্রোগ্রামটি কিনে ডাউনলোড করুন, এটি খুলুন তবে আপনি কী করবেন, বা কোথায় শুরু করবেন তা আপনি সত্যিই জানেন না এমন অনুধাবনের সাথে আপনি হঠাৎ আঘাত হানে।
আপনি খুব শীঘ্রই খুঁজে পাবেন, অভিভূত হওয়ার কোনও কারণ নেই। আপনি ইউটিউব চ্যানেল শুরু করছেন বা আপনার প্রথম শর্ট ফিল্ম সম্পাদনা করছেন কিনা তা শুরু করার জন্য যে কারণেই হোক না কেন, আপনি দেখতে পাবেন যে একবার আপনি প্রোগ্রামটির সাথে পরিচিত হয়ে উঠলে আপনার সম্পাদনার সময়টি মনে হয় দ্বারা উড়ে
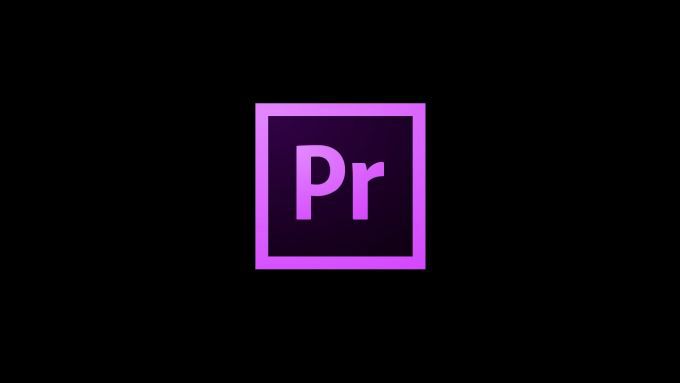
আপনি যদি এই অ্যাডোব প্রিমিয়ার টিউটোরিয়ালের পয়েন্টারগুলি অনুসরণ করেন তবে আপনি আত্মবিশ্বাসের সাথে আপনার মিডিয়া সম্পাদনা শুরু করতে প্রস্তুত হবেন। আপনি বেসিকগুলি নামিয়ে ফেললে আপনি আরও সহজেই আপনার জ্ঞান গড়ে তুলতে সক্ষম হবেন। মনে রাখবেন যে প্রিমিয়ারের মতো প্রোগ্রামগুলির সাথে, সমস্ত কিছু করার একাধিক উপায় রয়েছে, সুতরাং আপনাকে কখনই এই নির্দিষ্ট পদ্ধতির সাথে লেগে থাকতে হবে বলে মনে করবেন না
একটি নতুন প্রকল্প শুরু করা
একবার আপনি অ্যাডোব প্রিমিয়ার খোলার পরে আপনার বাড়ির স্ক্রিনে কয়েকটি বিকল্প থাকবে। হয় আপনি একটি নতুন প্রকল্প শুরু করতে পারেন, আপনি কাজ করছেন এমন একটি খুলতে পারেন বা খোলার জন্য আপনি আপনার সাম্প্রতিক প্রকল্পগুলির একটি তালিকা দেখতে পারেন।
ধরে নিন যে আপনি স্ক্র্যাচ থেকে শুরু করেছেন, নতুন প্রকল্পএ ক্লিক করলে আপনি একটি উইন্ডোতে নিয়ে আসবেন যেখানে আপনি এই প্রকল্পের সেটিংস চয়ন করতে পারেন। এটি বিভ্রান্তিকর লাগতে পারে তবে এখানে প্রতিটি অংশের একটি ভাঙা সংস্করণ রয়েছে।

প্রথমত, আপনার প্রকল্পের নাম এবং আপনি যে প্রকল্পটি সংরক্ষণ করতে বেছে নিয়েছেন সেই অবস্থানটি এখানে রয়েছে। তারপরে এখানে ভিডিও রেন্ডারিং এবং প্লেব্যাকরয়েছে, যা আপনার কম্পিউটারের মাধ্যমে আপনি যে ভিডিওটি তৈরি করছেন তাতে প্রক্রিয়াজাত হয় এবং রিয়েল-টাইমে আপনাকে চূড়ান্ত ফলাফলটি খেলবে।
ইন_ কনটেন্ট_1 সব: [300x250] / dfp: [640x360]-> googletag.cmd.push (ফাংশন () {googletag.display ('snhb-In_content_1-0');});আপনি এই বিকল্পটির জন্য যা চয়ন করেন তা নির্ধারণ করে যে আপনার ভিডিও কত দ্রুত রেন্ডার হবে এবং আপনাকে কীভাবে ফিরিয়ে দেওয়া হবে। আপনার উপলভ্য বিকল্পগুলি আপনার কম্পিউটারের গ্রাফিক্স কার্ডের উপর নির্ভর করে, তবে বুধবার প্লেব্যাক ইঞ্জিন জিপিইউ এক্সিলারেশন (ওপেন সিএল)বেশিরভাগ কম্পিউটার দ্বারা সমর্থিত এবং প্রস্তাবিত।
তারপরে আপনি আপনার ভিডিওটি কী ম্যাট্রিকের দ্বারা প্রদর্শিত হতে চান তা চয়ন করতে পারেন, হয় টাইমকোডবা ফ্রেম(আপনাকে ফুট + ফ্রেমের বিষয়ে চিন্তা করার দরকার নেই) আপনি যদি কোনও 16 মিমি বা 35 মিমি ক্যামেরা দ্বারা রেকর্ড না করেন)। টাইমকোডআপনি যে ভিডিওতে শট করেছেন তা হ'ল ভিডিওর প্রতিটি ফ্রেম লগ এবং সংরক্ষণ করেছে। এই বিকল্পটি সুপারিশ করা হয়েছে কারণ এটি আপনাকে দেখায় যে আপনার ভিডিওটি কতক্ষণ আসে এবং নির্দিষ্ট ফ্রেমগুলি সনাক্ত করা সহজ করে তোলে makes
অডিওডিসপ্লে বিকল্পটি আসলে আপনার অডিও ফাইলগুলি সম্পাদনা করতে চান তা ঠিক তেমন নেমে আসে তবে আপনার প্রয়োজন না হলে অডিও নমুনাবিকল্পটি ঠিক আছে unless মিলিসেকেন্ডে অডিওটি সম্পাদনা করুন। ?
আপনি যখন সরাসরি অ্যাডোব প্রিমিয়ারে ভিডিও ক্যাপচার না করেন তবে ক্যাপচার ফর্ম্যাটবিভাগটি গুরুত্বপূর্ণ নয়, সেক্ষেত্রে আপনি ডিজিটাল ভিডিওতে বা উচ্চ সংজ্ঞায়িত ভিডিওতে শ্যুটিং করছেন কিনা তা আপনি বেছে নেবেন।
আপনার ভিডিও এবং অডিও serোকানো
আপনার প্রকল্পের বিকল্পগুলি সেট করার পরে, আপনাকে আপনার মূল কর্মক্ষেত্রে নিয়ে আসা হবে। প্রতিটি প্যানেল সরিয়ে আপনি উপরের বারে উইন্ডো>ওয়ার্কস্পেসনির্বাচন করে এবং প্রাক-তৈরির একটি নির্বাচন করে আপনি কীভাবে আপনার কর্মক্ষেত্রটি দেখতে চান তা পরিবর্তন করতে পারেন। এই নিবন্ধটিতে সম্পাদনাকর্মক্ষেত্র ব্যবহৃত হবে।

আপনি প্রথমে যে কাজটি করতে চান তা হ'ল আপনি যে প্রকল্পটি ব্যবহার করবেন তার সমস্ত মিডিয়া লোড করা। প্রথমে নীচে বাম বাক্সে মিডিয়া ব্রাউজারসন্ধান করুন। এখান থেকে, আপনি সরাসরি আপনার কম্পিউটার থেকে মিডিয়া অনুসন্ধান করতে পারেন।
একবার আপনি যে ভিডিও বা অডিও চান তা খুঁজে পেলে এটিতে ক্লিক করলে এটি উপরের উত্সউইন্ডোতে প্রদর্শিত হবে। এই উইন্ডোতে আপনি কোন অংশটি চান তা কেটে দিতে পারেন এবং এটি আপনার টাইমলাইনে (নীচের ডানদিকে প্যানেলটি) মার্ক ইনএবং মার্ক আউটসরঞ্জামগুলি (বন্ধনী আকারের আইকন) ব্যবহার করে canোকাতে পারেন আপনার উত্স ভিডিওর নীচে))

ভিডিওটি সন্নিবেশ করতে আপনি সোর্স উইন্ডোতে ভিডিওর নীচে কেবলমাত্র ভিডিওআইকনটি থেকে ভিডিওটি টানতে পারেন, বা আপনি আপনি পুরো ভিডিও এবং এটিতে থাকা কোনও অডিও চাইলে মিডিয়া ব্রাউজার থেকে ভিডিওটি সরাসরি টানতে পারেন।
বিকল্প হিসাবে, চিহ্নিতকারী টাইমলাইনে যেখানেই থাকুক না কেন ভিডিও সন্নিবেশ করতে আপনি সন্নিবেশসরঞ্জামটি (আপনার উত্স ভিডিওর নীচে থেকে তৃতীয়) ব্যবহার করতে পারেন।

অডিও আপনার পৃথক অডিও ফাইল, যেমন সংগীত বা শব্দ প্রভাব থাকে এবং সিকোয়েন্সে সন্নিবেশ করানোর জন্য একই কাজ করে। আপনি যদি কোনও ভিডিও থেকে কেবল অডিও নিতে চান, আপনি কেবল নিজের প্রকল্পে অডিও কেবলআইকনটিকে টেনে আনতে পারেন
বেসিক অ্যাডোব প্রিমিয়ার সরঞ্জামগুলি>ভিডিও সম্পাদনা করার সময়, অ্যাডোব প্রিমিয়ারের যে সরঞ্জামগুলি আপনাকে দিতে হবে সেগুলি আপনাকে আপনার সেরা বন্ধু হতে পারে। প্রোগ্রামের মধ্যে অনেকগুলি আলাদা সরঞ্জাম রয়েছে তবে আপনি যে বেসিকগুলি সম্ভবত ব্যবহার করতে পারবেন তার প্রাথমিক ব্যাখ্যা এখানে রয়েছে

নির্বাচন সরঞ্জাম
এটি সেই আইকন যা পয়েন্টারের মতো দেখাচ্ছে। এটি আপনার অনুক্রমের পাশের বাক্সের শীর্ষতম সরঞ্জাম। এই সরঞ্জামটি আপনাকে আপনার টাইমলাইনে ভিডিও বা অডিও নির্বাচন করতে বা ইন্টারফেসের মধ্যে বোতাম এবং বিকল্পগুলি নির্বাচন করতে দেয়। আপনি আপনার টাইমলাইনে বাইরের-মিডিয়াতে বাম-ক্লিক করতে পারেন এবং একাধিক ক্লিপ নির্বাচন করতে একটি নির্বাচন বাক্স তৈরি করতে টানতে পারেন। ?

ট্র্যাক সিলেক্ট ফরওয়ার্ড + ব্যাকওয়ার্ড সরঞ্জাম
এটি নির্বাচন সরঞ্জামের অধীনে পরবর্তী আইকন, একটি বাক্স এবং তীর দ্বারা চিহ্নিত। আপনি লক্ষ করতে পারেন আইকনের নীচে-ডান কোণে একটি ছোট ত্রিভুজ রয়েছে।
এর অর্থ হ'ল আইকনটি ক্লিক করে ধরে রেখে আপনি এটি সম্পর্কিত অন্যান্য সরঞ্জামগুলিতে অ্যাক্সেস করতে পারবেন। এটি করে আপনি ট্র্যাক সিলেক্ট ফরওয়ার্ডসরঞ্জামটি ব্যবহার করতে পারেন, যা আপনার টাইমলাইনে পুরো ট্র্যাকটি সামনে এগিয়ে নিয়ে যেতে পারে বা ট্র্যাক সিলেক্ট ব্যাকওয়ার্ডসরঞ্জাম, যা বিপরীত করে।
রিপল সম্পাদনা সরঞ্জাম
আপনি এটি আপনার ক্লিপগুলির ইন এবং আউট পয়েন্টগুলি ছাঁটাই করতে ব্যবহার করতে পারেন এবং আপনি রোলিং সম্পাদনা ফাঁক বন্ধ করতে এক ক্লিপের আউট পয়েন্ট এবং অন্যটির পয়েন্ট পয়েন্ট একই সাথে সম্পাদনা করার সরঞ্জামটিবা পুরো ক্লিপটি ধীর করে দিন। এই সরঞ্জামটি ব্যবহার করতে আপনি ইন বা আউট পয়েন্টগুলি থেকে ক্লিক করে টেনে আনতে পারেন। এটি ক্লিপ থেকে কোনও কিছুই কাটবে না, এটি ফ্রেমের হারকে গতি বা ধীর করবে।
রেজার টুল
এটি রেজার-আকৃতির আইকন। এই সরঞ্জামটির সাহায্যে আপনি যে কোনও সময়ে সহজেই ক্লিপগুলি কাটতে পারবেন।

টাইপ টুল
এই সরঞ্জামটি, যা মূলধন টির মতো লাগে, আপনাকে সরাসরি আপনার ভিডিও প্লেব্যাকে ক্লিক করতে এবং সহজ পাঠ্য তৈরি করতে দেয় । আপনি উল্লম্ব ধরণসরঞ্জামটি অ্যাক্সেস করতে ক্লিক করতে ও ধরে রাখতে পারেন, যা উল্লম্ব পাঠ্য বাক্স তৈরি করে।

এই সমস্ত সরঞ্জামের সাহায্যে, আপনার মাউসগুলি তাদের ওপরে ঘুরিয়ে দিয়ে, আপনি সরঞ্জামটির নামের পাশের বন্ধনীগুলিতে একটি চিঠি দেখতে পাবেন। আপনার কীবোর্ডের কীটির সাথে এই সরঞ্জামটি জড়িত, তাই আপনি এই শর্টকাটগুলি দ্রুত অ্যাক্সেস করতে ব্যবহার করতে পারেন।
বেসিক অডিও সম্পাদনা সরঞ্জাম
প্রিমিয়ারের কাছে আপনার ভিডিও সম্পাদনা করার জন্য কেবল সরঞ্জামগুলিই নেই, তবে আপনার প্রয়োজনের ক্ষেত্রে অনেকগুলি অডিও সম্পাদনা বিকল্পও উপলব্ধ রয়েছে are এটি কোনও উপায়ে চালাও
আপনার টাইমলাইনে অডিও tingোকানোর পরে, আপনি একই সরঞ্জামগুলি ব্যবহার করে, ভিডিও সম্পাদনা করার একই পদ্ধতিতে এটি সম্পাদনা করতে পারেন। এটির পাশাপাশি, আপনার প্রকল্পের শব্দগুলি বাড়ানোর জন্য অডিও এফেক্টসও নির্ধারিত রয়েছে।
এগুলি অ্যাক্সেস করতে আপনার কর্মক্ষেত্রের শীর্ষে প্রভাবট্যাবে ক্লিক করুন। এটি আপনার ডানদিকে প্রভাব প্যানেলটি খুলতে হবে এবং এখান থেকে আপনি অডিও প্রভাবএ যেতে পারেন। এগুলির যে কোনওটি ব্যবহার করতে, কেবল আপনার অডিও ক্লিপে আপনার নির্বাচিত প্রভাবটি টেনে আনুন>
একটি অত্যন্ত কার্যকর প্রভাব হ'ল ডিহ্মার এবং ডিএনওয়েস প্রভাব। আপনি যদি অডিও ক্লিপটিতে প্রচুর ব্যাকগ্রাউন্ড গোলমাল লক্ষ্য করছেন, এই প্রভাবগুলি আপনাকে এ থেকে মুক্তি দিতে সহায়তা করতে পারে। আপনি এগুলি শোরগাল হ্রাস / পুনরুদ্ধারএর অধীনে খুঁজে পেতে পারেন। একবার আপনি এগুলি প্রয়োগ করার পরে আপনি তাদের সাথে প্রভাব নিয়ন্ত্রণগুলিপ্যানেলে খেলতে পারেন, তবে সেগুলি সর্বাধিক আওয়াজ স্বয়ংক্রিয়ভাবে অপসারণ করা উচিত। ?
আরেকটি ভাল বিষয় মনে রাখবেন তা হল আপনি নিজের টাইমলাইন থেকে সরাসরি অডিওর ভলিউম নিয়ন্ত্রণ করতে পারেন। আপনি যদি নিজের অডিও ক্লিপটি দেখেন তবে লক্ষ্য করবেন যে একটি সাদা অনুভূমিক রেখা রয়েছে। ভলিউম পরিবর্তন করতে আপনি এই লাইনটি উপরে বা নীচে টানতে পারেন। আপনি যদি নির্দিষ্ট দাগগুলিতে ভলিউমটি উচ্চস্বরে ও অন্যদের মধ্যে শান্ত রাখতে চান তবে এটি করতে আপনি কীফ্রেমসনামে একটি বৈশিষ্ট্য ব্যবহার করতে পারেন।

সময় প্রশস্ত করার জন্য টাইমলাইনের অডিও বিভাগে একটি চেনাশোনা স্ক্রোলবারে টানুন। আপনার অডিও টাইমলাইনের বামদিকে হীরা আকারের আইকনটি দেখতে পাওয়া উচিত। আপনি যদি এই আইকনটি ক্লিক করেন তবে আপনি একটি কীফ্রেম যুক্ত করবেন এবং আপনি কমপক্ষে দু'টি যুক্ত করলে আপনি এটিকে অন্যটির থেকে স্বাধীনভাবে টেনে আনতে পারেন। এটি ব্যবহার করে আপনি সহজেই আপনার অডিও ফিড করতে বা আউট করতে পারেন।
প্রিমিয়ারে শিরোনাম তৈরি
সরল পাঠ্য সরঞ্জামের চেয়ে আরও বিশদ শিরোনাম তৈরি করার দরকার থাকলে আপনাকে উত্তরাধিকার শিরোনামপ্রিমিয়ারে বৈশিষ্ট্যটিতে শিরোনাম তৈরির জন্য আরও প্রচুর সরঞ্জাম রয়েছে। তৈরি উইন্ডোটি খুলতে কেবল ফাইল>নতুন>উত্তরাধিকার শিরোনামক্লিক করুন।
আপনার পাঠ্যটি টাইপ করতে এই উইন্ডোতে টাইপ করুনসরঞ্জামটি ব্যবহার করুন। ডানদিকে রূপান্তরবিভাগের অধীনে, আপনি স্থান নির্ধারণ, আকার, অস্বচ্ছতা এবং আরও অনেক কিছু পরিবর্তন করতে পারেন। সম্পত্তিএর অধীনে, অনন্য শিরোনাম তৈরির জন্য প্রচুর বিকল্প রয়েছে যেমন স্লেন্ট, কার্নিং বা ট্র্যাকিং যুক্ত। আপনি নিজে হরফ এবং আকার পরিবর্তন করতে পারেন।
আপনি কেবল পাঠ্য তৈরি করতে পারবেন না, তবে আপনার শিরোনামে বেসিক আকারগুলি যুক্ত করতে আপনি আকৃতি সরঞ্জামগুলিও ব্যবহার করতে পারেন।
রঙিন গ্রেডিংয়ের সাথে আপনার ভিডিওর চেহারা পরিবর্তন করা
আপনি যদি নিজের ভিডিওটির চেহারা আরও ধারাবাহিক বোধ করতে চান তবে আপনি সহজেই রঙটি সামঞ্জস্য করতে পারেন, প্রিমিয়ারে লুমেট্রি রঙব্যবহার করে আলো এবং অন্যান্য ভিজ্যুয়াল দিকগুলি। আপনি এটি রঙপ্যানেলের অধীনে খুঁজে পেতে পারেন।
লুমেত্রি রঙের সাথে আপনার কাছে অনেকগুলি আলাদা সরঞ্জাম রয়েছে। বেসিক সংশোধনএর অধীনে, আপনি আপনার ক্লিপটির চেহারা উন্নত করতে কিছু দ্রুত পরিবর্তন করতে পারেন, যেমন এবং সাদা / কালো>। আপনি যদি আরও উন্নত এবং বিস্তারিত পরিবর্তন করতে চান তবে বাকি বিকল্পগুলি আপনাকে আরও বেশি স্বাধীনতা দেয়।
আপনি যদি এখানে সরঞ্জামের পরিমাণ নিয়ে অভিভূত হন তবে আপনার ক্লিপগুলিকে স্বয়ংক্রিয়ভাবে গ্রেড গ্রেড করার জন্য LUTs এবং রঙের প্রিসেটগুলি ডাউনলোড করার বিকল্প রয়েছে। অনলাইনে আপনি প্রচুর নিখরচায় সন্ধান করতে পারেন।
একবার আপনি এটি ডাউনলোড করার পরে, আপনি সেগুলির জন্য বেসিক সংশোধনীতে লুটেবিকল্পের অধীনে বা লুমেট্রি রঙের নীচে ক্রিয়েটিভ ড্রপডাউন-এর অধীনে ব্রাউজ করতে পারেন। ?
আপনার ভিডিও রফতানি ও রেন্ডারিং
সম্পাদনাটি সম্পন্ন হয়েছে এবং আপনি ফলাফল নিয়ে খুশি রয়েছেন। তাহলে কীভাবে আপনি আপনার সম্পাদিত ভিডিওটিকে ভাগ করে নেওয়ার বিন্যাসে আনতে পারেন? ধন্যবাদ, অ্যাডোব প্রিমিয়ার আপনার প্রোগ্রামটিকে সরাসরি প্রোগ্রামে রেন্ডার এবং এটিকে রপ্তানি করা সহজ করে তোলে
এই প্রক্রিয়াটি শুরু করতে প্রথমে এর ভিতরে ক্লিক করে টাইমলাইন প্যানেলটি সক্রিয় করুন, তারপরে একেবারে শীর্ষটি সন্ধান করুন সরঞ্জামদণ্ডে ক্লিক করুন এবং ফাইল>রফতানি করুন>মিডিয়াএ ক্লিক করুন। আপনার রফতানি বিকল্পগুলি চয়ন করার জন্য একটি স্ক্রিন পপ আপ হবে। প্রথমে নিশ্চিত করুন যে আপনি যে অনুক্রমটি রফতানি করতে চান তা রফতানি করছেন। পূর্বরূপের মাধ্যমে নীল চিহ্নিতকারীকে টেনে আপনি কী রফতানি করছেন তা দেখতে পাচ্ছেন।

এর পরে, আপনি আপনার ভিডিওটি সংরক্ষণ করতে একটি ফর্ম্যাট বেছে নিতে চাইবেন Un আপনি যদি এইচডিএলএইচএইচডিএইচএ এইচডিএল এইচ 2664সাধারণত সেরা মানের আউটপুট জন্য প্রস্তাবিত হয়।
তারপরে একটি প্রিসেট চয়ন করার বিকল্প রয়েছে। আপনি কীভাবে আপনার ভিডিও ভাগ করবেন তা এটি নির্ভর করে। এমন প্রিসেট রয়েছে যা আপনার ভিডিওকে আরও ভালভাবে ফেসবুক, ইউটিউব, টুইটার এবং অন্যান্য প্ল্যাটফর্মগুলি চয়ন করার জন্য উপলব্ধ করে তুলবে। অথবা, আপনার নিজের সেটিংস চয়ন করতে আপনি কাস্টমচয়ন করতে পারেন। সাধারণত, যদিও ম্যাচের উত্স - উচ্চ বিট্রেটপ্রিসেট বেশিরভাগ ব্যবহারের জন্য ভাল good
আপনার প্রকল্পটির নামকরণ করা নিশ্চিত করুন এবং আপনি যে রফতানি করা ভিডিওটি সংরক্ষণ করতে চান তা চয়ন করুন এবং এক্সপোর্ট ভিডিওএবং অডিও রফতানি করুনআপনি কি রফতানি চান তা অনুসারে পরীক্ষা করা হয়েছে।
আপনি শেষ হয়ে গেলে, তারপরে নীচে অবস্থিত রফতানিএ ক্লিক করতে পারেন এবং আপনার সমাপ্ত ভিডিওটি আপনার নির্বাচিত স্থানে প্রেরণ করা হবে।