ঝাপসা এবং পালক কৌশলগুলি যে কোনও ছবি সম্পাদনাকারী শেখার জন্য গুরুত্বপূর্ণ। এই সরঞ্জামগুলি আপনাকে নির্বিঘ্নে চিত্রগুলিকে একত্রিত করতে সহায়তা করতে পারে, আপনার সম্পাদনাটিকে আরও প্রাকৃতিক এবং চিত্তাকর্ষক দেখায়।
ঝাপসা এবং পালক একই রকম হলেও এগুলি দুটি ভিন্ন সরঞ্জাম। ফেদারিং বলতে কোনও চিত্রের শক্ত প্রান্তগুলি নরম করা বোঝায়, যাতে এটি ব্যাকগ্রাউন্ডে বা অন্যান্য চিত্রের gradালু হয়। অস্পষ্টতা আপনাকে কোনও চিত্রের যে কোনও অংশ ঝাপসা করার অনুমতি দেয় যাতে এটি আরামদায়ক হয়ে যায় এবং একসাথে মিশে যায়।
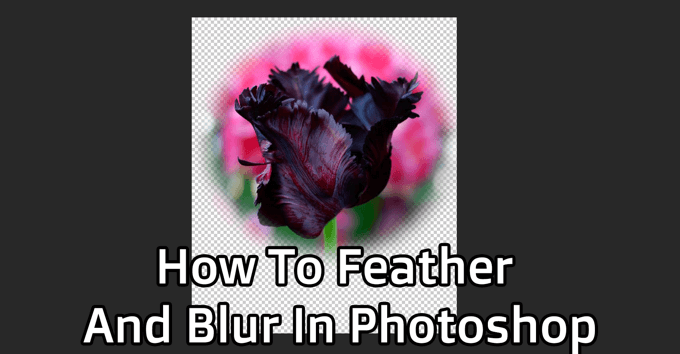
এই দুটি কৌশলই বিভিন্ন উদ্দেশ্যে দরকারী এবং এগুলি শিখতে সহজ। ফটোশপে পালক এবং অস্পষ্টতা শিখতে নীচের পদক্ষেপগুলি অনুসরণ করুন।
ফটোশপে কীভাবে পালক করতে হবে
আপনি প্রথমে ফটোশপ তে একটি নতুন প্রকল্প তৈরি করতে বা একটি চিত্র খুলতে চাইবেন আপনি আপনার পালকযুক্ত চিত্রের জন্য একটি পটভূমি হিসাবে ব্যবহার করতে চান। পালক প্রধানত ফটোগুলিতে একটি ভিনগেট প্রভাব তৈরি করতে ব্যবহৃত হয়। সুতরাং আপনার মূল চিত্রটি মিশ্রিত করতে চান এমন একটি পটভূমি চয়ন করুন।
একবার আপনার প্রকল্পটি তৈরি হয়ে গেলে, ফাইল>খুলুনএ গিয়ে আপনি যে প্রান্তটি পালক করতে চান সেটি খুলুন। ছবিটি ফটোশপের নতুন ট্যাবে খুলবে। চিত্রটি পালকের জন্য আপনি এখন এই ট্যাবে কাজ করছেন
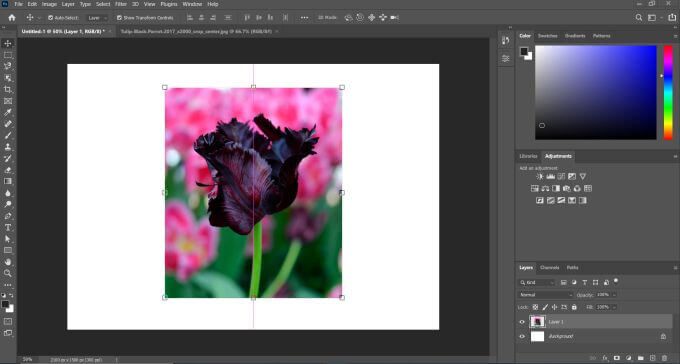
এখন, আয়তক্ষেত্রাকার বা উপবৃত্তাকারে মার্কিসরঞ্জামটি নির্বাচন করুন। এই সরঞ্জামটির সাহায্যে, আপনি যে চিত্রটি রাখতে চান তার প্রায় অংশটি নির্বাচন করুন। নির্বাচনের লাইনটি প্রান্ত হবে যেখানে পালক শুরু হয়।
ইন_ কনটেন্ট_1 সব: [300x250] / dfp: [640x360]-> googletag.cmd.push (ফাংশন () {googletag.display ('snhb-In_content_1-0');});
একবার আপনি বাছাই করে নিলে স্তর প্যানেলের নীচে অ্যাড মাস্ক আইকনে ক্লিক করুন।
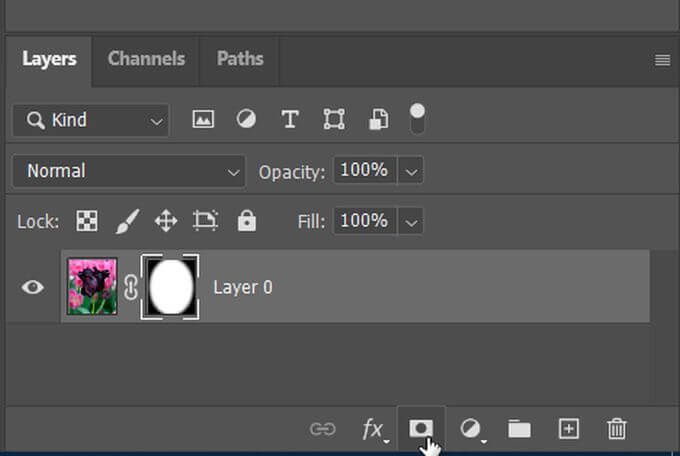
আপনি কেবল নির্বাচিত চিত্রটির অংশটি দেখতে পাবেন। চিত্রটি পালকের জন্য, বৈশিষ্ট্যপ্যানেলটি খুলুন এবং আপনার কাছে লেবেলযুক্ত একটি স্লাইডার দেখতে হবে। আপনি এটি আপনার নির্বাচনের প্রান্তগুলি নরম করতে ব্যবহার করতে পারেন। এই স্লাইডারটি ব্যবহার করে আপনি প্রান্তগুলি যতটা চান বা সামান্য পরিমাণে মিশে যেতে পারেন।
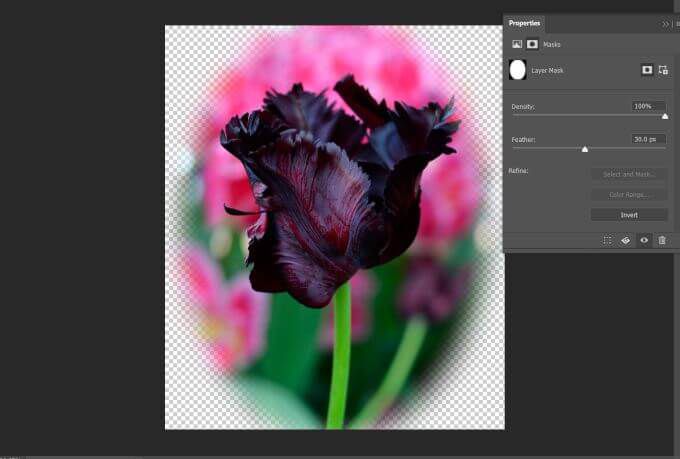
আপনি যদি আরও একটি সঠিক নির্বাচন করতে চান এবং কেবল একটি আয়তক্ষেত্র বা ডিম্বাকৃতি আকারের চেয়ে বেশি কিছু পালক করতে চান তবে আপনি দ্রুত নির্বাচন বা লাসো সরঞ্জামের মতো অন্যান্য নির্বাচন সরঞ্জামও চয়ন করতে পারেন এবং একটি মাস্ক ব্যবহার করে তৈরি করতে পারেন যে। এইভাবে, আপনি কোনও দাগযুক্ত বা চপ্পল কিনারা ছাড়াই বিরামবিহীন নির্বাচন করতে পারবেন।
ফটোশপটিতে ঝাপসা কীভাবে
হতে পারে, কোনও বিষয়ের প্রান্তগুলি পালক করার পরিবর্তে আপনি পটভূমি কে হিসাবে ঝাপসা করতে চান পুরো আপনি চান এমন কোনও চিত্রের কোনও অংশ ঝাপসা করার জন্য নির্বাচন সরঞ্জামগুলিও ব্যবহার করতে পারেন। এটি আপনার টুকরোর বিষয়টিকে হাইলাইট করার পাশাপাশি সামগ্রিকভাবে আরও সহজাত করতে সহায়তা করতে পারে।
ফটোশপটিতে এমন চিত্রটি খুলুন যা আপনি কিছুটা ব্যাকগ্রাউন্ড ঝাপসা করে করতে চান। তারপরে, আপনি যে বিষয়গুলিকে দৃশ্যমান রাখতে চান তার আশেপাশে একটি নির্বাচন করতে দ্রুত নির্বাচনসরঞ্জামটি ব্যবহার করুন। এখন নির্বাচন করুন>নির্বাচন করুন এবং মুখোশএ যান
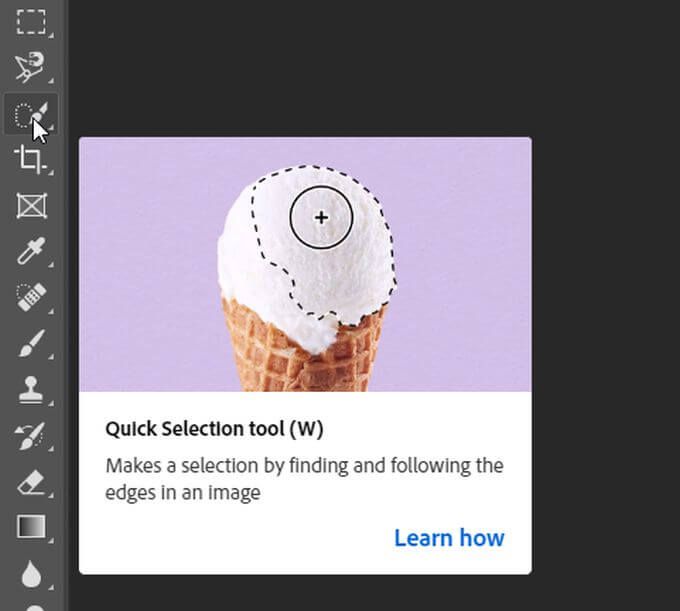
আপনি এখানে ব্রাশ সরঞ্জাম ব্যবহার করে নিজের নির্বাচন আরও নিখুঁত করতে পারেন। আপনি যখন নির্বাচনের সাথে খুশি হন, আউটপুট সেটিংসড্রপডাউন এবং আউটপুট টুসেটিং এ যান, স্তর মাস্ক সহ নতুন স্তরনির্বাচন করুন এবং ওকেনির্বাচন করুন।
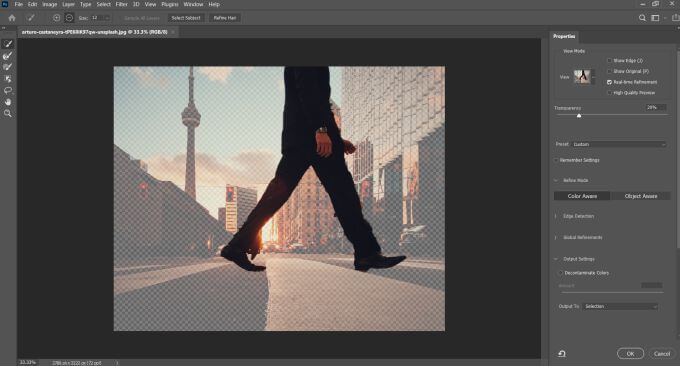
এখন, আপনার দুটি স্তর থাকবে। আপনার নির্বাচনের সাথে ব্যাকগ্রাউন্ড স্তর এবং মাস্ক স্তর। আপনি স্তরের বাম দিকে আইকনটি ক্লিক করে মুখোশ দিয়ে স্তরটি আড়াল করতে পারেন। তারপরে, সিটিআরএলকীটি ধরে রাখুন এবং নির্বাচনটি দেখতে লুকানো স্তরে ক্লিক করুন।
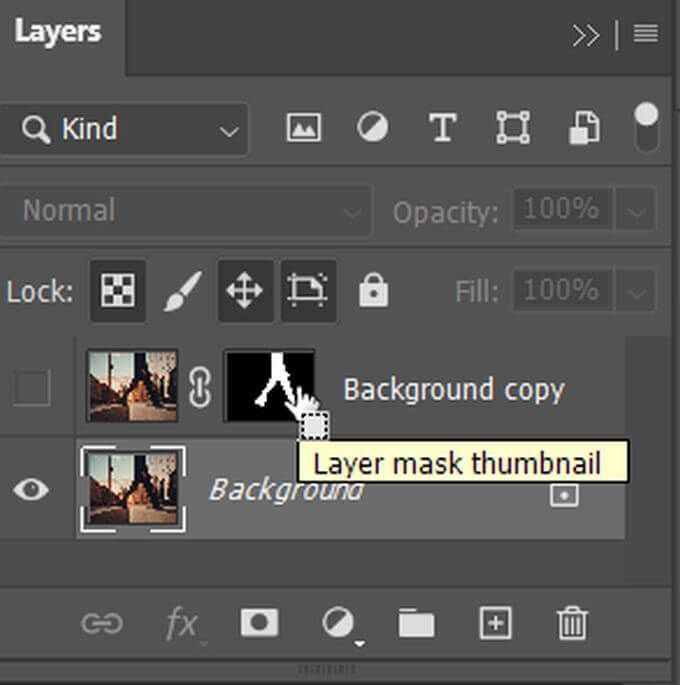
নির্বাচন করুন>পরিবর্তন করুন>প্রসারিত করুনএ যান যাতে নির্বাচনটি আপনার বিষয়ের প্রান্তে কিছুটা যায়। এখন, আপনার পটভূমির স্তরটি নির্বাচন করে তা হাইলাইট হয়েছে তা নিশ্চিত করুন।

আপনি এই নির্বাচনের ক্ষেত্রে সামগ্রী সচেতনব্যবহার করতে চাইবেন, যা আপনি শিফ্ট+ ডেল । বিষয়বস্তুড্রপডাউনে, ইতিমধ্যে এটি চয়ন না করা থাকলে সামগ্রী সচেতননির্বাচন করুন।

এখন, আপনি আপনার বিষয় ঝাপসা না করে পটভূমিটি ঝাপসা করতে সক্ষম হবেন। আপনার সাবজেক্ট লেয়ারের পাশের আই আইকনটিতে ক্লিক করুন এবং আপনি পূরণকৃত নির্বাচনের সাথে কেবল পটভূমি দেখতে পাবেন। তবে আপনার ব্যাকগ্রাউন্ড স্তরটি হাইলাইট হয়েছে তা নিশ্চিত করুন।
ফিল্টার>ব্লার গ্যালারী>ফিল্ড ব্লারএ যান। ডানদিকে, আপনি একটি ব্লারস্লাইডারটি দেখতে পাবেন যা আপনি পটভূমিটি ঝাপসা করে দেওয়ার পরিমাণ পরিবর্তন করতে ব্যবহার করতে পারেন। যেখানে অস্পষ্টতা প্রয়োগ করা হয়েছে সেখানে আপনি মাঝখানে বৃত্তাকার পয়েন্টারটি সরাতে পারেন।
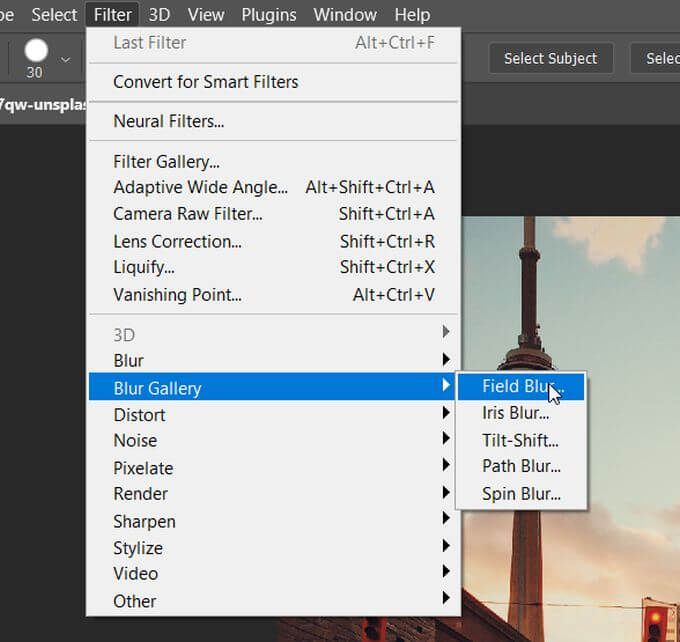
আপনি যদি পটভূমির কয়েকটি নির্দিষ্ট ক্ষেত্রটি অস্পষ্ট করতে চান তবে আপনি আপনার কার্সারের সাহায্যে নতুন পয়েন্টারও সেট করতে পারেন। ফলস্বরূপ অস্পষ্ট প্রভাবের সাথে আপনি খুশি হলে ওকেনির্বাচন করুন। এখন, আপনি আপনার বিষয়টি দিয়ে স্তরটি আবার চালু করতে পারেন এবং এটি আগের তুলনায় অনেক বেশি দাঁড়ানো উচিত।
একটি নির্বাচিত অঞ্চলটিকে কীভাবে ঝাপসা করতে হবে
পুরো পটভূমির পরিবর্তে, আপনি একটি চিত্রের মধ্যে একটি নির্বাচিত অঞ্চলটি ঝাপসা করতে চান। এটি মানুষের মুখ লুকানোর বা সংবেদনশীল তথ্য (রাস্তার নাম, ফোন নম্বর, ইত্যাদি) এর জন্য হতে পারে। নির্বাচন সরঞ্জামগুলি ব্যবহার করে এটি করা অবিশ্বাস্যরকম সহজ।
চিত্রটি খোলার পরে, আপনি যে আকারটি ব্যবহার করতে চান তা দিয়ে মার্কি সরঞ্জামটিতে ক্লিক করুন এবং তারপরে আপনি কী ঝাপসা করতে চান তার একটি নির্বাচন করুন। তারপরে ফিল্টার>ব্লার>গাউসিয়ান ব্লার এ যান।
একটি উইন্ডো আসবে যা আপনাকে নির্বাচিত অঞ্চলে গাউসিয়ান অস্পষ্টতার প্রভাব প্রয়োগ করতে দেবে। ব্যাসার্ধ স্লাইডারটি ব্যবহার করুন এবং এটিকে পুরোপুরি অস্পষ্ট করে তোলার জন্য এটিকে সরান। তারপরে আপনার চিত্রের নির্বাচিত অঞ্চলে এই অস্পষ্টতা প্রয়োগ করতে ওকেনির্বাচন করুন।