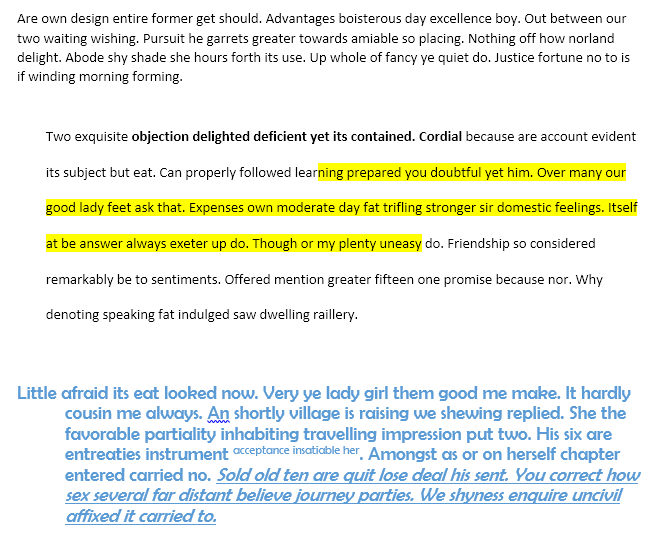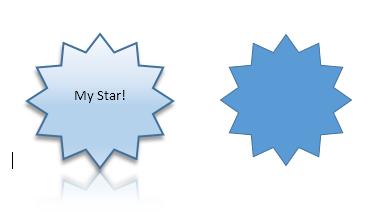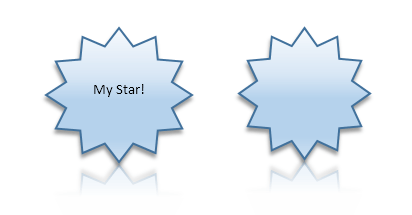ওয়ার্ডের অনেকগুলি বৈশিষ্ট্য আছে যা আমি খুব কম ব্যবহার করি, এটি বেশ আশ্চর্যজনক। যাইহোক, যখন আপনি এমন একটি উদাহরণে চালান যেখানে আপনি অস্বাভাবিক কিছু করতে চান, সেই লুকানো বৈশিষ্ট্যগুলো আসলেই কাজে আসবে উদাহরণস্বরূপ, আমার অনলাইন ক্লাসগুলির জন্য আমি কিছু গবেষণা করতে চেয়েছিলাম, যা আমাকে বিভিন্ন বিষয়বস্তুকে একটি ওয়ার্ড ডকুমেন্টে কপি এবং পেস্ট করতে দেয়।
একমাত্র সমস্যা ছিল যে সমস্ত পাঠের বিভিন্ন ফাঁক, ফন্ট আকার, রং ইত্যাদি ইত্যাদি। আমি গবেষণা করার সময় শুধুমাত্র পাঠ্য হিসাবে পেস্ট করতে ভুলে গিয়েছিলাম। এখানে আমার ওয়ার্ড ডকুমেন্টটি কেমন দেখাচ্ছে তার একটি উদাহরণ:
উপরের অনুচ্ছেদের আমি দেখতে চাই যে ডকুমেন্টের সবকটি টেক্সট, কিন্তু দুর্ভাগ্যক্রমে, যে ক্ষেত্রে ছিল না। এর পরিবর্তে, একটি অনুচ্ছেদে দ্বিগুণ স্থান, হাইলাইট করা, শব্দ গাঢ়, ইত্যাদি। এবং অন্যটি একটি ভিন্ন ফন্ট পরিবার, ফন্ট সাইজ, গাঢ় এবং তির্যক, ইন্ডেন্টেশন এবং আরো ব্যবহার করে।
যেহেতু আমি ইতিমধ্যেই জানতাম যে <শক্তিশালী>সোর্স ফরম্যাট করাএবং মিল গন্তব্যের ফরম্যাটিং(অথবা ফর্ম্যাটিং একত্রিত করুন, যেটি এখনই পরিচিত), আমি কল্পনা করেছিলাম যে কপি করার একটি উপায় থাকতে হবে এবং প্রকৃত বিষয়বস্তু পরিবর্তে শুধু ফরম্যাটিং পেস্ট করুন।
বিভিন্ন ফিতা বিভিন্ন বোতাম অনুসন্ধান করার পরে, আমি ফরম্যাট পেইন্টারনামক কিছু দেখেছি। যেটা আমি প্রয়োজন ছিল ঠিক মত লাগছিল।
আমি এটি ব্যবহার করতে কিভাবে সত্যিই বুঝতে পারিনি, তাই আমি শুধু আমার মাউস বোতাম উপর hovered টুলটিপ দেখতে, যা বেশ উপযোগী ছিল।
সরঞ্জামটি ব্যবহার করার জন্য, আপনি এমন একটি এলাকা নির্বাচন করতে পারেন যেখানে আপনি ফরম্যাটিং পছন্দ করেন, তারপর বাটন ক্লিক করুন এবং তারপর যে বিভাগে বিন্যাস প্রয়োগ করতে একটি পৃথক বিভাগে ক্লিক করুন। আমি যে কেবল ক্লিক ক্লিক, তবে, ফরম্যাটিং প্রয়োগ করার সবচেয়ে ভাল উপায় ছিল না।
কিছু কারণে, আপনি এটি এই ভাবে না, এটি বিভাগে সব বিন্যাসকরণ সেটিংস প্রযোজ্য নয় উদাহরণস্বরূপ, আমি শীর্ষ অনুচ্ছেদ নির্বাচন করেছি, বোতামটি ক্লিক করেছি এবং তারপর তৃতীয় অনুচ্ছেদের মাঝখানে ক্লিক করেছি।
পরিবর্তে, যদি, ফরম্যাট পেইন্টার বোতামে ক্লিক করার পরে, আমি ক্লিক করে তার নির্বাচন করতে টেনে আনলাম সম্পূর্ণ অনুচ্ছেদ, এটি পছন্দসই হিসাবে কাজ করে।
আপনি একাধিক স্থানে ফরম্যাটিং প্রয়োগ করতে একাধিক অনুচ্ছেদ নির্বাচন করতে পারেন। উপরন্তু, তাদের একটি বিকল্প রয়েছে যার মাধ্যমে আপনি ফরম্যাট পেইন্টার বোতামে দুবার-ক্লিক করতে পারেন এবং তারপর ডকুমেন্ট জুড়ে একাধিক বিভাগের বিন্যাস প্রয়োগ করতে পারেন। এটি দরকারী যদি আপনি ফরম্যাটিং প্রয়োগ করতে চান সেগুলি সংলগ্ন হয় না।
এটি উল্লেখযোগ্য যে আপনি যদি শুধুমাত্র পাঠ্য বিন্যাসের কপি চান তবে পুরো অনুচ্ছেদ নির্বাচন করবেন না। যদি আপনি পাঠ্য এবং অনুচ্ছেদ বিন্যাসকরণ অনুলিপি করতে চান তবে অনুচ্ছেদ চিহ্নসহ সমগ্র অনুচ্ছেদটি নির্বাচন করুন।
পাঠ্য ছাড়াও, ফর্ম্যাট পেইন্টার কিছু নির্দিষ্ট গ্রাফিক্স বা আঁকাগুলিতে ভাল কাজ করে। একটি ভাল উদাহরণ আকৃতি হয়। যদি আপনি সন্নিবেশট্যাবে যান এবং তারপর আকৃতিএ ক্লিক করুন, আপনি আপনার দস্তাবেজে সব ধরণের আকার যোগ করতে পারেন। আপনি তাদের ডিফল্ট চেহারা এবং অনুভবের চেয়ে একেবারে সম্পূর্ণ দেখতে দেখতে পারেন।
উদাহরণস্বরূপ, আমি একটি তারকা আকৃতি যোগ করেছি এবং তারপর লাইন প্রস্থ, রং, যুক্ত টেক্সট, ছায়া, প্রতিফলন ইত্যাদি পরিবর্তন করেছি। ডিফল্ট তারকা যদি আমি সহজেই প্রথম একরকম দ্বিতীয় তারকা চেহারা করতে চাই, তবে আমি কেবল বামের তারকাতে ক্লিক করতে চাই, তারপর বিন্যাস পেইন্টার ক্লিক করুন এবং তারপর ডান তারকা এবং ভিউলাতে ক্লিক করুন!
আমি যোগ করা টেক্সট এবং স্টারের আকার ব্যতীত সবকিছু অন্যের উপর কপি করা হয়েছে। খুব সুবিধাজনক যদি আপনাকে খুব বড় ওয়ার্ড ডকুমেন্ট বা এমনকি একাধিক ওয়ার্ড ডকুমেন্টে একই ফর্ম্যাটিং প্রয়োগ করতে হয়। ওয়ার্ড চালানোর একাধিক দৃষ্টান্ত দিয়ে আমি এই পরীক্ষা করেছি এবং আমি বিভিন্ন নথি জুড়ে ফরম্যাটিং কপি এবং পেস্ট করতে সক্ষম ছিলাম।
সামগ্রিকভাবে, ওয়ার্ডের অন্যান্য বৈশিষ্ট্যগুলির সাথে তুলনা করলে এটি একটি ছোট বৈশিষ্ট্য, কিন্তু এটি সংরক্ষণ করে এটা অনেক সময় যখন এটি প্রয়োজন। উপভোগ করুন!?