প্রতিবার একটি খেলায় প্রায়শই আপনি এমন কিছু জুড়ে যাবেন যা আপনি ক্যাপচার করতে এবং মনে রাখতে চান। হতে পারে আপনি একটি কঠিন সাফল্য শেষ করেছেন, গেমের বিরল সামগ্রী খুঁজে পেয়েছেন বা কিছু উচ্চ মানের গ্রাফিক্স প্রদর্শন করতে চান।
বাষ্প, জনপ্রিয় পিসি ভিডিও গেম প্রবর্তক, আপনি যখন খেলছেন তখন আপনাকে স্ক্রিনশট নেওয়ার একটি উপায় দেয় এবং তা আপনার বন্ধুদের সাথে অবিলম্বে ভাগ করে দেয়। আপনি এটি সরাসরি আপনার প্রোফাইলে বা ফেসবুক বা টুইটারের মতো সোশ্যাল মিডিয়ায় ভাগ করতে পারেন।

বাষ্পের স্ক্রিনশট নেওয়া খুব সহজ। আগেই আপনাকে নিশ্চিত করা দরকার যে কয়েকটি জিনিস রয়েছে এবং আপনি একটি সত্যিকারের স্ক্রিনশট পেয়েছেন তা নিশ্চিত করার জন্য কয়েকটি টিপস মনে রাখতে হবে।
আপনার স্টিম সেটিংস পরিবর্তন করুনআপনাকে প্রথমে যে কাজটি করতে হবে তা হ'ল স্টিমের মাধ্যমে কোনও খেলা খেললে আপনি স্টিম ওভারলে সক্ষম করেছেন তা নিশ্চিত করে নিন sure । এটি করতে, বাষ্পটি খুলুন এবং উপরের বামে নেভিগেট করুন এবং স্টিম>সেটিংস>ইন-গেমএ ক্লিক করুন।
এখান থেকে, আপনি স্ক্রিনশট নেওয়ার জন্য কয়েকটি বিকল্প দেখতে পাবেন। তবে প্রথমে, নিশ্চিত করুন যে ইন-গেম বিকল্পটি বন্ধ হয়ে যাওয়ার সময় স্টিম ওভারলে সক্ষম করুন। আপনার স্ক্রিনশটগুলি নিতে এবং সংরক্ষণ করতে বাষ্পের জন্য এটি দরকার

আপনি নীচে ডানদিকে স্ক্রিনশট শর্টকাট কীবিকল্পটি দেখতে পাবেন। আপনি যে কোনও কিছুতে শর্টকাট কীগুলি পরিবর্তন করতে পারেন এবং ডিফল্টরূপে এটি এফ 12 এ সেট করা আছে। এর ঠিক নীচে আপনি স্ক্রিনশট ফোল্ডারবোতামটিও দেখতে পাবেন। আপনার স্ক্রিনশটগুলি আপনার কম্পিউটারে কোথায় সংরক্ষণ করা হয়েছে তা চয়ন করতে এটি ক্লিক করুন।
পরিশেষে, স্ক্রিনশট নেওয়া হলে কী ঘটবে তা আপনি চয়ন করতে পারেন। আপনি একটি বিজ্ঞপ্তি পেতে, একটি শব্দ প্লে করতে এবং চিত্রটির একটি সঙ্কুচিত কপি সংরক্ষণ করতে পারেন। আপনি একবার আপনার স্ক্রিনশট সেটিংসে খুশি হয়ে গেলে,
আপনার স্ক্রিনশটটি ইন-গেমটি নিন
এখন আপনি খেলা যা স্ক্রিনশট নিতে যাচ্ছেন তা চালু করতে পারেন। আপনি এটি বাষ্প প্ল্যাটফর্মের মাধ্যমে চালু করেছেন তা নিশ্চিত করুন। আপনি যখন স্ক্রিনশট নিতে চান, আপনি নির্বাচিত শর্টকাট কী টিপুন।
আপনি যদি কোনও বিজ্ঞপ্তি বা শব্দ প্লে নির্বাচন করে থাকেন তবে আপনার স্ক্রিনশটটি নেওয়ার সময় লক্ষ্য করা উচিত। যদি তা না হয়, আপনি যখন ছবিটি আপলোড করবেন তখন বাষ্প ছবিটি গ্রহণ করেছে কিনা তা আপনি পরীক্ষা করতে পারেন।
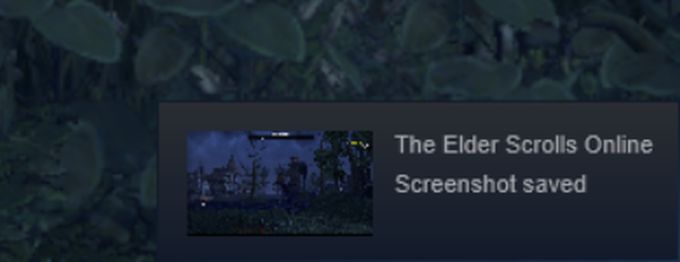
আপনার স্টিম ওভারলেটি আনতে আপনি যে কীগুলি সেট করেছেন তা টিপুন। ডিফল্টরূপে এটি শিফট + ট্যাবএ সেট করা আছে। ওভারলেতে একবার, আপনি নীচে বাম কোণে একটি স্ক্রিনশট বিভাগ দেখতে পাবেন। স্ক্রিনশট উইন্ডোটি খুলতে স্ক্রিনশটগুলি দেখুনএ ক্লিক করুন।
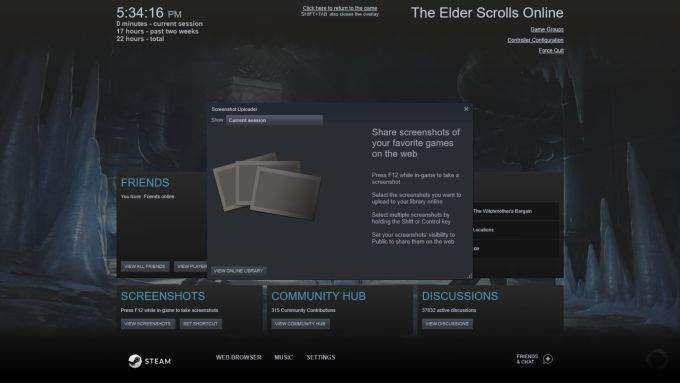
এই উইন্ডোটির শীর্ষে, আপনি দেখতে পাবেন যে আপনি আপনার বর্তমান অধিবেশন থেকে স্ক্রিনশট দেখতে বা আপনার পূর্ববর্তী গেম থেকে স্ক্রিনশট সংরক্ষণ করে ফেলেছেন images আপনার চিত্রগুলি সঠিকভাবে নেওয়া হয়েছে তা নিশ্চিত করতে আপনি এখানে পরীক্ষা করতে পারেন।
আপনি যখন স্টিমটিতে আপলোড করতে চান এমন স্ক্রিনশটগুলি সন্ধান করুন, এটিতে ক্লিক করুন এবং আপনি দেখতে পাবেন যে আপনি একটি ক্যাপশন যুক্ত করতে পারেন, বা এটি একটি বিলোপকারী হিসাবে ট্যাগ করতে পারেন। আপনি তোলা প্রতিটি স্ক্রিনশটটি সমস্ত নির্বাচন করুনএ ক্লিক করেও চয়ন করতে পারেন। নীচে ডানদিকে হয় অপসারণ বা আপলোড বিকল্প।
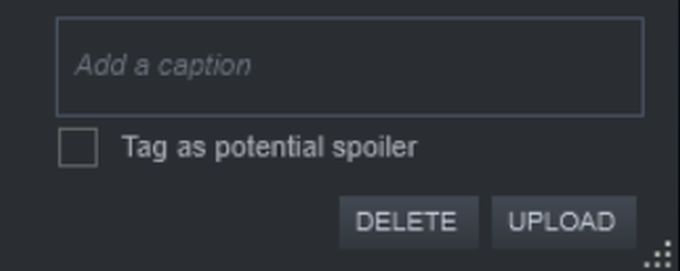
আপনি যখন আপলোডএ ক্লিক করেন, তখন কিছু আপলোড বিকল্প চয়ন করতে আপনি একটি উইন্ডো খুলবেন। দৃশ্যমানতাড্রপডাউন ক্লিক করে আপনি স্ক্রিনশটের দৃশ্যমানতাটি সর্বজনীন, কেবলমাত্র বন্ধুরা, বা ব্যক্তিগতএ সেট করতে পারেন। আপনি ফেসবুকে স্ক্রিনশট ভাগ করে নিতেও চয়ন করতে পারেন।
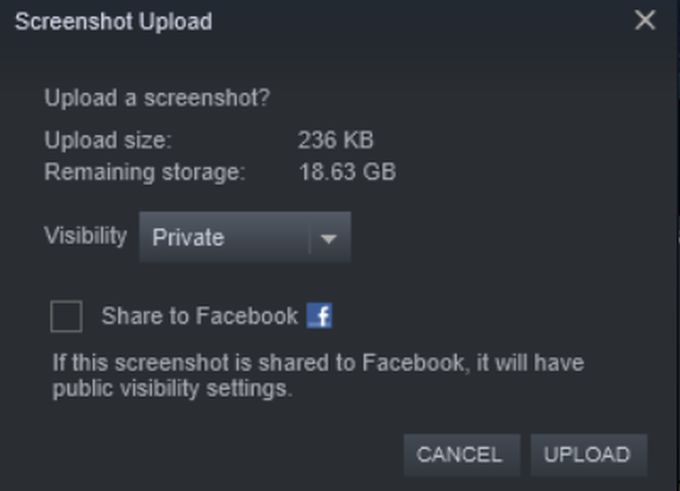
আপলোডক্লিক করে আপনার স্ক্রিনশটটি বাষ্প মেঘে সংরক্ষণ করা হবে।
আপনার বাষ্পের স্ক্রিনশটগুলি পরিচালনা করুন
আপনি এখন বাষ্প এর মাধ্যমে নেওয়া স্ক্রিনশটগুলি দেখতে এবং আপনার প্রোফাইলে আপলোড করতে পারেন। সেগুলি দেখতে আপনি হয় আপনার অ্যাকাউন্টের নাম>সামগ্রী>স্ক্রিনশটগুলিবা আপনার অ্যাকাউন্টের নাম>প্রোফাইলএ যেতে পারেন এবং এর মধ্যে স্ক্রিনশটগুলিবোতামটি সন্ধান করতে পারেন ডান হাতের প্যানেল

এই পৃষ্ঠায় আপনি এবং অন্যরা কীভাবে আপলোড করেছেন এমন স্ক্রিনশটগুলি কীভাবে দেখতে পারবেন তা পরিচালনা করতে সক্ষম হবেন। শীর্ষে, নেভিগেশন বারের নীচে, আপনি গ্রিডবা চিত্র প্রাচীরদর্শন চয়ন করতে সক্ষম হবেন। আপনি প্রথম, প্রাচীনতম বা সবচেয়ে জনপ্রিয় নতুন স্ক্রিনশটগুলি দেখতেও চয়ন করতে পারেন। অবশেষে, এই বারে, আপনি আপনার সমস্ত স্ক্রিনশট বা কেবল আপনার পাবলিক, ব্যক্তিগত, কেবলমাত্র বন্ধুবান্ধব বা তালিকাভুক্ত স্ক্রিনশটগুলি দেখতে বেছে নিতে পারেন।
আপনি যদি আরও স্ক্রিনশট আপলোড করতে চান তবে আপনি আপলোড করার জন্য আরও ছবি চয়ন করতে স্টীম ওভারলেতে যে অ্যাক্সেস করেছেন সেই একই স্ক্রিনশট উইন্ডোটি খুলতে আপনি স্ক্রিনশট আপলোড করুনবোতামটি ক্লিক করতে পারেন।
আপনি স্ক্রিনশট পরিচালনা করুনবোতামটি ক্লিক করে আপনার স্ক্রিনশটগুলির দৃশ্যমানতা সম্পাদনা করতে পারেন। তারপরে আপনি কোন স্ক্রিনশটগুলির দৃশ্যমানতা পরিবর্তন করতে চান তা নির্বাচন করুন এবং সম্পন্ননির্বাচন করুন।
আপনার স্ক্রিনশটগুলি ফেসবুক, টুইটার এবং রেডডিটে ভাগ করুন
আপনার স্ক্রিনশটগুলি ইন-গেম ফেসবুকের সাথে ভাগ করতে সক্ষম হওয়া ছাড়াও আপনি এটি করতে পারেন আপনার প্রোফাইলের স্ক্রিনশট বিভাগ, পাশাপাশি সেগুলি টুইটার, রেডডিট বা অন্যান্য সামাজিক প্ল্যাটফর্মগুলিতে ভাগ করতে সক্ষম হবেন।
আপনার স্ক্রিনশটগুলির একটিতে ক্লিক করুন এবং এটির একটি বৃহত্তর চিত্র খুলবে। ডানদিকে আপনি দেখতে পাবেন কোথায় আপনি এটি পছন্দ বা অপছন্দ করতে পারেন। আপনি মন্তব্য যোগ করতে পারেন।
ডানদিকের সবচেয়ে দূরে, আপনি একটি গিয়ার আইকন দেখতে পাবেন। চিত্রটি ভাগ করুনবা প্রিয়এর বিকল্পগুলি দেখতে এটিতে ক্লিক করুন। আপনি ফলোবা প্রতিবেদননির্বাচন করতে পারেন তবে অন্যদের স্ক্রিনশট দেখার সময় এগুলি are

ভাগ করে নেওয়ার উইন্ডোটি খুলতে ভাগ করুননির্বাচন করুন। আপনি আপনার বাষ্প ক্রিয়াকলাপের ফিডটিতে চিত্রটি ভাগ করে নিতে বেছে নিতে পারেন, যেখানে এটি আপনার প্রোফাইলে প্রদর্শিত হবে এবং অন্যরা যারা আপনার ফিডটি দেখতে সক্ষম হবে। এটি ফেসবুক, টুইটার এবং রেডডিট-এ ভাগ করার বোতামও রয়েছে। আপনি যখন এগুলির একটিতে ক্লিক করেন এটি স্বয়ংক্রিয়ভাবে আপনাকে পোস্ট করার জন্য সাইটে নিয়ে যায়
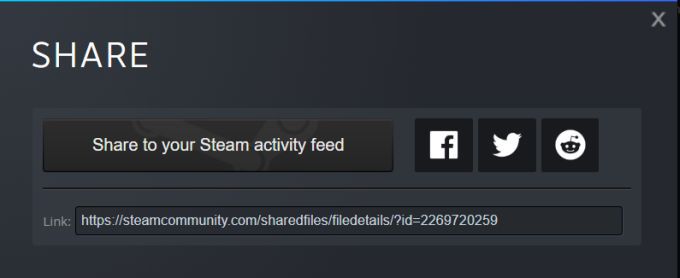
আপনি উইন্ডোর নীচে আপনার স্ক্রিনশটের একটি লিঙ্কও খুঁজে পাবেন, যাতে আপনি পারেন আপনার ইচ্ছামত অন্য যে কোনও প্ল্যাটফর্মে এটি ভাগ করুন।