গুগল ডক্সের সর্বাধিক মূল্যবান বৈশিষ্ট্যগুলির মধ্যে একটি হ'ল ডকুমেন্টের মন্তব্য বিভাগে পুরো থ্রেড কথোপকথন থাকার ক্ষমতা p
অনেক লোক এগুলি মুদ্রণ করতে সক্ষম হতে চায় ডকুমেন্ট নিজেই মন্তব্য থ্রেড। এটি নথির সংশোধন প্রক্রিয়াটি সংরক্ষণাগারভুক্ত করা যেতে পারে, উদাহরণস্বরূপ। তবে সমস্যাটি হ'ল আপনি যখন কোনও গুগল ডকুমেন্ট মুদ্রণ করেন, তখন মুদ্রণগুলিতে মন্তব্যগুলি অদৃশ্য হয়ে যায়/ s>
ধন্যবাদ, মন্তব্য সহ গুগল ডক মুদ্রণের কয়েকটি সৃজনশীল উপায় রয়েছে
গুগল ডকুমেন্টটি মাইক্রোসফ্ট ওয়ার্ডে রফতানি করুনমন্তব্য সহ গুগল ডক্স মুদ্রণের সবচেয়ে সহজ উপায় হ'ল প্রথমে ওয়ার্ড (.ডোক্স) ফাইল হিসাবে রফতানি করা
এটি করার জন্য, আপনার Google ডক্স দস্তাবেজটি খোলে, মেনু থেকে ফাইলনির্বাচন করুন, ডাউনলোড করুননির্বাচন করুন এবং তারপরে মাইক্রোসফ্ট ওয়ার্ড (.docx) নির্বাচন করুন
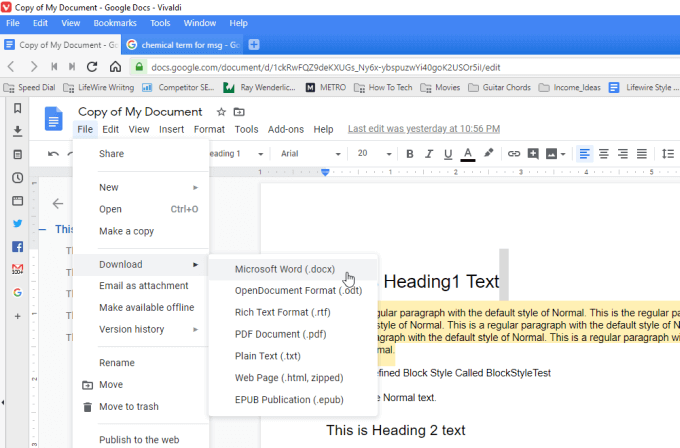
দস্তাবেজটি আপনার কম্পিউটারে সংরক্ষণ করুন। এখন, আপনি যখন মাইক্রোসফ্ট ওয়ার্ডে ফাইলটি খুলবেন, আপনি দেখতে পাবেন যে মন্তব্যগুলি অন্তর্ভুক্ত রয়েছে
ইন_ কনটেন্ট_1 সব: [300x250] / dfp: [640x360]- > googletag.cmd.push (ফাংশন () {googletag.display ('snhb-In_content_1-0');});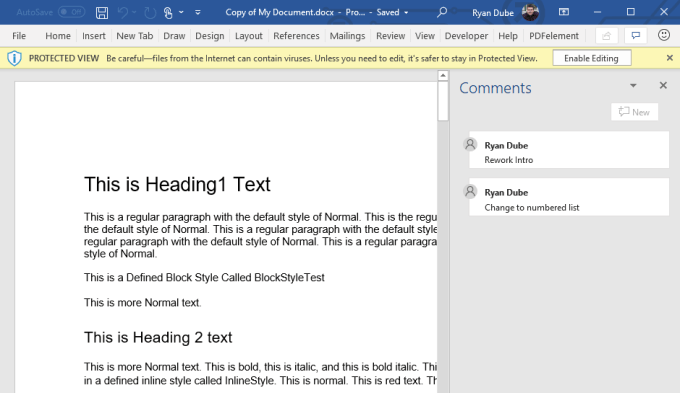
আপনি যদি মন্তব্যগুলি না দেখেন তবে ওয়ার্ড মেনু থেকে পর্যালোচনানির্বাচন করুন, ফিতা থেকে মন্তব্যগুলিনির্বাচন করুন এবং নির্বাচন করুন মন্তব্যগুলি দেখান

এখন আপনি মুদ্রণের জন্য প্রস্তুত। মেনু থেকে কেবল ফাইলনির্বাচন করুন এবং তারপরে মুদ্রণ করুনআপনার মন্তব্যগুলি ডানদিকে পূর্বরূপে উপস্থিত হওয়া উচিত see মুদ্রণবোতামটি ডকুমেন্টটি প্রিন্টারে প্রেরণ করুন.
এ মুদ্রণ পূর্বরূপে মন্তব্য না দেখলে, সমস্ত পৃষ্ঠা মুদ্রণনির্বাচন করুন >সেটিংসএর অধীনে এবং নিশ্চিত করুন যে মুদ্রণ মার্কআপনির্বাচন করা হয়েছে।
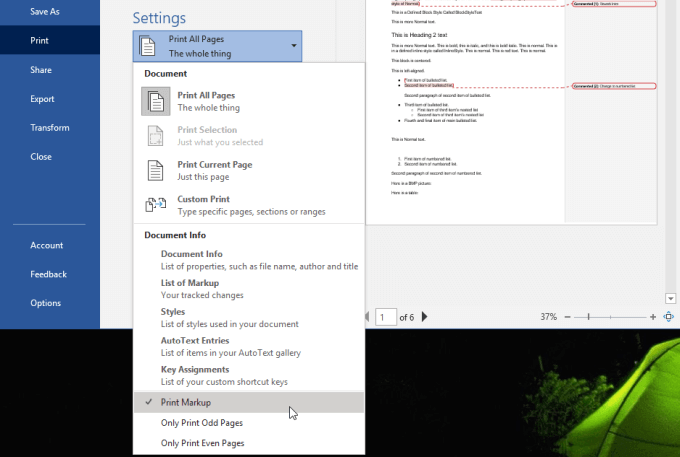
এটি মুদ্রণগুলিতে মন্তব্যগুলি প্রদর্শিত হবে
আপনার কম্পিউটারে যদি মাইক্রোসফ্ট ওয়ার্ড থাকে তবে এটি কোনও গুগল ডক মুদ্রণের সবচেয়ে দ্রুত এবং সহজ উপায় is মন্তব্য সহ।
গুগল ডকুমেন্টটি ওপেনঅফিসে রফতানি করুন
আপনার কাছে মাইক্রোসফ্ট ওয়ার্ডের লাইসেন্সবিহীন কপি না থাকলে, অন্য বিকল্পটি ডকুমেন্টটি রফতানি করা হবে ওপেনডোকামেন্ট (.odt) ফাইল হিসাবে। আপনি অ্যাপাচি ওপেন অফিস, লিব্রেঅফিস, এবং আরও অনেক কিছু ওপেন ডকুমেন্টের সামঞ্জস্যপূর্ণ প্রোগ্রামগুলির সাহায্যে এই ফাইলটি খুলতে পারেন
এটি করার জন্য, Google ডক্সের অভ্যন্তরে আপনি ফাইলনির্বাচন করে ওডিটিতে রফতানি করতে পারবেন >মেনু থেকে, ডাউনলোড করুননির্বাচন করুন এবং ওপেন ডকুমেন্ট ফর্ম্যাট (.odt)নির্বাচন করুন। ?
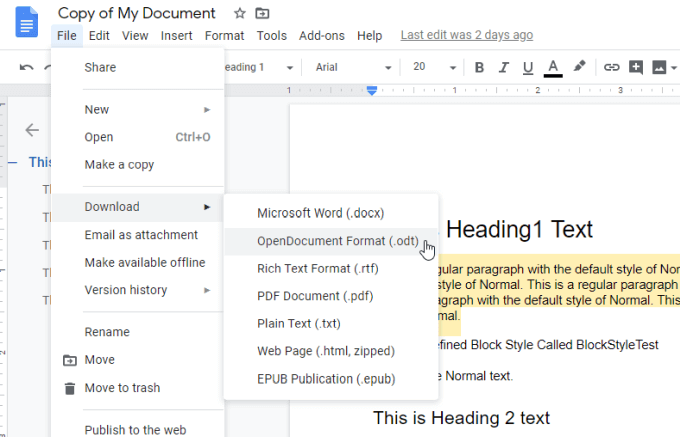
আপনার কম্পিউটারে ওডিটি ফাইল সংরক্ষণ করুন।
আপনি নিজের পছন্দসই প্রোগ্রামটি ওপেন অফিসে লেখক ব্যবহার করে যে কোনও ওপেনডোকামেন্ট ফাইলটিতে ফাইলটি খুলতে পারেন। আপনি এই দস্তাবেজটিতে দেখতে পাবেন যে সমস্ত মন্তব্যগুলি সঠিক মার্জিনে অন্তর্ভুক্ত রয়েছে
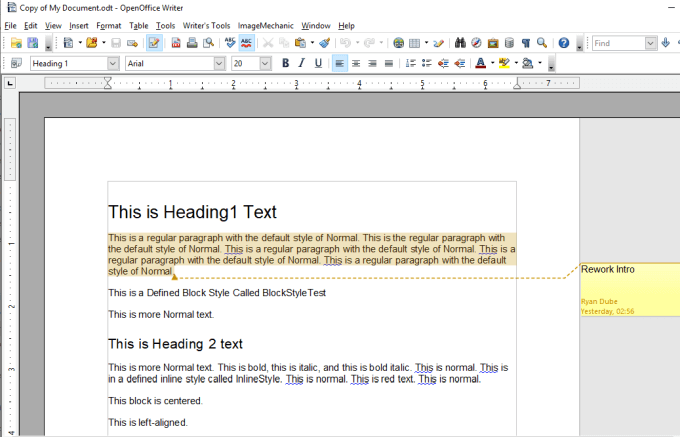
আপনি মেনু থেকে ফাইলনির্বাচন করে নথিটি (মন্তব্য সহ) মুদ্রণ করতে পারেন , এবং মুদ্রণনির্বাচন করুন
আপনি মুদ্রণ পূর্বরূপে মন্তব্যগুলি দেখতে পাবেন না। যদি এটি হয় তবে মন্তব্যগুলিড্রপডাউন নির্বাচন করুন এবং নথির শেষে অবস্থানবা পৃষ্ঠার শেষে অবস্থাননির্বাচন করুন
মন্তব্যগুলি নথির একেবারে নীচে বা পৃথক পৃষ্ঠাগুলির নীচে যেখানে মন্তব্য রয়েছে সেগুলি মুদ্রিত হবে will
গুগল ডকুমেন্টটিকে ওয়েব পৃষ্ঠা হিসাবে ডাউনলোড করুন
আপনি যদি মন্তব্য সহ একটি গুগল ডকুমেন্ট মুদ্রণ করুন তে কোনও বাহ্যিক অ্যাপ্লিকেশন ব্যবহার করতে না চান তবে আপনি দস্তাবেজটিকে একটি এইচটিএমএল ফাইলে রূপান্তর করতে এবং মন্তব্যগুলির সাথে মুদ্রণের জন্য Chrome এর মুদ্রণ বৈশিষ্ট্যটি ব্যবহার করতে পারেন।
এটি করার জন্য, মেনু থেকে ফাইলনির্বাচন করুন, ডাউনলোড করুননির্বাচন করুন এবং ওয়েব পৃষ্ঠা (.html, জিপড)নির্বাচন করুন >।
এটি আপনার কম্পিউটারে একটি জিপ করা ফাইল সংরক্ষণ করবে। ফাইলটি আনজিপ করুন এবং তারপরে ক্রোমের সাহায্যে এইচটিএমএল ফাইলটি খুলুন
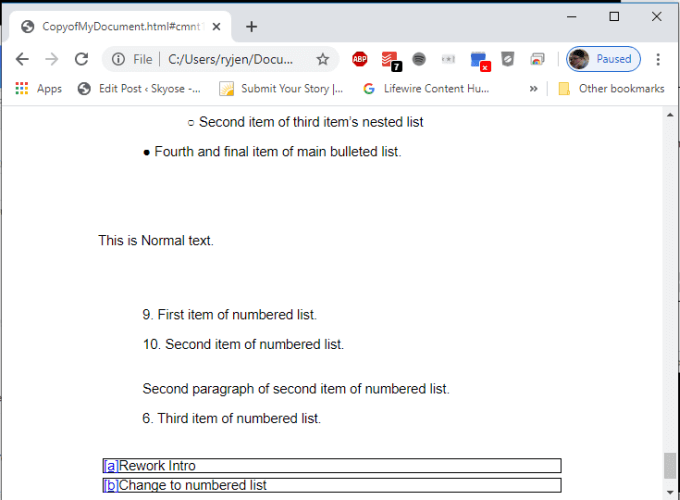
আপনি গুগল ডক্সে চিঠি হিসাবে মন্তব্য উপস্থিত থাকা প্রতিটি লাইনে মন্তব্য মন্তব্য করেছেন। দস্তাবেজের নীচে, আপনি তাদের চিঠি সূচনার পাশের সমস্ত মন্তব্য দেখতে পাবেন
ডকুমেন্টটি মুদ্রণের জন্য, ক্রোম উইন্ডোর উপরের ডানদিকে তিনটি ডট মেনু আইকন টিপুন, এবং মুদ্রণনির্বাচন করুন
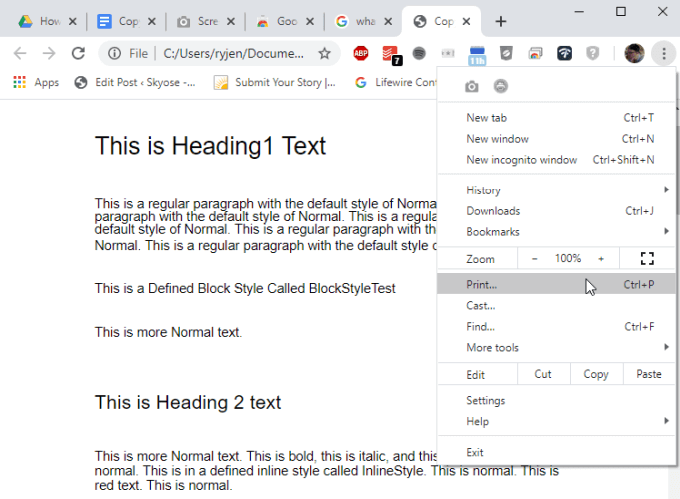
আপনি যে মুদ্রকটি প্রিন্ট করতে চান তা নির্বাচন করুন এবং মুদ্রণনির্বাচন করুন। মন্তব্যের সাথে অন্তর্ভুক্ত আপনার পুরো দস্তাবেজটি আপনার নির্বাচিত প্রিন্টারে মুদ্রিত হবে
সম্পূর্ণ পৃষ্ঠা স্ক্রিন ক্যাপচার ক্রোম এক্সটেনশন ব্যবহার করুন
আপনি যদি নিজের ক্রোম ব্রাউজার ব্যবহার করতে পছন্দ করেন তবে এইচটিএমএল বৈশিষ্ট্যে রফতানির বিন্যাস পছন্দ করবেন না, আপনি তার পরিবর্তে সম্পূর্ণ পৃষ্ঠা স্ক্রিন ক্যাপচার ক্রোম এক্সটেনশান
এই বৈশিষ্ট্যটি আপনার ক্রোম ব্রাউজারের শীর্ষে একটি ছোট ক্যামেরা আইকন সন্নিবেশ করিয়ে দিতে পারেন আপনি আপনার সম্পূর্ণ Google ডক্স ডকুমেন্টের স্ক্রিনশট ক্যাপচার করতে ক্লিক করতে পারেন
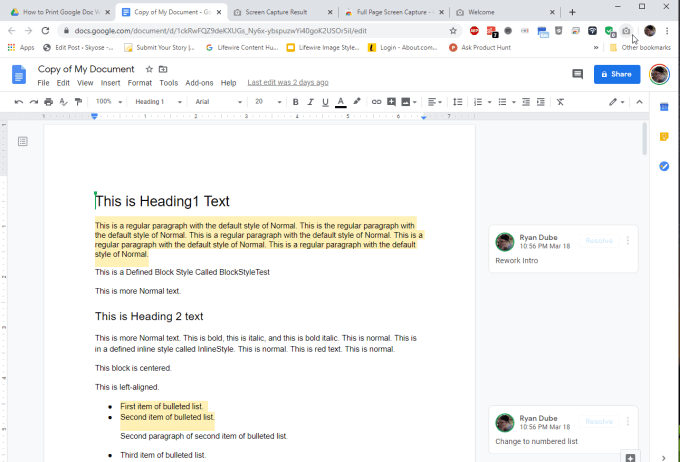
আপনি যখন এক্সটেনশন ইনস্টল হন এবং আপনি আপনার দস্তাবেজ ক্যাপচার করার জন্য প্রস্তুত হন, ক্যামেরা টিপুন আইকন।
এটি মন্তব্য সহ পুরো ডকুমেন্ট সহ পুরো পৃষ্ঠা স্ক্রিন ক্যাপচার শিরোনাম সহ একটি নতুন উইন্ডো খুলবে

এটিকে মুদ্রণের জন্য ডকুমেন্টটি পিডিএফ ফর্ম্যাটে ডাউনলোড করতে শীর্ষে পিডিএফ আইকনটি নির্বাচন করুন এবং এটি আপনার কম্পিউটার থেকে মুদ্রণ করুন
মন্তব্য মুদ্রক ক্রোম এক্সটেনশন সহ গুগল ডকুমেন্ট ব্যবহার করুন
আর একটি দুর্দান্ত এক্সটেনশান যা মন্তব্য সহ গুগল ডকটি প্রিন্ট করতে কাজ করে তা হ'ল মন্তব্য মুদ্রক ক্রোম এক্সটেনশন সহ গুগল ডকুমেন্ট ।
আপনি যখন এই এক্সটেনশনটি ইনস্টল করবেন তখন একটি মুদ্রক আইকন উপস্থিত হবে আপনার ক্রোম ব্রাউজারের শীর্ষে। এই এক্সটেনশনটি মন্তব্য সহ আপনার গুগল ডক্স ডকুমেন্টটি মুদ্রণের জন্য গুগল ডক্সে কার্যকারিতা যুক্ত করে

আপনি যখন আইকনটি নির্বাচন করেন, তখন একটি পপ-আপ প্রদর্শিত হবে বা না তা চয়ন করার ক্ষমতা সরবরাহ করবে or আপনি প্রিন্টআউটে মন্তব্যগুলি অন্তর্ভুক্ত করতে চান না এবং কীভাবে আপনি সেই মন্তব্যগুলি ফর্ম্যাট করতে চান
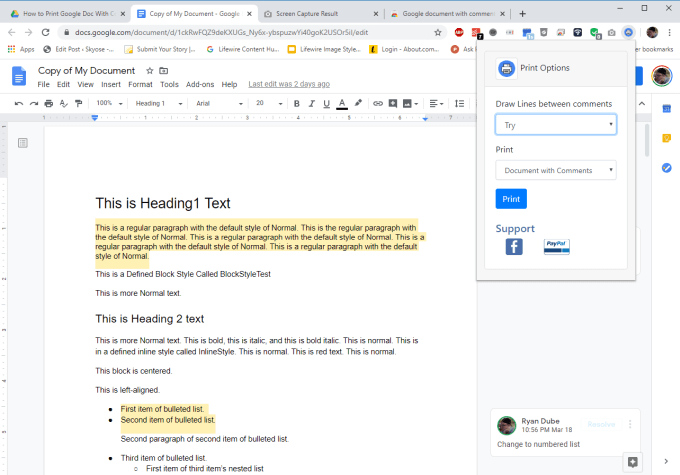
আপনি মন্তব্যগুলি অন্তর্ভুক্ত থাকা মন্তব্যগুলি সহ সম্পূর্ণ মন্তব্য বা সম্পূর্ণ নথি মুদ্রণ করতে বেছে নিতে পারেন। আপনি যদি পছন্দ করেন তবে মন্তব্যের মধ্যে এক্সটেনশন আঁকতেও পারেন
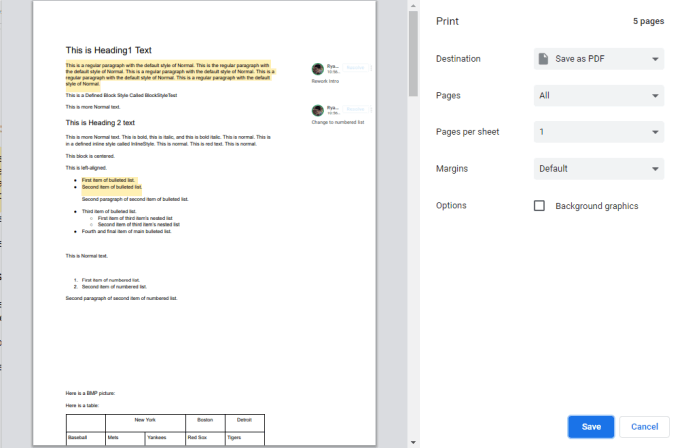
এক্সটেনশানটি নথিটি প্রিন্ট করার আগে আপনার কাছে প্রিন্টারটি প্রেরণ করতে চান তা চয়ন করার বিকল্প থাকবে। আপনি যখন করেন, আপনি প্রতিটি পৃষ্ঠার ডানদিকে প্রদর্শিত মন্তব্যগুলির সাথে একটি মুদ্রণ পূর্বরূপ দেখতে পাবেন
গুগল ডক মন্তব্য মুদ্রণ
আপনি দেখতে পাচ্ছেন, যদিও আপনি মন্তব্য সহ গুগল ডকটি মুদ্রণ করতে পারবেন না কারণ এই বৈশিষ্ট্যটিতে গুগল ডক্সের অভাব রয়েছে, প্রচুর পরিশ্রম রয়েছে
আপনি মাইক্রোসফ্টের মতো বাইরের অ্যাপ্লিকেশন বেছে নিচ্ছেন কিনা শব্দ, একটি এইচটিএমএল প্রিন্টআউট বা ক্রোম এক্সটেনশনের একটি সত্যই ব্যক্তিগত পছন্দ হিসাবে নেমে আসে। প্রতিটি বিকল্প ঠিক পরের মতোই সহজ এবং সহজ