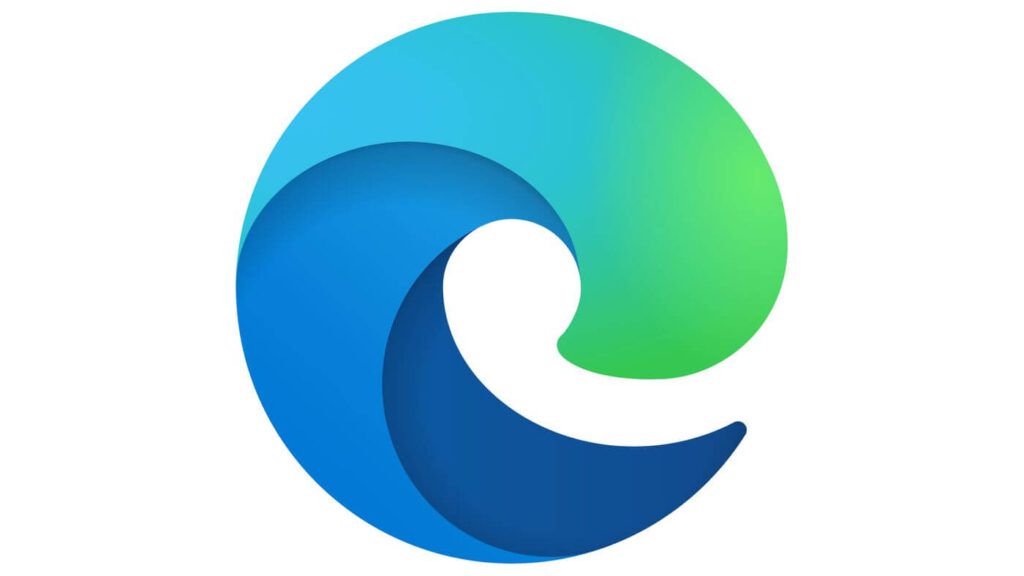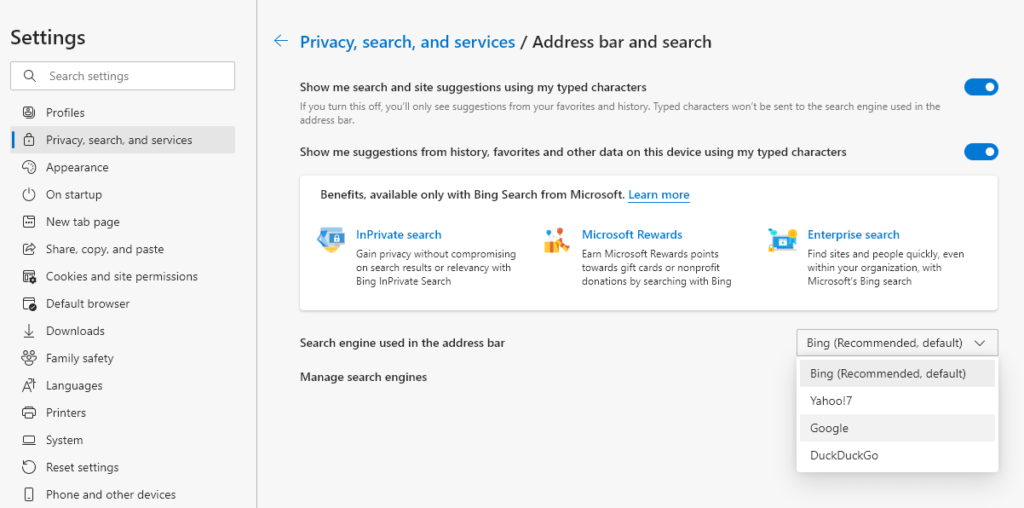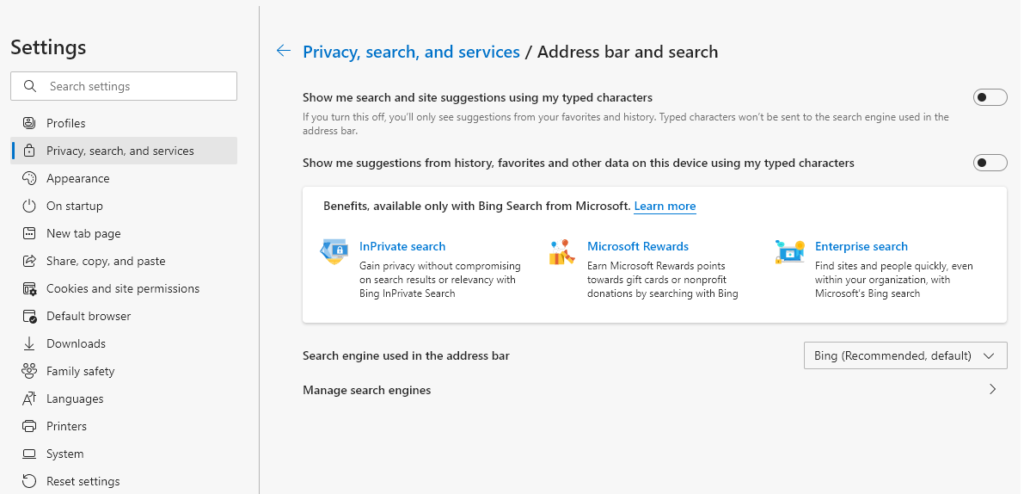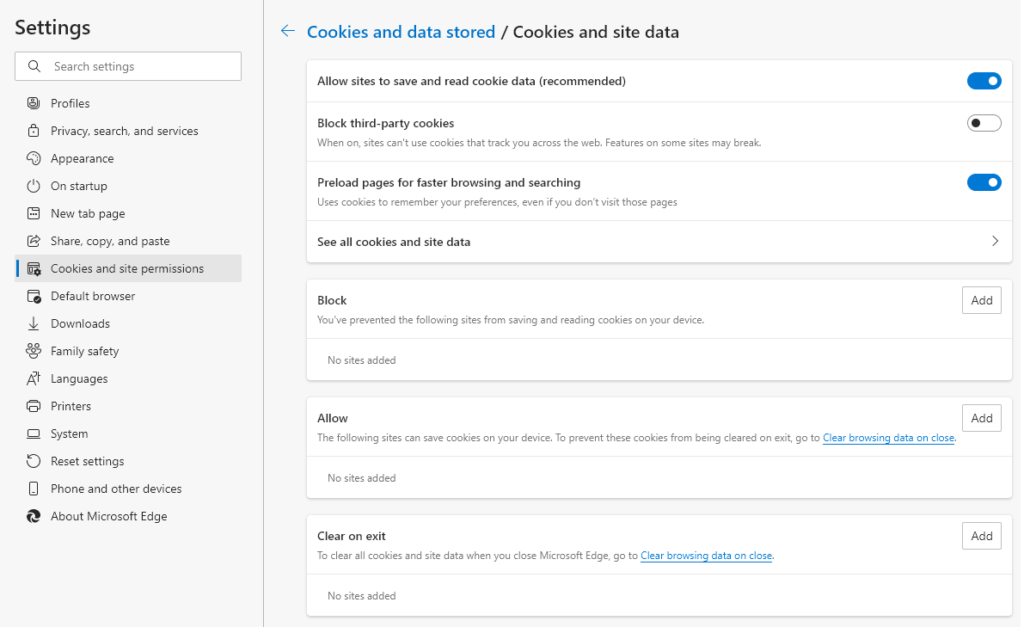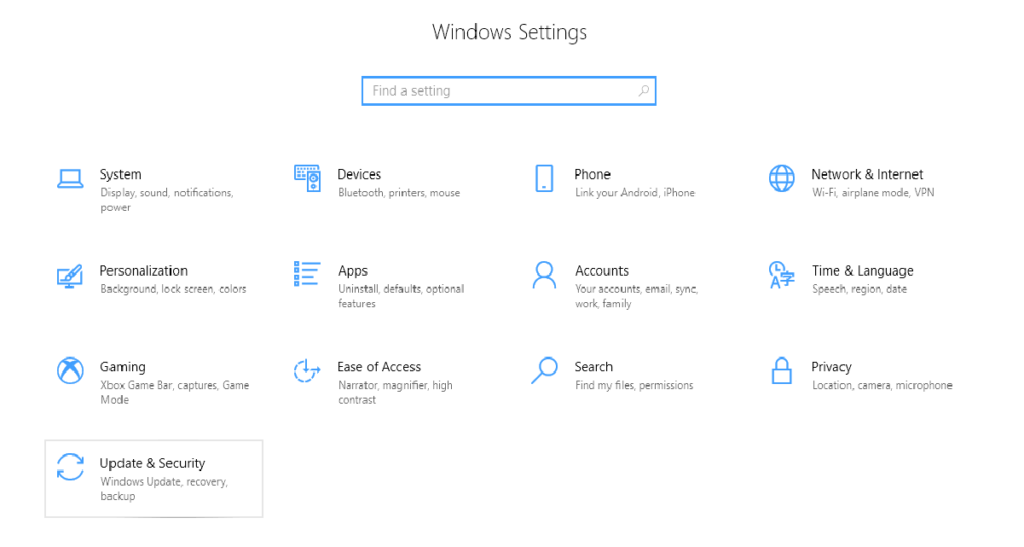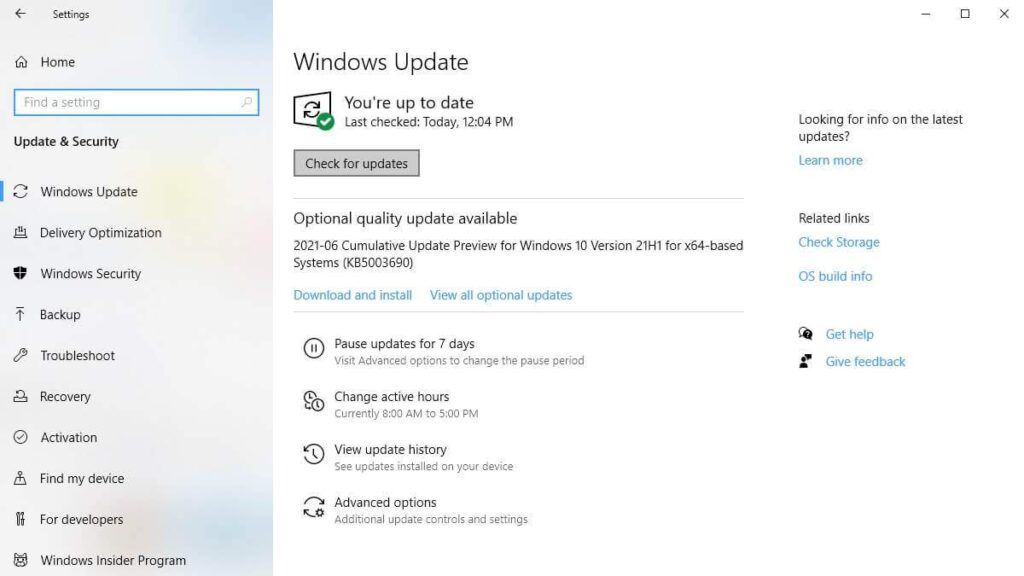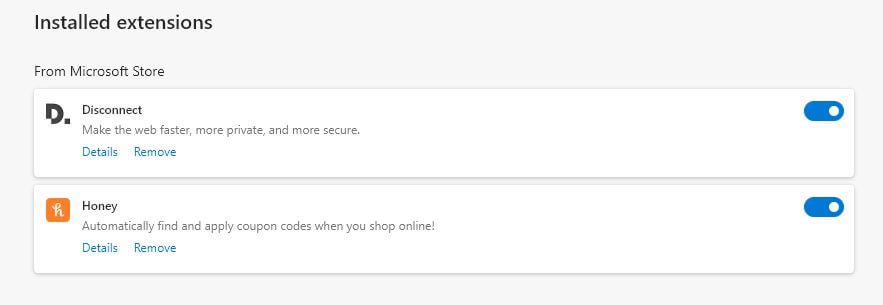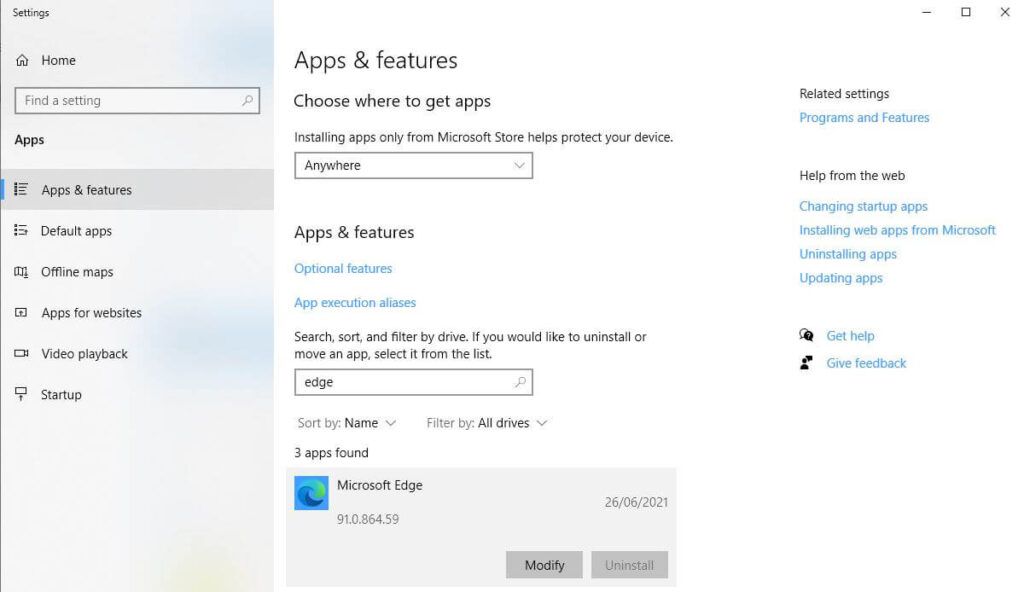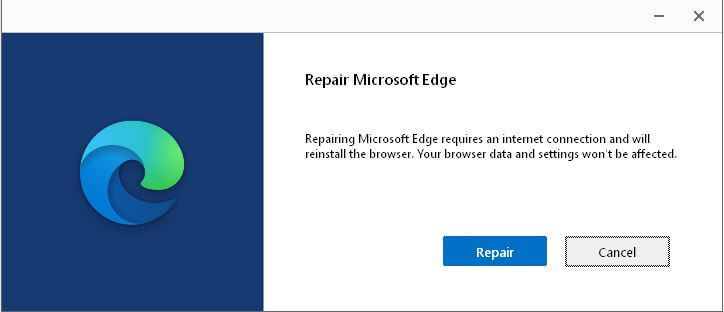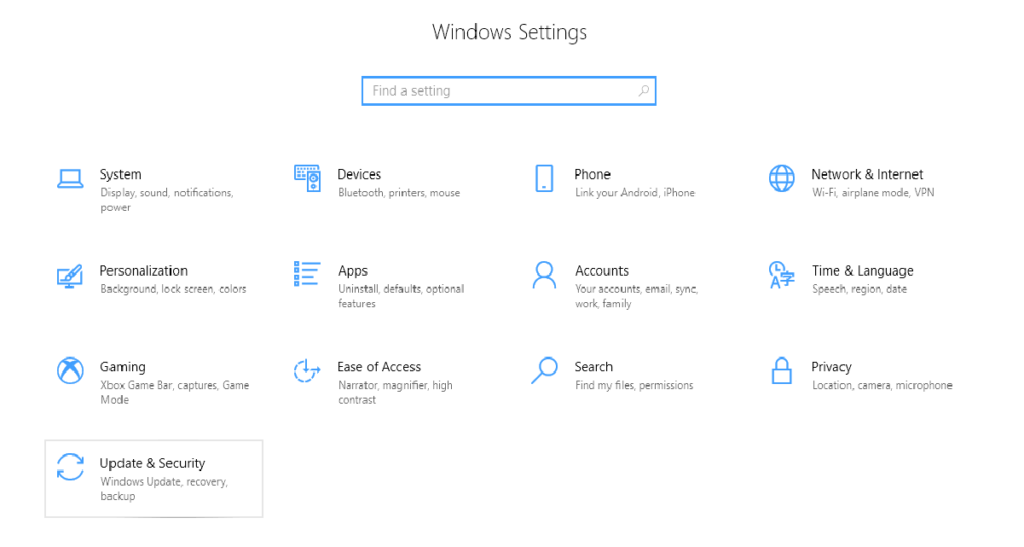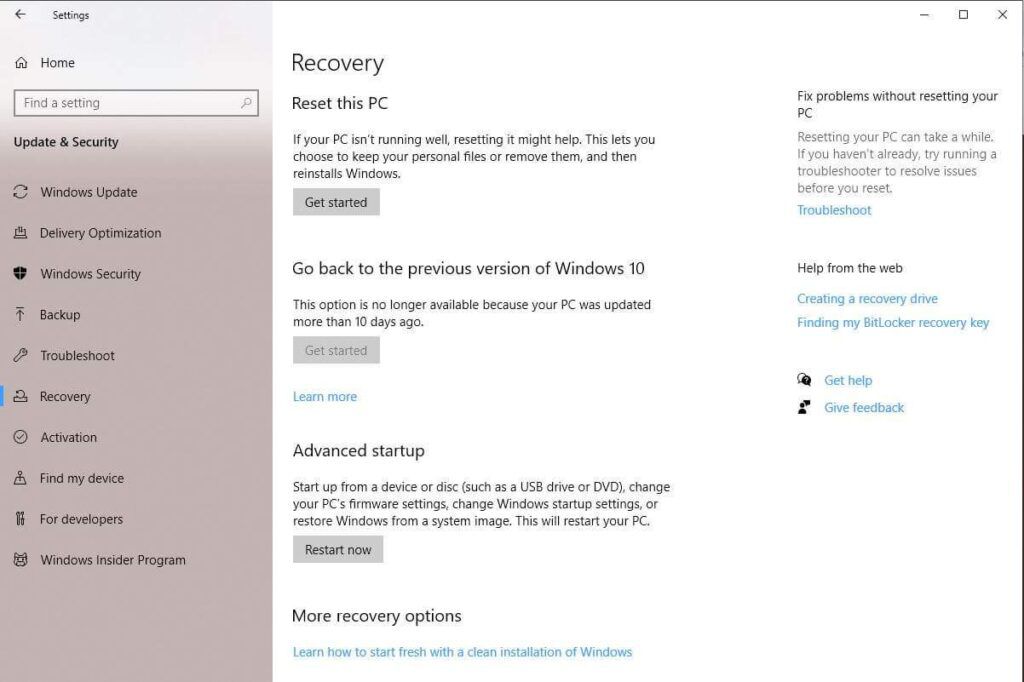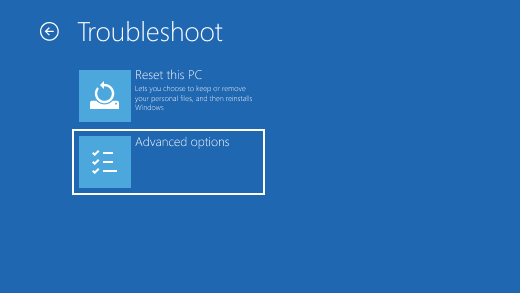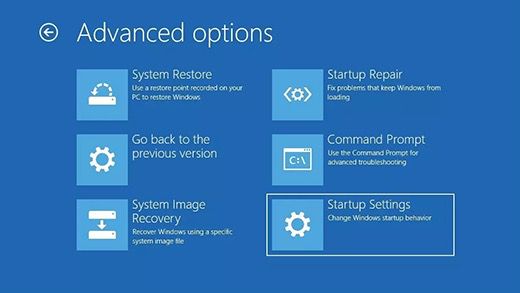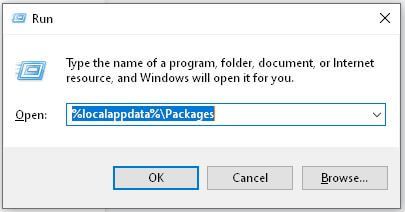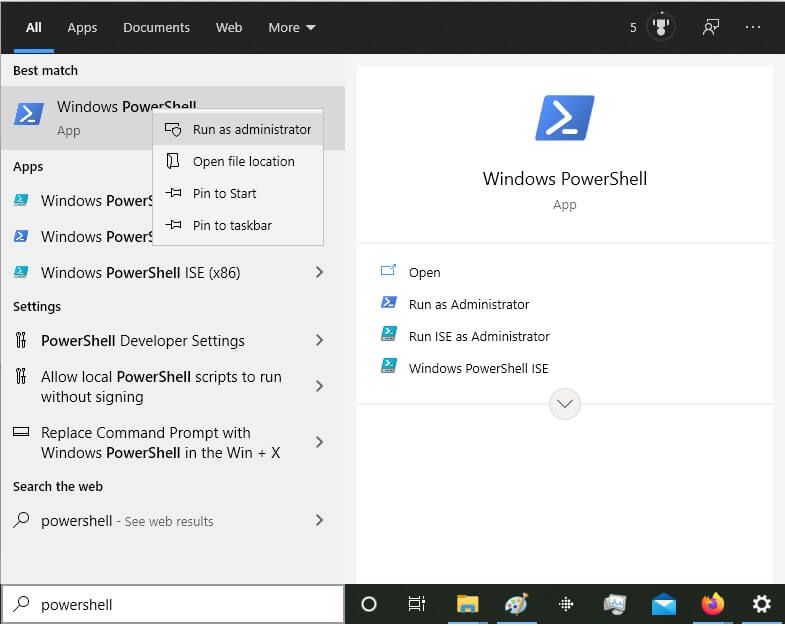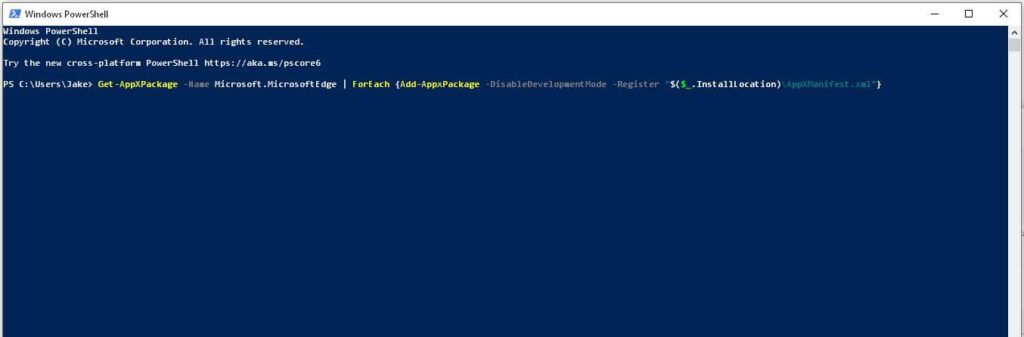মাইক্রোসফট এজ হল উইন্ডোজ ১০ -এ ডিফল্ট ব্রাউজার।
যদি আপনার মাইক্রোসফট এজ ক্র্যাশিংয়ের সমস্যা হয়, তাহলে আপনি কিছু পদক্ষেপ নিতে পারেন।
এই প্রবন্ধে, আমরা মাইক্রোসফট এজ কে ক্র্যাশ হওয়া থেকে কিভাবে বাঁচাতে পারি তা আমরা জানাবো। আমরা সবচেয়ে সহজ সমাধানের মাধ্যমে শুরু করব এবং আরও সময় সাপেক্ষ পদ্ধতির দিকে অগ্রসর হব, তাই সময় বাঁচাতে (আশা করি) এই তালিকার মাধ্যমে অগ্রগতি করুন।
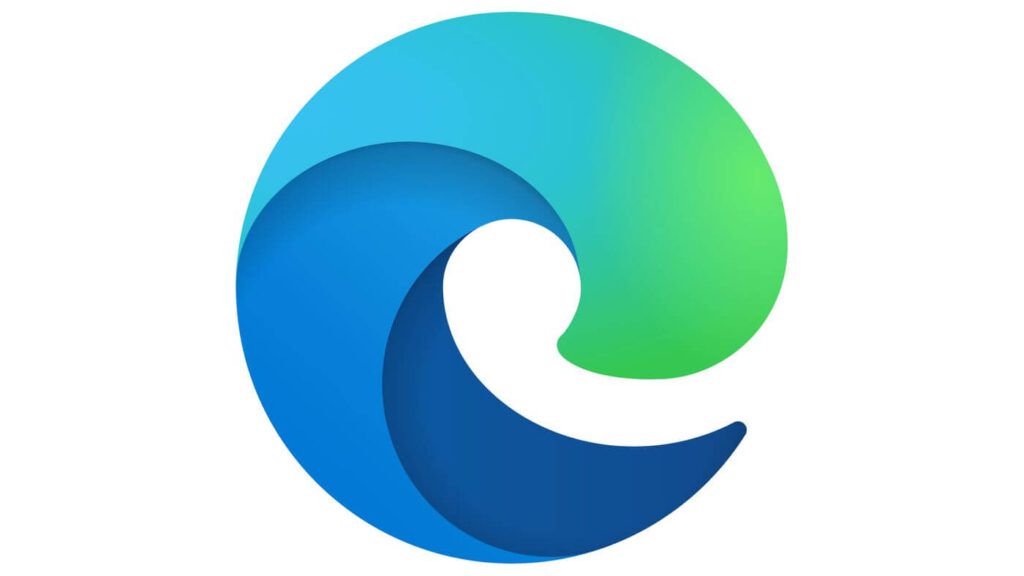
মাইক্রোসফট এজ ক্র্যাশ হচ্ছে কেন?
মাইক্রোসফট এজ ক্র্যাশ হওয়ার সবচেয়ে সাধারণ কারণ হল ব্রাউজার এক্সটেনশন যা ব্রাউজারের সাথেই অসঙ্গতি সৃষ্টি করে। দূষিত উইন্ডোজ ফাইল, দূষিত মাইক্রোসফট এজ ফিল্ড, বা দূষিত ব্রাউজার ক্যাশেও ক্র্যাশিং হতে পারে।
গুগল থেকে ডিফল্ট সার্চ ইঞ্জিন পরিবর্তন করুন
কোনো কারণে মাইক্রোসফট এজ ব্রাউজারে ডিফল্ট সার্চ ইঞ্জিন হিসেবে গুগল থাকলে এটি ক্র্যাশ হতে পারে।
মাইক্রোসফট এজ খুলুন।
উপরের ডান কোণে (তিনটি বিন্দু) মেনুতে ক্লিক করুন। s>
সেটিংস>গোপনীয়তা, অনুসন্ধান এবং পরিষেবানির্বাচন করুন।
নীচে স্ক্রোল করুন এবং ঠিকানা বার এবং অনুসন্ধাননির্বাচন করুন।
ড্রপ ডাউন বক্সে ক্লিক করুন এবং Google ছাড়া অন্য একটি বিকল্প নির্বাচন করুন।
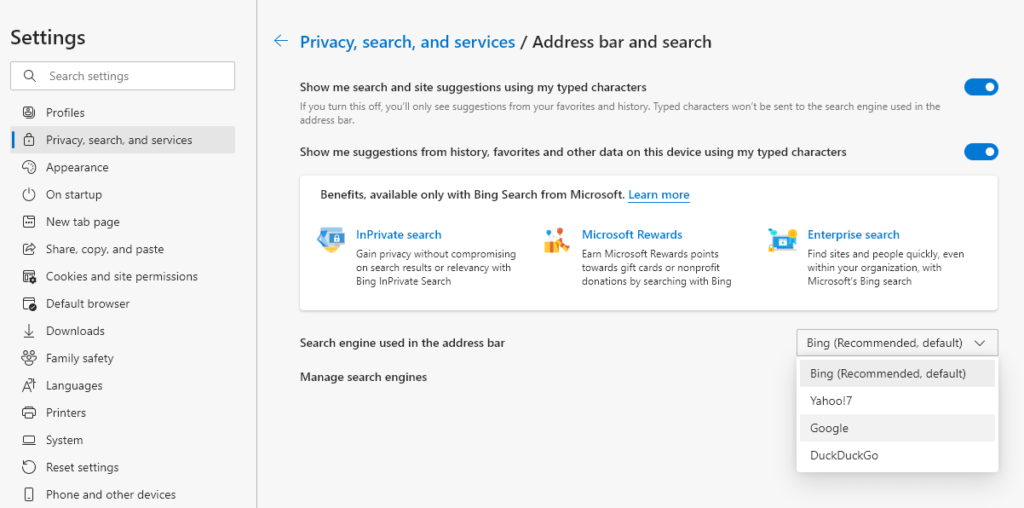
সার্চ সাজেশন বন্ধ করুন
কিছু ব্যবহারকারী লক্ষ্য করেছেন যে সার্চের পরামর্শ বন্ধ করলে মাইক্রোসফট এজ ব্রাউজার ক্র্যাশ হতে বাধা দেয়।
Microsoft Edge খুলুন।
উপরের ডানদিকে মেনুতে ক্লিক করুন (তিনটি বিন্দু
সেটিংস>গোপনীয়তা, অনুসন্ধান এবং পরিষেবানির্বাচন করুন। অ্যাড্রেস বার এবং সার্চ।
আমার টাইপ করা অক্ষর ব্যবহার করে আমাকে সার্চ এবং সাইট সাজেশন দেখানএবং আমাকে ইতিহাস, ফেভারিট থেকে সাজেশন দেখান এবং আমার টাইপ করা অক্ষর ব্যবহার করে এই ডিভাইসের অন্যান্য ডেটা।
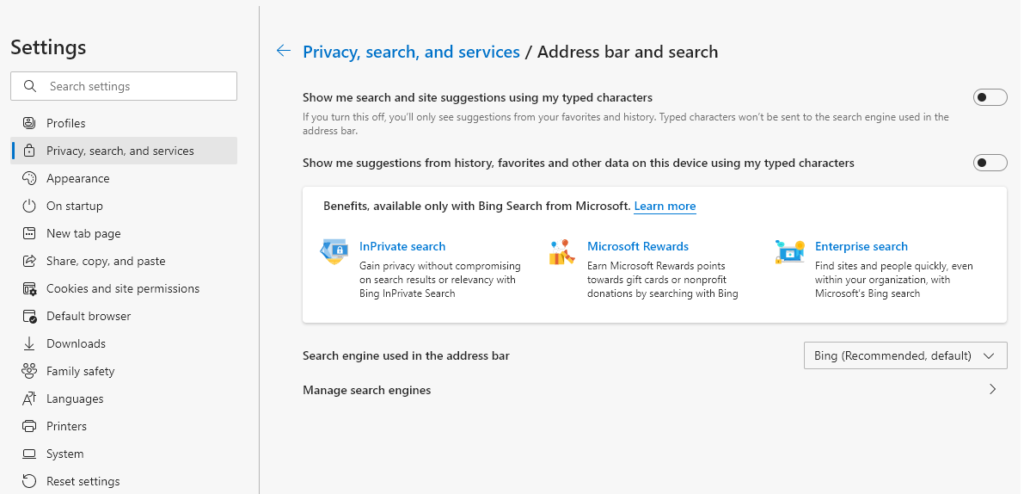
Microsoft Edge রিস্টার্ট করুন
ক্যাশে এবং কুকিজ সাফ করুন
উপরে উল্লিখিত হিসাবে, একটি দূষিত ক্যাশে মাইক্রোসফ্ট এজ ক্র্যাশ করতে পারে। আপনার ক্যাশে কীভাবে সাফ করবেন তা এখানে।
মাইক্রোসফট এজ খুলুন।
উপরের ডান কোণে (তিনটি বিন্দু) মেনুতে ক্লিক করুন। শক্তিশালী >>কুকিজ এবং সাইটের অনুমতি>কুকিজ এবং সাইটের ডেটা পরিচালনা এবং মুছুন>সমস্ত কুকিজ এবং সাইটের ডেটা দেখুন।
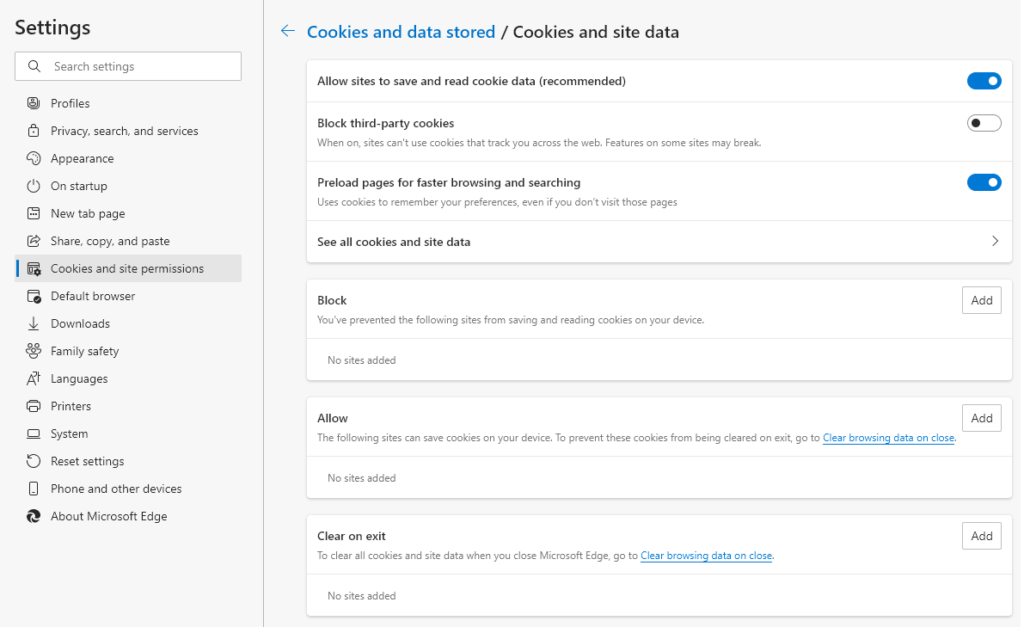
সব সরাননির্বাচন করুন।
Microsoft Edge পুনরায় চালু করুন।
দ্রষ্টব্য:আপনি প্রতিবার মাইক্রোসফ্ট এজ বন্ধ করার সময় আপনার কুকিজ এবং সাইটের ডেটা সাফ করার জন্য প্রস্থান করার সময় পরিষ্কার করুনবিকল্পটি ব্যবহার করতে পারেন।
উইন্ডোজ আপডেট করুন উইন্ডোজ আপডেট করা এই সমস্যাটি সংশোধন করা উচিত। আপনার উইন্ডোজ আপ-টু-ডেট আছে কিনা তা পরীক্ষা করতে, এই পদক্ষেপগুলি অনুসরণ করুন।
শুরুবোতামটি নির্বাচন করুন এবং সেটিংসনির্বাচন করুন।
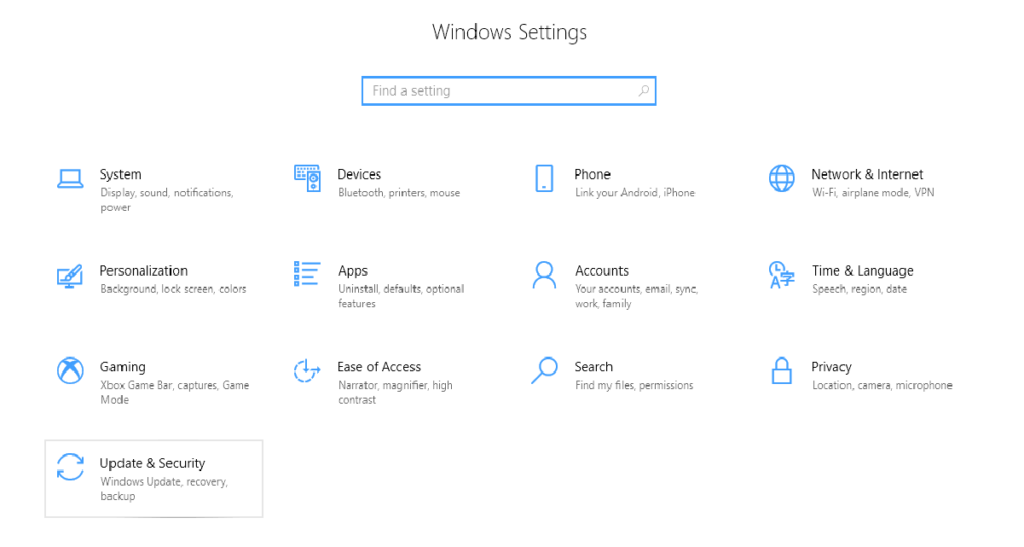
আপডেট ও নিরাপত্তা>উইন্ডোজ আপডেট>আপডেট চেক করুননির্বাচন করুন।
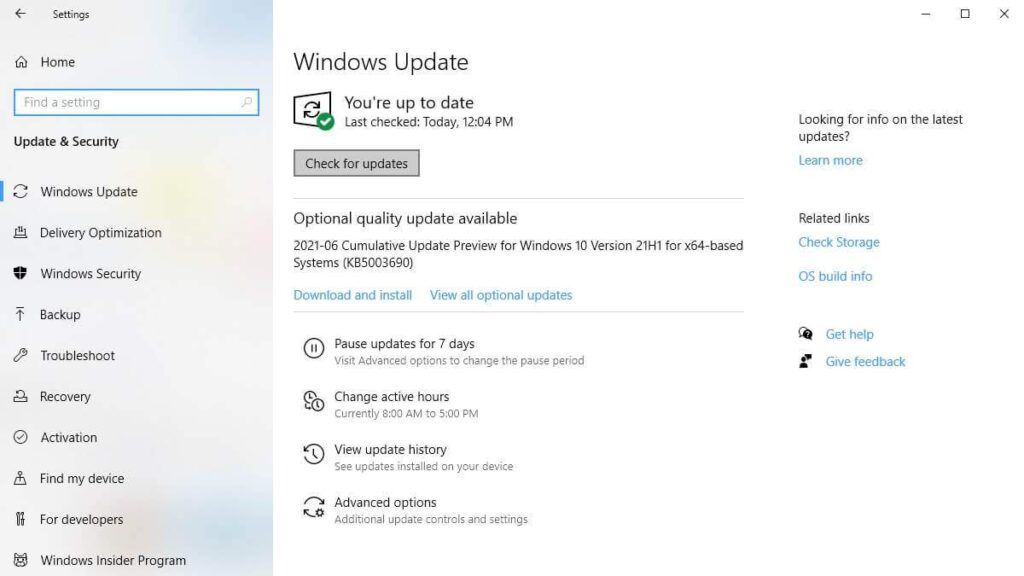
নোট: কখনও কখনও উইন্ডোজ আপডেট আটকে যেতে পারে। অনুসরণ করুন অন্যান্য এক্সটেনশনের সাথে বা ব্রাউজারের সাথেই অসঙ্গতি তৈরি করুন। এটি আপনার ক্র্যাশ হওয়ার কারণ কিনা তা দেখতে, একবারে সমস্ত এক্সটেনশন অক্ষম করুন এবং দেখুন এটি ক্র্যাশিং ঠিক করে কিনা। যদি এটি হয়, তাহলে আপনি আপনার প্রয়োজন অনুসারে এক্সটেনশানগুলি সক্ষম করতে পারেন।
মাইক্রোসফট এজ খুলুন।
উপরের ডান কোণে (তিনটি বিন্দু) মেনুতে ক্লিক করুন।
নীল বারে ক্লিক করে অথবা সবগুলি এক্সটেনশান নিষ্ক্রিয় করুন বা অপসারণ করুন সরান
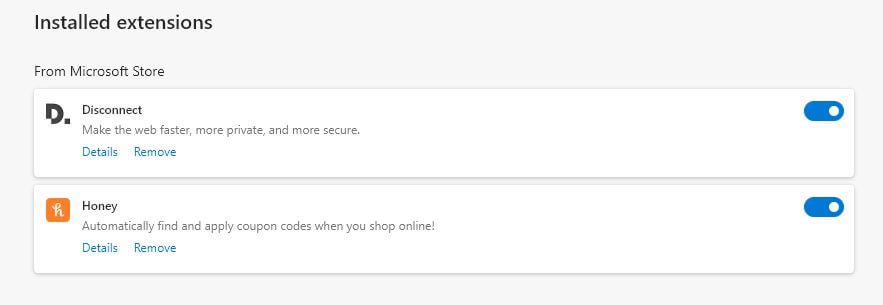
মাইক্রোসফট এজ ডিফল্ট সেটিংসে রিসেট করুন
মাইক্রোসফট এজ খুলুন।
উপরের ডান কোণে (তিনটি বিন্দু) মেনুতে ক্লিক করুন।
<নির্বাচন করুন। সেটিংস।
বাম পাশের বার থেকে সেটিংস রিসেট করুননির্বাচন করুন।
সেটিংস তাদের ডিফল্ট মানগুলিতে পুনরুদ্ধার করুন । অ্যাপ সেটিংস
পূর্ববর্তী ফিক্সগুলি কাজ না করলে, অ্যাপস এবং বৈশিষ্ট্যমেনুর মাধ্যমে মাইক্রোসফ্ট এজ মেরামত করতে সাহায্য করতে পারে।
স্টার্ট মেনুতে ক্লিক করুন, মাইক্রোসফট এজ এ ডান ক্লিক করুন, আরোনির্বাচন করুন এবং তারপর প্রোগ্রাম যোগ করুন বা সরান।
নিচে স্ক্রোল করুন এবং মাইক্রোসফট এজখুঁজুন।
মাইক্রোসফট এজতে ক্লিক করুন এবং সংশোধন করুননির্বাচন করুন। /ol>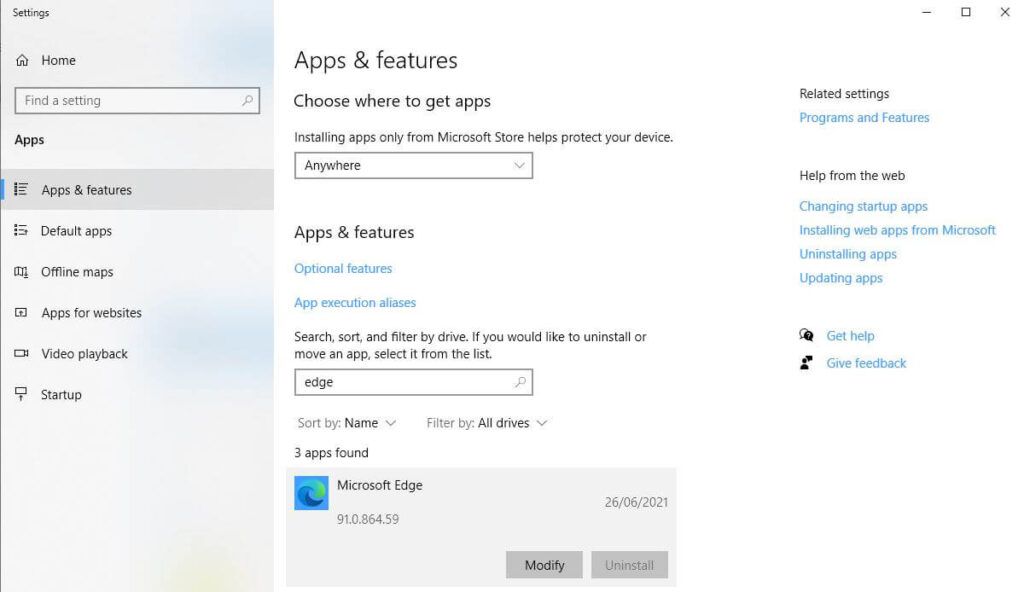
একটি ব্যবহারকারীর অ্যাকাউন্ট নিয়ন্ত্রণ বিজ্ঞপ্তি আপনাকে আপনার ডিভাইসে পরিবর্তন করার অনুমতি দিতে বলবে।
নির্বাচন করুন হ্যাঁ>মেরামত।
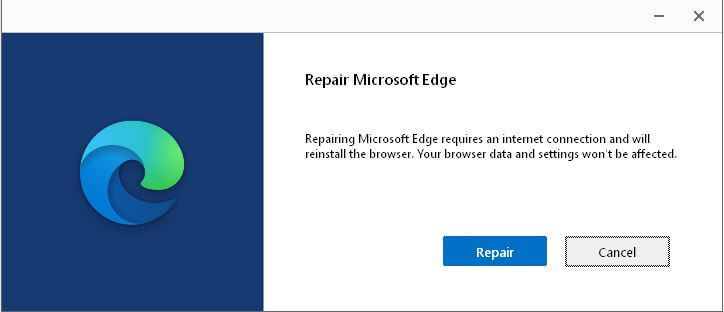
ইনস্টলারকে মেরামত করার অনুমতি দিন অ্যাপটি এবং তারপরে মাইক্রোসফট এজ পুনরায় চালু করুন। প্রোগ্রাম। ব্রাউজার ক্র্যাশ ঠিক করার জন্য এটি সবচেয়ে জড়িত পদ্ধতি এবং এর আগে অন্য সব ফিক্সের চেষ্টা করা উচিত। এই ফিক্স করার চেষ্টা করার আগে আপনি একটি সিস্টেম রিস্টোর পয়েন্ট তৈরি করার পরামর্শ দিচ্ছেন। আপনাকে নিরাপদ মোডে আপনার পিসি পুনরায় চালু করুন করতে হবে।ধাপ 1: নিরাপদ মোডে আপনার পিসি পুনরায় চালু করুন
উইন্ডোজ+ আমিএকসঙ্গে চাবি। এটি সেটিংসঅ্যাপটি খুলবে।
আপডেট ও নিরাপত্তানির্বাচন করুন।
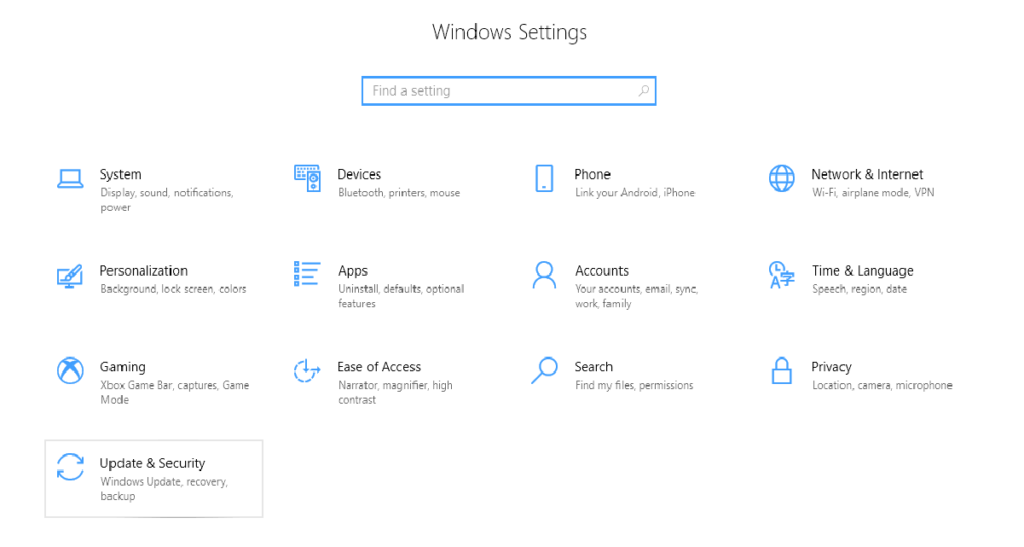
পুনরুদ্ধারনির্বাচন করুন >বাম সাইডবারে
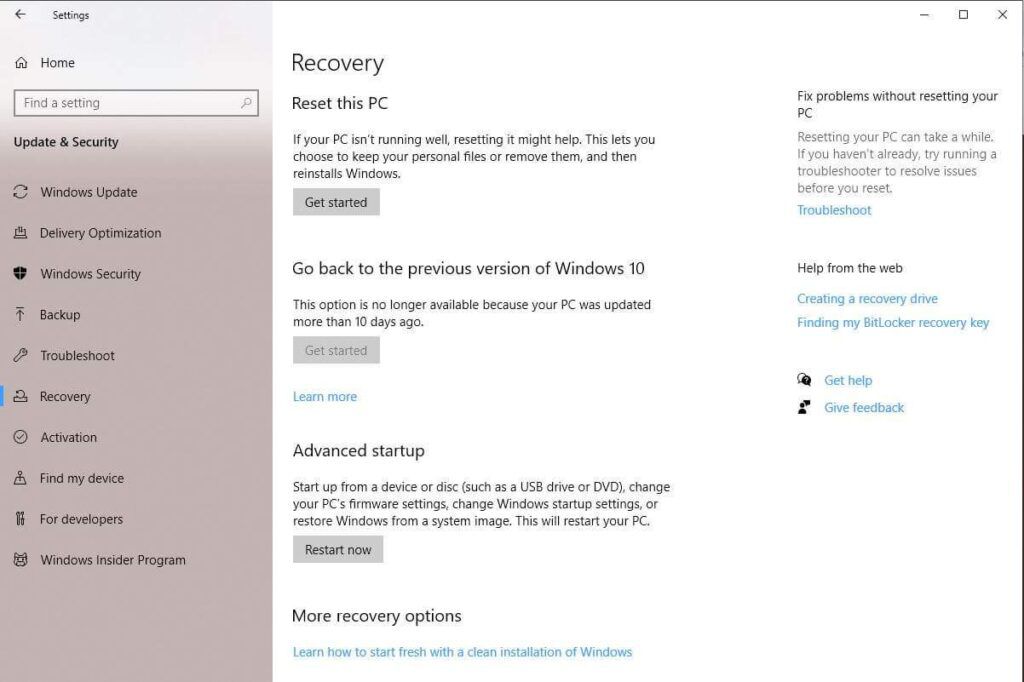
আপনার পিসি একটি বিকল্প বেছে নিনস্ক্রিনে পুনরায় চালু হবে।
সমস্যা সমাধান>উন্নত বিকল্প>স্টার্টআপ সেটিংস>পুনরায় চালু করুননির্বাচন করুন।
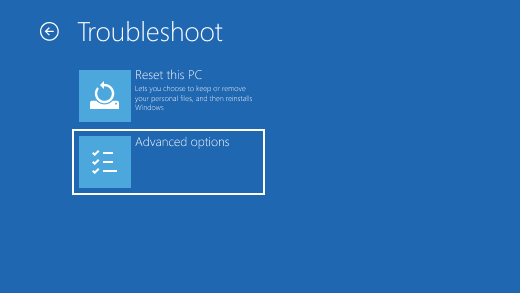
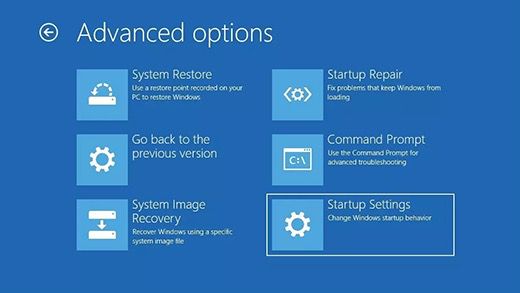
নিরাপদ মোডে প্রবেশ করতে 4টাইপ করুন।
ধাপ 2: মাইক্রোসফট এজ প্যাকেজ ফোল্ডার মুছুন
Windows+ Rটিপুন । এটি রান কমান্ড বক্স খুলতে হবে।
টাইপ করুন: %localappdata%\ Packages \এবং এন্টার চাপুন।
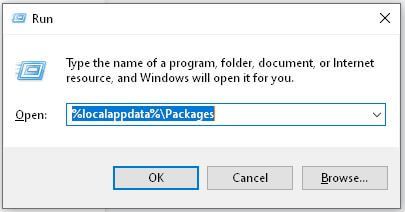
“Microsoft.MicrosoftEdge_8wekyb3d8bbwe” ফোল্ডারটি খুঁজুন এবং মুছে ফেলুন। আপনি এই ফোল্ডারটির নাম পরিবর্তন করে অন্য কিছুতেও করতে পারেন।
উইন্ডোজ স্বয়ংক্রিয়ভাবে মাইক্রোসফট এজ পুনরায় ইনস্টল করতে পারে। মাইক্রোসফট এজ একবার খোলার মাধ্যমে আপনি এটি পরীক্ষা করতে পারেন। যদি এটি ক্র্যাশ হয়ে যায় এবং বন্ধ হয়ে যায়, তবে সংক্ষিপ্ত বিরতির পরে আরও একবার মাইক্রোসফ্ট এজ খোলার চেষ্টা করুন। যদি এটি খোলে এবং মসৃণভাবে চলে তবে এটি পুনরায় ইনস্টল করা হয়েছে। যদি তা না হয় তবে নিম্নলিখিত পদক্ষেপগুলি নিয়ে এগিয়ে যান।
শুরুটিপুন এবং পাওয়ারশেল লিখুন
উইন্ডোজ পাওয়ারশেলতে ডান ক্লিক করুন এবং প্রশাসক হিসেবে চালাননির্বাচন করুন।
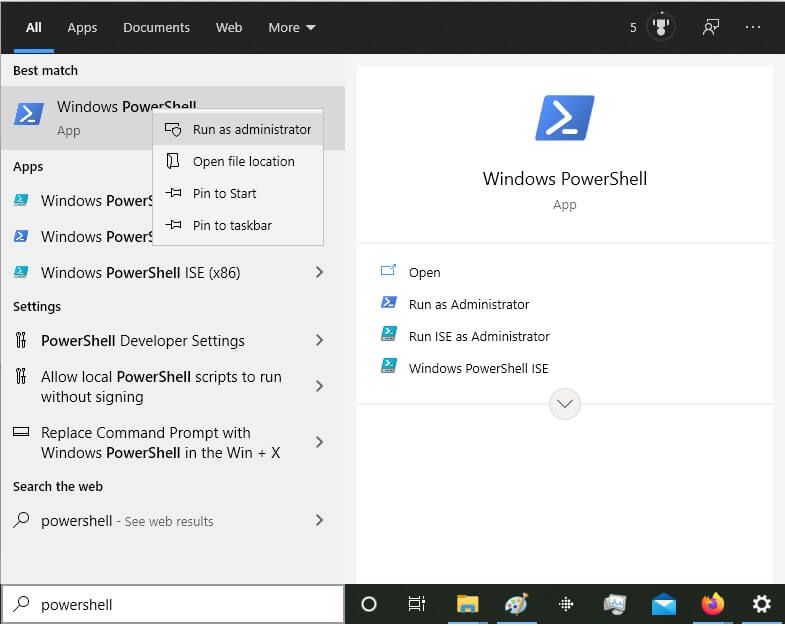
পাওয়ারশেল উইন্ডোতে নিচের কমান্ডটি টাইপ করুন এন্টারটিপুন:
Get -AppXPackage -Name Microsoft.MicrosoftEdge | ForEach {Add -AppxPackage -DisableDevelopmentMode -Register “$ ($ _। InstallLocation) \ AppXManifest.xml”}
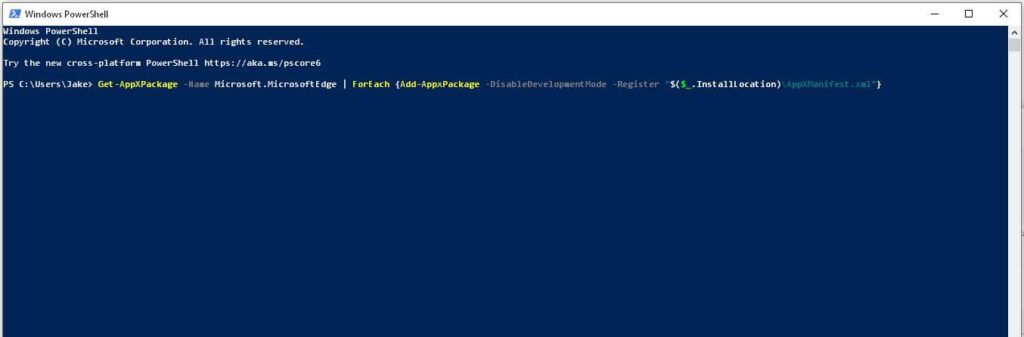
পাওয়ারশেলবন্ধ করুন এবং আপনার কম্পিউটার আরেকবার পুনরায় চালু করুন।
মাইক্রোসফট এজ খুলুন এবং দেখুন এটি ক্র্যাশ না করে চলে কিনা। , কিন্তু যদি মাইক্রোসফট এজ আপনার জন্য কাজ না করে, সেখানে অন্যান্য প্রচুর বিকল্প আছে। গুগল ক্রোম, মজিলা ফায়ারফক্স বা অপেরা দেখে নিন।
আশা করি, এই fix টি ফিক্সের মধ্যে একটি আপনাকে মাইক্রোসফট এজ ক্র্যাশিং বন্ধ করতে সাহায্য করবে। যদি এই টিপসগুলির একটি আপনার জন্য কাজ করে, তাহলে নীচের মন্তব্যগুলিতে আমাদের জানান।
সম্পর্কিত পোস্ট: