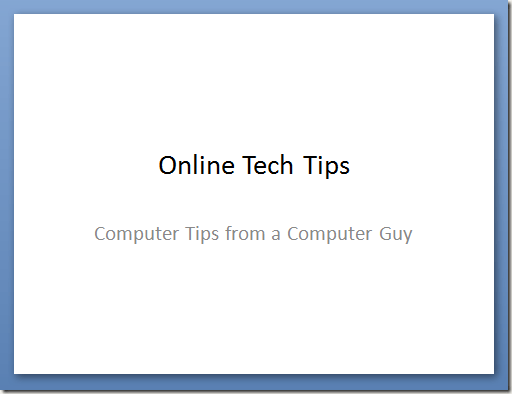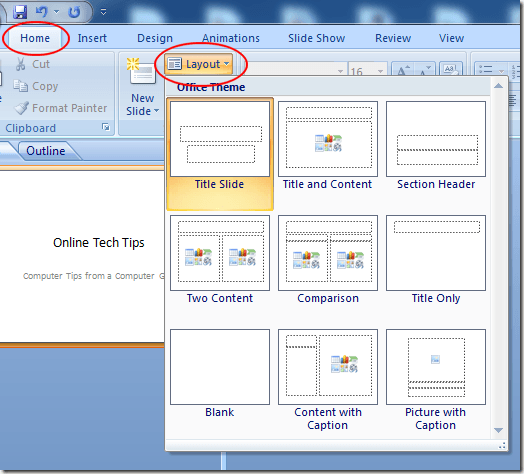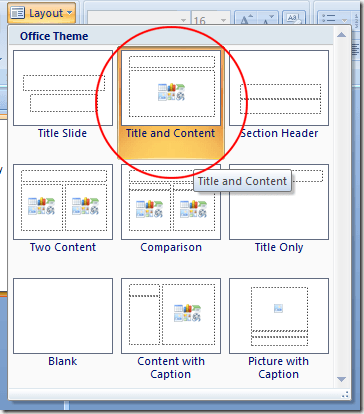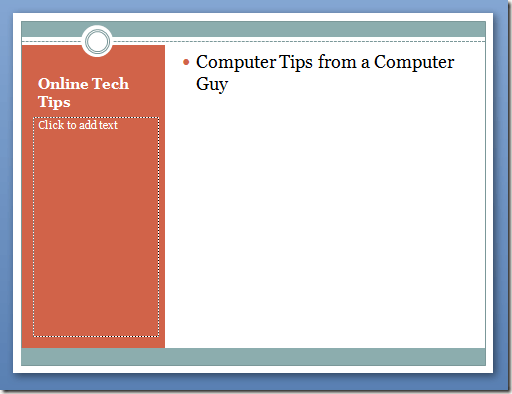শিক্ষাগত এবং ব্যবসার সেটিংসে, পাওয়ার পয়েন্টটি এক নম্বর ইলেকট্রনিক স্লাইড উপস্থাপনা অ্যাপ্লিকেশন হিসাবে সর্বোচ্চ শাসন করে। প্রকৃতপক্ষে, মাইক্রোসফটের অফিস স্যুট থেকে অ্যাপ্লিকেশনটি প্রশিক্ষক, ছাত্র এবং ব্যবসায়ের লোকের দ্বারা প্রায়শই ব্যবহার করা হয় যে উপস্থাপনা থেকে উপস্থাপনা থেকে বারবার একই লেআউটটি দেখতে সাধারণ। সৌভাগ্যক্রমে, আপনি সহজেই মাউসের কয়েকটি ক্লিকের সাথে একটি পাওয়ারপয়েন্ট উপস্থাপনাতে যে কোনও স্লাইডের লেআউটটি পরিবর্তন করতে পারেন।
একটি পাওয়ারপয়েন্ট স্লাইডের লেআউট পরিবর্তন করুন
ধরুন আপনি একটি পাওয়ারপয়েন্ট নীচের মত দেখায় যে স্লাইড। লক্ষ্য করুন যে কোনও থিমটি উপস্থাপনে প্রয়োগ করা হয়নি এবং স্লাইডটিতে একটি শিরোনাম এবং উপশিরোনাম ছাড়া কিছুই নেই।
ধরুন আপনি সম্পাদনা করতে চান স্লাইডটির একটি পৃথক লেআউট আছে কিন্তু আপনি নিজে পৃষ্ঠার চারপাশে বস্তুগুলি সরাতে চান না। তাই করার সময় বস্তুগুলি ঠিক ডান দিকে রেখার জন্য অনেক সময় লাগতে পারে। হোমট্যাবটি রিবনএ ক্লিক করুন এবং স্লাইডশিরোনাম রিবনএর বিভাগটি সনাক্ত করুন। অবশেষে, লেআউটলেবেলযুক্ত বোতামে ক্লিক করুন।
লক্ষ্য করুন যে এটি উপস্থাপনাটির প্রথম স্লাইড, পাওয়ার পয়েন্টে স্বয়ংক্রিয়ভাবে শিরোনামলেআউটটি ব্যবহার করা হচ্ছে। স্লাইডের লেআউটটি পরিবর্তন করতে, শিরোনাম এবং সামগ্রীলেবেলযুক্ত লেআউটটিতে ক্লিক করুন।
আপনাকে দুটি লক্ষ্য করা উচিত শিরোনামথেকে শিরোনাম এবং বিষয়বস্তুথেকে পাওয়ার পয়েন্ট স্লাইডের লেআউট পরিবর্তন করার সময়। প্রথমে, শিরোনামলেআউটটিতে উপস্থিত উপশিরোনাম শিরোনাম এবং বিষয়বস্তুলেআউটসামগ্রীএ ডাউনগ্রেড করা হয়েছে।
পরের লেআউটটিতে কোন উপশিরোনাম নেই, পাওয়ারপয়েন্ট বর্তমান লেআউটটিতে উপলব্ধ সবচেয়ে নিকটতম প্রকারে তার পদ পরিবর্তন করে। এটি একটি গুরুত্বপূর্ণ বিবেচ্য বিষয় কারণ এটি দেখায় যে পাওয়ারপয়েন্টটি স্লাইডের কোনো সামগ্রী মুছে ফেলবে না কারণ আপনি লেআউটটি পরিবর্তন করেন। তবে, সামগ্রী নকশা পরিবর্তন করা হতে পারে।
আপনি যদি চান, লেআউট মেনুতে ফিরে যান এবং বিভিন্ন ধরনের লেআউট পরিবর্তন করতে পারেন। যেহেতু পাওয়ারপয়েন্ট আপনাকে মেনুতে লেআউটের একটি দৃশ্যমান প্রতিনিধিত্ব দেয়, আপনি সর্বদা স্লাইডের মত দেখতে পাবেন এমন একটি সাধারণ ধারণা আছে।
পাওয়ারপয়েন্ট লেআউট এবং থিমস
উপরের উদাহরণটি দেখানো হয়েছে আপনি নিজের চারপাশের বস্তুগুলি সরাতে নাও স্লাইডের লেআউটটি কিভাবে পরিবর্তন করবেন তা কিভাবে দ্রুত পরিবর্তন করবেন। যাইহোক, বিন্যাস পরিবর্তন সত্যিই পাওয়ার পয়েন্টে চকমক যখন আপনি প্রথম একটি থিম প্রয়োগ করেছেন। রিবনএ ডিজাইনট্যাবে ক্লিক করুন এবং রিবনশিরোনাম থিমএর বিভাগটি সনাক্ত করুন। শুধু এখানে আমাদের উদ্দেশ্য জন্য, এরসিভিক
<বর্তমান স্লাইড। এখন, হোমট্যাবটিতে লেআউটবোতামে ক্লিক করুন এবং এই সময় ক্যাপশন সহ বিষয়বস্তুলেআউট নির্বাচন করুন। লক্ষ্য করুন যে স্লাইডের সিভিকথিমটি স্বয়ংক্রিয়ভাবে বিন্যাসে অন্তর্ভুক্ত করা হয়। থিমটির রং এবং মৌলিক বৈশিষ্ট্যগুলি স্লাইডে উপস্থিত থাকে যদিও আপনি লেআউট পরিবর্তন করেছেন।একই জিনিসটি আপনি কোনও লেআউট চয়ন করবেন তা চেষ্টা করুন। বর্তমান স্লাইডটির জন্য আপনি যে লেআউটটি ব্যবহার করতে চান তা থিম সর্বদা সত্য থাকবে। একটি থিম এবং বিভিন্ন লেআউট ব্যবহার করে, আপনি কম সময়ে আপনার উপস্থাপনাটি তৈরি করতে পারেন এবং এটি আরো দৃষ্টিভঙ্গিমূলকভাবে আকর্ষণীয় করে তুলতে পারেন।
কখনও কখনও, পাওয়ারপয়েন্টের উপস্থাপনার মধ্যে চলমান বস্তুগুলি ক্লান্তিকর হতে পারে, বিশেষ করে যখন আপনি এটি পেশাদার চেহারা চেহারা আপ আপনার উপস্থাপনাতে স্লাইডের সাথে সংগ্রামের পরিবর্তে, একটি থিম নির্বাচন করুন এবং তারপর একটি পেশাদারী খুঁজছেন উপস্থাপনা তৈরি করতে পাওয়ার পয়েন্টের বিল্ট-ইন লেআউটগুলি ব্যবহার করুন।
আসলে, বিল্ট-ইন লেআউটগুলি ব্যবহার করে আপনি এটি পাবেন একটি উপস্থাপনা তৈরি করা দ্রুততর হয় এবং এটি স্লাইডের বিষয়বস্তু এবং এটি সঠিক চেহারা তৈরীর কম সময় ব্যয় করতে দেয়।