একটি নির্দিষ্ট শব্দ বা বাক্যাংশের জন্য সন্ধান করা দীর্ঘ ওয়েব পৃষ্ঠায় স্ক্রোল করা ক্লান্তিকর এবং সময়সাপেক্ষ is ধন্যবাদ, সমস্ত বড় ডেস্কটপ এবং মোবাইল ওয়েব ব্রাউজার সর্বজনীন অনুসন্ধান ফাংশন সমর্থন করে। এটি ব্যবহার করা সহজ এবং স্ক্যান করা পাঠ্য-ভারী পোস্টগুলিকে বাতাস তৈরি করে।
আপনি যদি সন্ধানের সাথে পরিচিত না হন তবে এই পোস্টটি কোনও ডিভাইসের যে কোনও ব্রাউজারে এটি কীভাবে ব্যবহার করতে হয় তা নির্ধারণ করতে সহায়তা করবে। আপনি একসাথে একাধিক উন্মুক্ত ট্যাব এবং ওয়েব পৃষ্ঠাগুলিতে কোনও শব্দ বা পাঠ্যের সন্ধানের উপায়গুলি সম্পর্কেও শিখবেন
যে কোনও ব্রাউজারে কীভাবে খুলবেন এবং কীভাবে ব্যবহার করবেন
ফাইন্ড গুগল ক্রোম, মজিলা ফায়ারফক্স, মাইক্রোসফ্ট এজ এবং অ্যাপল সাফারি এর মতো ওয়েব ব্রাউজারগুলিতে উপস্থিত রয়েছে। এটি সর্বত্র একইরকম কাজ করে এবং স্ট্যান্ডার্ড কীবোর্ড শর্টকাটের মাধ্যমে সুবিধামত অ্যাক্সেসযোগ্য
আপনি যে ওয়েবপৃষ্ঠায় সন্ধান করতে চান সেটি ব্রাউজারের ট্যাবটি নির্বাচন করে শুরু করুন। তারপরে, নিয়ন্ত্রণ+ এফ(পিসি) বা কমান্ড+ এফ(ম্যাক) টিপুন। ফাইন্ড বারটি তাত্ক্ষণিকভাবে ব্রাউজার উইন্ডোটির শীর্ষ-ডান বা নীচে উপস্থিত হওয়া উচিত
একটি শব্দ বা বাক্যাংশ টাইপ করে অনুসরণ করুন এবং অনুসন্ধানের সাথে প্রথম মিলের উদাহরণটি হাইলাইট করা শুরু করা উচিত রিয়েল-টাইমে পৃষ্ঠাটির মধ্যে। এটি পুরো পৃষ্ঠা জুড়ে অভিন্ন শব্দ বা বাক্যাংশের মোট পরিমাণ বোঝাতে হবে।
দ্রষ্টব্য:লেটার কেস বাদে আপনাকে অবশ্যই শব্দ বা বাক্যাংশটি সঠিকভাবে লিখতে হবে, বা এটি অনুসন্ধান করতে ব্যর্থ হবে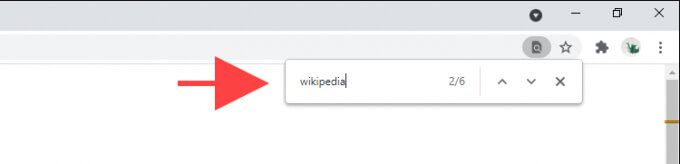
তারপরে প্রতিটি আইটেমের মধ্যে স্বয়ংক্রিয়ভাবে সরানোর জন্য আপনি অনুসন্ধান বারের মধ্যে পরবর্তীএবং পূর্ববর্তীতীরগুলি নির্বাচন করতে পারেন। বিকল্পভাবে, কন্ট্রোল+ জিএবং নিয়ন্ত্রণ+ শিফ্ট+ জিকীস্ট্রোক ব্যবহার করুন আপনি সম্পূর্ণরূপে শর্টকাটকে স্টিক করা পছন্দ করেন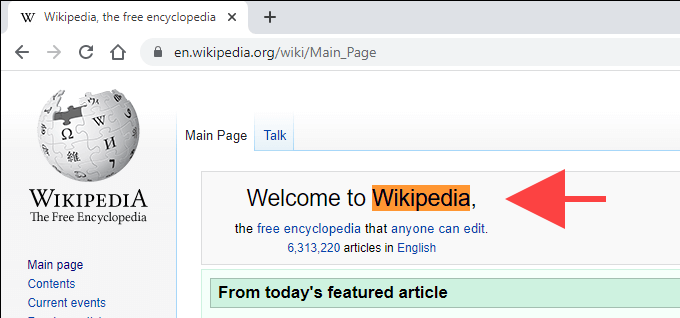
আপনি চাইলে অন্য ট্যাবে নেভিগেট করতে পারেন এবং ফিরে আসতে পারেন এবং ফাইন্ড বারটি উপলব্ধ থাকবে। আপনি একাধিক ট্যাবগুলিতে সন্ধান করতেও ব্যবহার করতে পারেন তবে আপনি একটিমাত্র ট্যাব থেকে সমস্ত উন্মুক্ত ওয়েব পৃষ্ঠাগুলির মাধ্যমে অনুসন্ধান করতে পারবেন না। আপনি যা চান তা সন্ধান করার পরে, এসকিটিপুন বা সন্ধান থেকে প্রস্থান করার জন্য এক্সআকৃতির বোতামটি নির্বাচন করুন
টিপ:আপনি পৃষ্ঠার উত্সটি (বা এইচটিএমএল) প্রকাশ করতে পারেন এবং ওয়েব পৃষ্ঠার সম্মুখ প্রান্ত থেকে লুকানো প্রদর্শিত পাঠ্যের সন্ধান করতে অনুসন্ধান ব্যবহার করতে পারেন। এটি করতে, কেবল কন্ট্রোল+ ইউ(পিসি) বা কমান্ড+ ইউ(ম্যাক) বা ডানদিকে টিপুন ক্লিক করুন বা একটি পৃষ্ঠায় ক্লিক করুন ক্লিক করুন এবং পৃষ্ঠা উত্স দেখুননির্বাচন করুন
ডেস্কটপ ব্রাউজার নিয়ন্ত্রণগুলি ব্যবহার করে কীভাবে অনুসন্ধান খুলবেন
কীবোর্ড শর্টকাটকে আলাদা করে রাখতে পারেন, আপনি পারেন অনুসন্ধান খোলার জন্য ব্রাউজার নিয়ন্ত্রণগুলিতেও নির্ভর করুন। ব্রাউজার মেনুটি প্রকাশের জন্য উইন্ডোটির যে কোনও কোণে তিনটি ডট বা তিনটি সজ্জিত লাইনযুক্ত আইকনটি সন্ধান করুন। আপনার সম্ভবত এর ভিতরে তালিকাবদ্ধ সন্ধানটি দেখতে পাওয়া উচিত
ক্রোমে উদাহরণস্বরূপ, ব্রাউজার উইন্ডোর উপরের বামে <<<<<<আইকনটি (তিনটি বিন্দু) নির্বাচন করুন এবং বাছুন >সন্ধান করুন। কিছু ব্রাউজারগুলিতে আপনার এটিকে পৃষ্ঠায় সন্ধান, পৃষ্ঠায় সন্ধান, এবং এর নামে পাওয়া উচিত
ম্যাকের কয়েকটি ব্রাউজারের সাহায্যে আপনি তার পরিবর্তে মেনু বারের মধ্যে দেখতে চাইতে পারেন। উদাহরণস্বরূপ, সাফারি ব্যবহার করার সময়, সম্পাদনা>অনুসন্ধাননির্বাচন করুন <
মোবাইল ব্রাউজারগুলিতে কীভাবে অনুসন্ধান খুলবেন
সন্ধান পাওয়া যায় ওয়েব ব্রাউজারগুলির মোবাইল সংস্করণগুলিতেও। আপনি একটি কীবোর্ড সহ একটি ট্যাবলেট ডিভাইস ব্যবহার করুন, নিয়ন্ত্রণ+ এফবা কমান্ড+ এফকীবোর্ড শর্টকাটগুলি উচিত আপনাকে অনুসন্ধান খুলতে সহায়তা করুন। যদি তা না হয় তবে আপনাকে অবশ্যই এটি ব্রাউজার মেনু দিয়ে খুলতে হবে
আবার, পর্দার উপরের বা নীচে তিনটি বিন্দু বা তিনটি সজ্জিত লাইনযুক্ত আইকনটি সন্ধান করুন। উদাহরণস্বরূপ, ক্রোমের আইওএস সংস্করণে, আপনার এটি নীচের ডানদিকে দেখতে হবে — এটিকে আলতো চাপুন এবং পৃষ্ঠাতে সন্ধান করুননির্বাচন করুন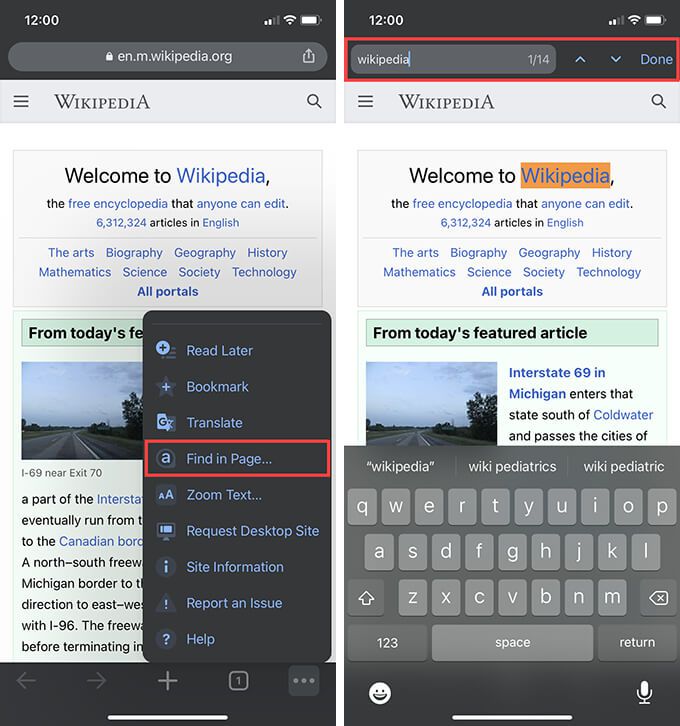
মোবাইল এ ফাইন্ড ব্যবহার করা ডেস্কটপের মতো কাজ করে। কেবল টাইপ করা শুরু করুন, এবং এটি পৃষ্ঠার মধ্যে মিলে যাওয়া দৃষ্টান্তগুলি হাইলাইট করা শুরু করবে। তারপরে, প্রতিটি আইটেমটি সরিয়ে নিতে পরবর্তীএবং পূর্ববর্তীতীরগুলি ব্যবহার করুন। অবশেষে, অনুসন্ধান থেকে বেরিয়ে আসার জন্য সম্পন্নএ আলতো চাপুন
শব্দের জন্য সমস্ত ওপেন ট্যাব এবং ওয়েব পৃষ্ঠাগুলি কীভাবে অনুসন্ধান করবেন
অনুসন্ধান আপনাকে কোনও শব্দ অনুসন্ধান করার অনুমতি দেয় না Find বা একই সাথে সমস্ত খোলা ওয়েবপৃষ্ঠাগুলিতে (বা ট্যাবগুলি) পাঠ্য। তবে আপনার যদি কয়েক ডজন ট্যাব খোলা থাকে এবং দ্রুত কোনও কিছু সন্ধান করতে চান তবে কী?
আপনি যদি অপেরা ব্রাউজার ব্যবহার করেন তবে আপনি খোলা ট্যাবগুলির শিরোনাম এবং সামগ্রী উভয় সন্ধান করতে সংহত অনুসন্ধান ট্যাব বিকল্প ব্যবহার করতে পারেন। আপনি পিসি এবং ম্যাক উভয় ক্ষেত্রে স্পেস+ নিয়ন্ত্রণটিপে এটি ব্যবহার করতে পারেন।
ব্রাউজারগুলি যেমন ক্রোম আপনাকে ট্যাবগুলি অনুসন্ধান করার অনুমতি দেয় তবে কেবলমাত্র পৃষ্ঠা শিরোনামে সীমাবদ্ধ করুন। তবে, সমস্ত খোলা ট্যাবগুলিতে পাঠ্যের জন্য স্ক্যান করতে আপনি সমস্ত ট্যাব অনুসন্ধানের উপর নির্ভর করতে পারেন। এটি কেবল আপনার ব্রাউজারে ইনস্টল করুন, মেনু বারে এক্সটেনশন আইকনটি নির্বাচন করুন এবং আপনার ক্যোয়ারিতে টাইপ করা শুরু করুন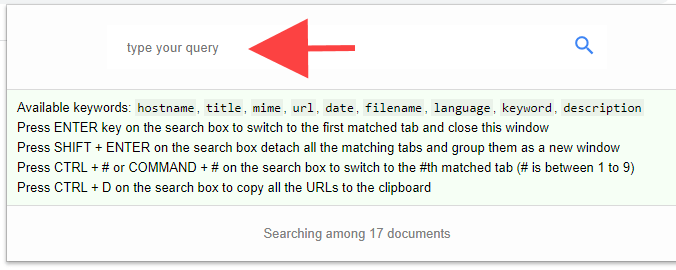
এক্সটেনশানটি মেলা শর্তাদি সহ ট্যাবগুলির পূর্বরূপ প্রদর্শন করা উচিত আপনি পাশাপাশি টাইপ করুন। তারপরে আপনি ম্যাচের শব্দটির সাথে প্রথম ট্যাবে স্যুইচ করতে এন্টারটিপতে পারেন, একটিতে মেলানো সামগ্রীর সাথে সমস্ত ট্যাব খুলতে শিফ্ট+ এন্টারটিপুন নতুন উইন্ডো, এবং অন্যান্য। এক্সটেনশানের অনুসন্ধান বাক্সের মধ্যে তালিকাভুক্ত অতিরিক্ত দরকারী শর্টকাটগুলি খুঁজে পাওয়া উচিত
সমস্ত ট্যাব গুগল ক্রম, মোজিলা ফায়ারফক্স এবং 4 । আপনি প্রতিটি সম্পর্কিত ব্রাউজারের অ্যাড-অন স্টোরগুলি সন্ধান করে অনুরূপ কার্যকারিতা সহ বিকল্প এক্সটেনশনগুলিও পেতে পারেন
আপনি যদি এক্সটেনশানগুলি ব্যবহার করতে পছন্দ করেন না তবে গুগলের উন্নত অনুসন্ধান অপারেটরগুলি ব্যবহার করে দেখুন শব্দগুলির সন্ধান করতে এবং একাধিক পৃষ্ঠাগুলিতেও এটি আপনার ব্রাউজারে না খোলা পাঠ্য
সুবিধাজনক এবং উত্পাদনশীল
অনুসন্ধান ওয়েব পৃষ্ঠাগুলিতে শব্দের জন্য স্ক্যানিংকে অবিশ্বাস্যভাবে সুবিধাজনক এবং উত্পাদনশীল করে তোলে makes আপনি যদি একবারে কয়েকটি খোলা পৃষ্ঠাগুলি সন্ধান করতে চান তবে কিছু আরও গতি বাড়ানোর জন্য ব্রাউজারের এক্সটেনশনের উপর নির্ভর করতে ভুলবেন না (মনে রাখবেন, অপেরা এমনকি এটির প্রয়োজনও নেই)