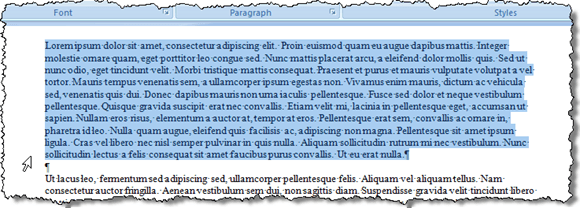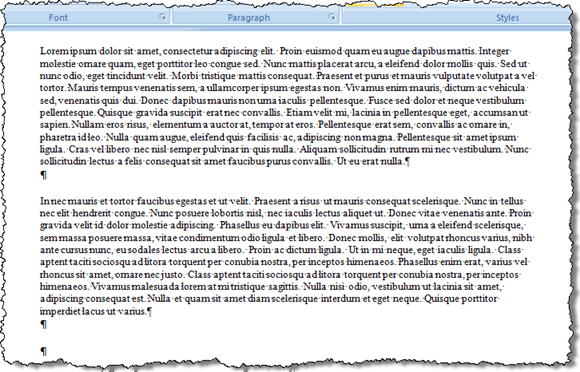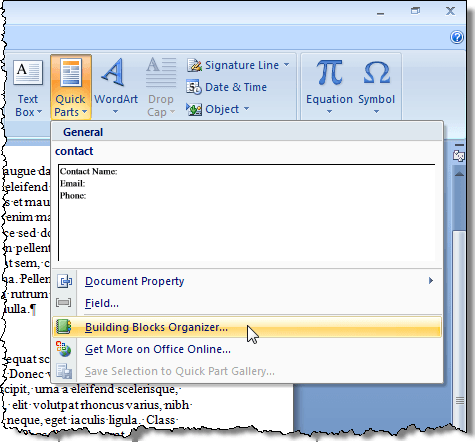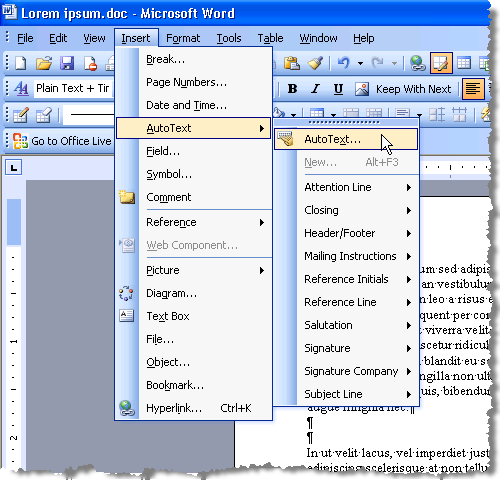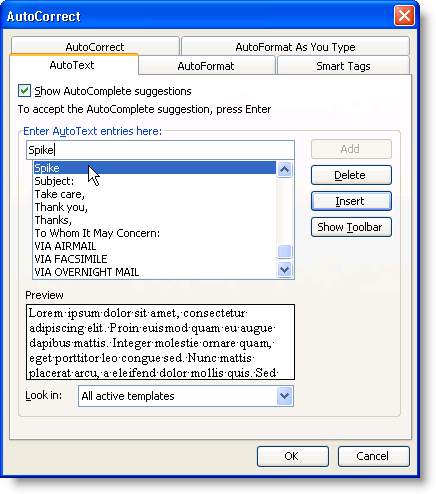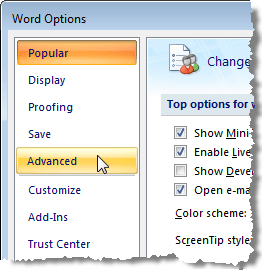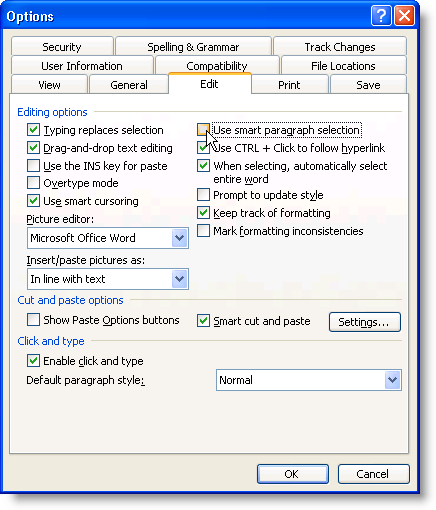শব্দে একটি সামান্য পরিচিত বৈশিষ্ট্য আছে যা আপনি একটি ওয়ার্ড ডকুমেন্টের বিভিন্ন অবস্থান থেকে পাঠ্য এবং / অথবা গ্রাফিক্স গ্রুপগুলি সংগ্রহ করতে পারবেন এবং তারপর যে সমস্ত পাঠ্য অন্য অবস্থানে পেস্ট করবেন।
এটি স্পাইকনামে এবং এটি ক্লিপবোর্ডের চেয়ে আলাদা, যার সাহায্যে আপনি এক সময়ে শুধুমাত্র এক অনুলিপি পাঠ্য সেটের সাথে কাজ করতে পারবেন। স্পাইকনামের একটি পুরানো পছন্দের কাগজ ধারকের নামকরণ করা হয় যার উপর লোকেরা তাদের সাথে সম্পৃক্ত হয়। আপনি এখনও কিছু খুচরা দোকানে ব্যবহারের জন্য স্পাইকএর পুরানো-সজ্জিত সংস্করণটি দেখতে পারেন।
দ্রষ্টব্য:স্পাইকবৈশিষ্ট্যটি 97 থেকে 2016 এর মধ্যে ওয়ার্ড সংস্করণে পাওয়া যায়।
ওয়ার্ডে স্পিকার কিভাবে ব্যবহার করবেন
ওয়ার্ডে স্পাইকএ তথ্য সংগ্রহ করতে, কেবল আপনি যে টেক্সটটি যুক্ত করতে চান তা নির্বাচন করুন এবং Ctrl + F3টিপুন। এটি আপনার নথি থেকে তথ্য কেটে দেয় এবং তা স্পাইকএ রাখে। আপনি আপনার নথির অংশগুলি কাটানো চালিয়ে যেতে পারেন এবং শব্দ স্পাইকএ কাটা পাঠ্যটি যোগ করা চালিয়ে যেতে পারবেন।
উল্লেখ্য:আপনি যখন <স্পাইক, আপনি পাঠ্যটি অনুলিপি করা না করে তার মূল অবস্থান থেকে পাঠ্য অপসারণ বা অপসারণ করছেন।
সংগৃহীত পাঠ , বর্তমান নথিতে অবস্থানের সন্নিবেশ বিন্দুটি রাখুন, একটি নতুন নথি, অথবা অন্য বিদ্যমান নথি যেখানে আপনি পাঠ্যটি আটকাতে চান। সন্নিবেশ বিন্দুতে স্পাইকথেকে পাঠ্যটি পেস্ট করার জন্য Ctrl + Shift + F3টিপুন স্পাইক(যেটা আপনি কাটিয়েছেন তার শেষ পাঠ না) সমস্ত তথ্য সন্নিবেশ বিন্দুতে আপনার নথিতে আটকানো হয়েছে।
Ctrl + Shift + F3 চাপাস্পাইকএ সমস্ত তথ্য মুছে দেয়। যদি আপনি স্পাইকমুছে ফেলতে না চান তবে সেটিটি সন্নিবেশ করুন যেখানে আপনি সামগ্রীটি আটকে দিতে চান, "স্পাইক" টাইপ করুন (ছাড়া F3।
আপনি স্পাইকএর বিষয়বস্তুগুলি পেস্ট না করে অথবা স্পাইক এ। 2007 এবং পরে Word এ এটি করার জন্য, রিবনটির সন্নিবেশট্যাবটি ক্লিক করুন এবং পাঠ্যবিভাগে দ্রুত অংশবোতামটি খুঁজুন।
দ্রুত অংশবোতামের তীরটি ক্লিক করুন এবং বিল্ডিং ব্লক সংগঠকনির্বাচন করুন, যদি আপনি
>ওয়ার্ড ২007 এ, বিল্ডিং ব্লক সংগঠকডায়ালগ বাক্স প্রদর্শন করে। বর্তমানে স্পাইক
পাঠ্যের এবং / অথবা গ্রাফিক্সগুলির একটি পূর্বরূপ প্রদর্শন করতে বাম দিকে তালিকাতে স্পাইকক্লিক করুন।
স্পাইকএর বিষয়বস্তু দেখার জন্য, যদি আপনি Word 2003 বা তার আগে ব্যবহার করেন তবে স্বয়ংক্রিয় পাঠ্য নির্বাচন করুন | সন্নিবেশমেনু থেকে স্বয়ংক্রিয় পাঠ্য।
স্বতন্ত্র সংশোধনডায়লগ বাক্স প্রদর্শন। স্বয়ংক্রিয় পাঠ্যট্যাবে, স্বতঃ পাঠ্য প্রবেশ করান এখানেসম্পাদনা বক্সে স্পাইক"(উদ্ধৃতি ব্যতীত) টাইপ করুন তালিকায় স্পাইকএটি পাওয়া গেলে স্পাইকস্বয়ংক্রিয়ভাবে নির্বাচন করা হয় এবং আপনি স্বয়ংক্রিয় পাঠ্য বিন্যাসের তালিকা প্রিভিউবাক্সে স্পাইকএর সামগ্রী দেখতে পারেন।
আপনি লক্ষ্য করেছেন যে যখন আপনি স্পাইকএর বিষয়বস্তু আটকেছেন, তখন সেখানে একটি অতিরিক্ত ফাঁকা রেখা ছিল। প্রতিটি আইটেম আপনি স্পাইকএ যোগ করেছেন স্মার্ট অনুচ্ছেদের নির্বাচনস্মার্ট অনুচ্ছেদের নির্বাচনসক্ষম করার কারণে, যে চূড়ান্ত অনুচ্ছেদ চিহ্নটি ছুঁড়ে দেওয়া ছাড়াও অনুচ্ছেদ নির্বাচন করা অসম্ভব। আপনি স্পাইকএর প্রতিটি আইটেমগুলির মধ্যে ফাঁকা রেখা তৈরি করতে এড়ানোর জন্য স্মার্ট অনুচ্ছেদ নির্বাচনবন্ধ করতে চাইতে পারেন। Word 2007 এ এটি করার জন্য, অফিসমেনু থেকে Word Optionsনির্বাচন করুন।
Word Optionsডায়ালগ বাক্সে, বামদিকে তালিকায় উন্নতক্লিক করুন।
ডান দিকে সম্পাদনার বিকল্পবিভাগে, স্মার্ট অনুচ্ছেদ নির্বাচন ব্যবহার করুনচেক বাক্স নির্বাচন করুন যাতে চেক বাক্সে কোন চিহ্ন না থাকে।
<Word Optionsডায়ালগ বাক্স বন্ধ করতে>10
Word 2003 বা পূর্ববর্তী স্মার্ট অনুচ্ছেদ নির্বাচনবন্ধ করার জন্য সরঞ্জামগুলিসরঞ্জামগুলিথেকে নির্বাচন করুন >মেনু
বিকল্পগুলিডায়ালগ বাক্সে সম্পাদনা করুনট্যাবটি ক্লিক করুন। সম্পাদনা বিকল্পবিভাগে, স্মার্ট অনুচ্ছেদ নির্বাচন ব্যবহার করুনচেক বাক্স যাতে চেক বাক্সে কোনও চিহ্ন না থাকে।
/ p>
যদি আপনি দ্রুত এবং সহজে পুনর্বিন্যস্ত করা এবং অ-সংহত পাঠ্য সরানো বা অন্য নথির অংশ থেকে একটি নতুন নথি তৈরি করতে প্রয়োজনস্পিকারএকটি কার্যকর বৈশিষ্ট্য। উপভোগ করুন!?