আপনি যত বেশি মোবাইল, আপনি যে জায়গাতেই বা কোন ডিভাইস ব্যবহার করছেন তা বিবেচনা না করে আপনার ফাইলে অ্যাক্সেস করা তত বেশি গুরুত্বপূর্ণ। পুরানো দিনগুলিতে, আপনার ইলেকট্রনিক ফাইলগুলি সমস্তই আপনার কম্পিউটারে থাকত, তাই আপনি যদি আপনার কম্পিউটারের কাছে না থাকেন তবে আপনি নিজের ফাইলগুলিতে অ্যাক্সেস করতে পারতেন না। ড্রিপবক্স, অ্যামাজন এবং গুগলের মতো সংস্থাগুলি দ্বারা সরবরাহিত উচ্চ-গতির ইন্টারনেট এবং মেঘ স্টোরেজ পরিষেবাগুলির আবির্ভাবের সাথে সমস্ত কিছুই পরিবর্তিত হয়েছিল।
হাস্যকরভাবে, বিগত বছরের হোম-এ-অর্ডার এবং রিভোট রিমোট ওয়ার্কিংয়ের কারণে মেঘ সঞ্চয়ের প্রয়োজনীয়তা এবং আকাঙ্ক্ষাও বেড়েছে। অনেক স্কুল এবং নিয়োগকর্তা শিক্ষার্থী এবং কর্মীদের সংযুক্ত রাখতে মাইক্রোসফ্ট 365 এ ফিরেছেন। ফাইল স্টোরেজের জন্য, এর অর্থ স্কুল বা কাজের জন্য ওয়ানড্রাইভ গ্রহণ করা।

আপনি যদি স্কুল বা কাজের জন্য নতুন ওয়ানড্রাইভ ব্যবহারকারী হন তবে মাইক্রোসফ্টের ক্লাউড স্টোরেজ পরিষেবা ব্যবহারের জন্য কয়েকটি টিপস পড়তে থাকুন
ঘ। আপনার ওয়ানড্রাইভ স্থিতি আইকনগুলি বুঝুন
ওয়ানড্রাইভে ফাইলগুলি সংরক্ষণ করার সময়, আপনি কেবল নিজের ফাইলটি অনলাইনে বা অফলাইনে উপলভ্য করতে বেছে নিতে পারেন। ওয়ানড্রাইভ ফাইল অন-ডিমান্ড বৈশিষ্ট্য আপনাকে প্রতিটি ক্লাবের স্থানীয় অনুলিপি ডাউনলোড না করে আপনার ক্লাউড স্টোরেজে সংরক্ষণ করা সমস্ত কিছু অ্যাক্সেস করার অনুমতি দেয়। পরিবর্তে, আপনি প্রতিটি ফাইল অনলাইনে, স্থানীয়ভাবে উপলব্ধ বা সর্বদা উপলভ্য কিনা তা নির্দেশ করে স্ট্যাটাস আইকনগুলির সাথে আপনার ফাইল ম্যানেজারে তালিকাভুক্ত আপনার ফাইলগুলি দেখতে পাবেন![]()
একটি নীল ক্লাউড আইকনটি নির্দেশ করে যে ফাইলটি কেবল অনলাইনে। আপনি যে ডিভাইসটি ব্যবহার করছেন সেগুলিতে স্থানীয়ভাবে উপলব্ধ ফাইলগুলির দ্বারা একটি চেনাশোনাতে একটি সবুজ চেকমার্ক উপস্থিত হয়![]()
আপনি যদি নিজের কম্পিউটার বা অন্য কোনও ডিভাইসে অনলাইনে ফাইল খোলেন তবে এটি ডাউনলোড হবে এবং স্থানীয়ভাবে উপলব্ধ হবে। স্থানীয়ভাবে উপলভ্য হওয়ার অর্থ আপনার কাছে ইন্টারনেট সংযোগ না থাকলেও আপনি ফাইলটি খুলতে পারবেন। আপনার হার্ড ড্রাইভে জায়গা খালি করতে, ফাইলটিতে ডান ক্লিক করুন এবং ফাঁকা স্থাননির্বাচন করুন
2। ফাইল অন-ডিমান্ড কীভাবে চালু করবেন
পিসি ব্যবহারকারীরা অন অন ডিমান্ড ফাইল চালু করতে এই পদক্ষেপগুলি অনুসরণ করতে পারেন
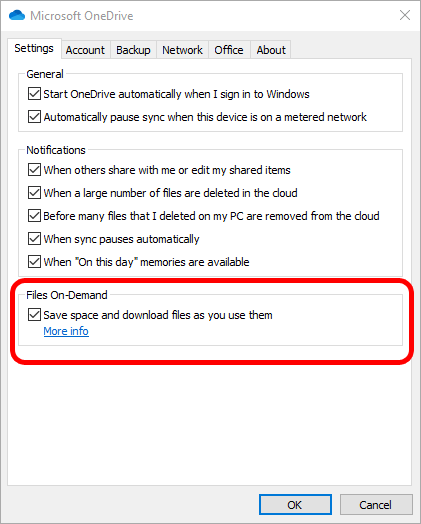
ম্যাক ব্যবহারকারীরা চালু করতে পারবেন এই পদক্ষেপগুলি অনুসরণ করে অন অন ডিমান্ড ফাইল করুন:
ঘ। পিসিগুলির জন্য স্টোরেজ সেন্স চালু করুন
উইন্ডোজ 10 ব্যবহারকারীদের কাছে স্টোরেজ সেন্স চালু করার অতিরিক্ত বিকল্প রয়েছে, যা আপনি গত 30 দিনের মধ্যে খোলেনি এমন কোনও ওয়ানড্রাইভ ফাইলগুলি স্বয়ংক্রিয়ভাবে সেট করে অনলাইনে-কেবলমাত্র যদি আপনি করেন ডিস্ক স্পেসে কম চলছে।
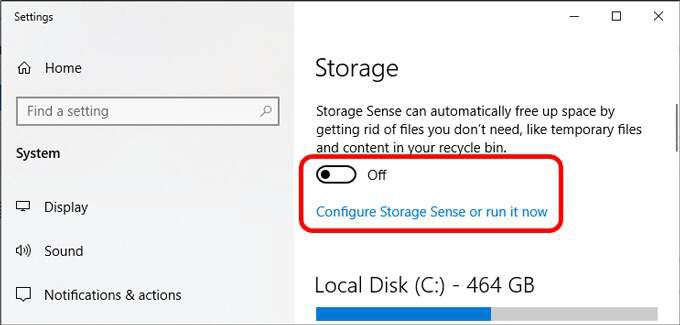
আপনি যখন ডিস্কের জায়গাতে কম হচ্ছেন তখনই আপনি প্রতিদিন, সপ্তাহে বা মাসে চলার জন্য স্টোরেজ সেন্স সেট করতে পারেন
4। ওয়ানড্রাইভ ব্যক্তিগত ভল্ট সম্পর্কে আপনার যা জানা উচিত
আপনি ওয়ানড্রাইভ ক্লাউডে সংরক্ষণ করেছেন এমন সমস্ত ফাইল মাইক্রোসফ্টের সুরক্ষা ব্যবস্থা দ্বারা সুরক্ষিত থাকলেও ওয়ানড্রাইভ ব্যক্তিগত ভল্ট সংবেদনশীল ফাইলগুলির সুরক্ষার জন্য একটি অতিরিক্ত স্তর সরবরাহ করে।
আপনি যখন নিজের ব্যক্তিগত ভল্টে ফাইলগুলি সংরক্ষণ করেন, সেগুলি অ্যাক্সেস করার জন্য আপনাকে অবশ্যই শক্তিশালী প্রমাণীকরণ বা একটি দ্বিতীয় পরিচয়-যাচাইকরণ পদক্ষেপ ব্যবহার করতে হবে। আপনার ডিভাইসের উপর নির্ভর করে, এটি আপনার মুখ, আপনার আঙুলের ছাপ, একটি পিন বা কোনও পাঠ্য বা ইমেলের মাধ্যমে আপনাকে প্রেরিত কোড হতে পারে।
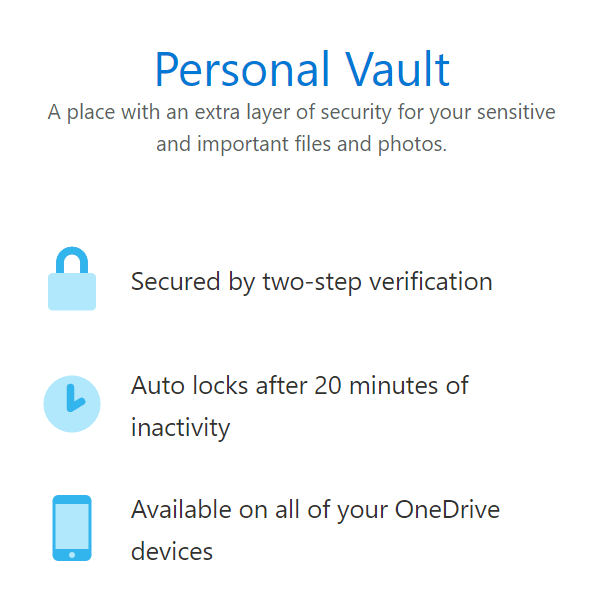
আপনার ব্যক্তিগত ভল্টে থাকা ফাইলগুলি কখনই আপনার ভল্টে থাকে এবং মেঘ এবং আপনার ডিভাইসের মধ্যে ভ্রমণ করার সময় অন্তর্ভুক্ত থাকে including তদুপরি, আপনার ভল্টের ফাইলগুলি ভাইরাসগুলির জন্য স্ক্যান করা হয় এবং রিসনওয়্যার সহ সন্দেহজনক ক্রিয়াকলাপের জন্য তদারকি করা হয়।
ব্যক্তিগত ভল্টটি আপনার ওয়ানড্রাইভের মধ্যে একটি ফোল্ডার হিসাবে উপস্থিত হবে। সেই অতিরিক্ত সমস্ত সুরক্ষার সুবিধা পেতে কেবল ভল্টে সংরক্ষণ করুন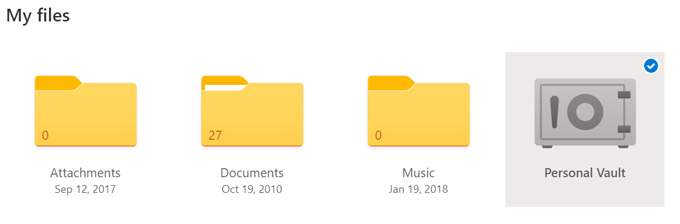
নোট: মাইক্রোসফ্ট 365 সাবস্ক্রিপশন ছাড়াই ব্যবহারকারীরা তিনটি ফাইলে সীমাবদ্ধ তাদের ব্যক্তিগত ভল্টে
5। ওয়ানড্রাইভে ফাইল কীভাবে আপলোড করবেন
আপনি যদি স্কুল বা কাজের জন্য ওয়ানড্রাইভ ব্যবহার করেন তবে আপনার ওয়ানড্রাইভ মেঘে ফাইলগুলি আপলোড করার একাধিক উপায় রয়েছে
আপনার ব্রাউজার ব্যবহার করে ফাইলগুলি আপলোড করুন
আপনি ব্রাউজারে সর্বদা ওয়ানড্রাইভ অ্যাক্সেস করতে পারেন। নীচের পদক্ষেপগুলি ক্রোম এবং এজের জন্য কাজ করে এবং আপনি যদি অন্য কোনও ব্রাউজার ব্যবহার করেন তবে কিছুটা আলাদা হতে পারে।
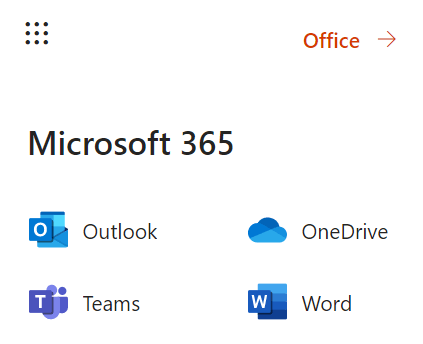
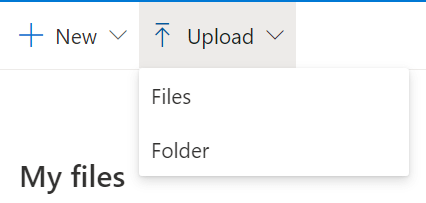 <
<আপনার ডেস্কটপ ব্যবহার করে ফাইলগুলি আপলোড করুন
যদি আপনি উইন্ডোজ 10 সহ একটি কম্পিউটার ব্যবহার করছেন, ওয়ানড্রাইভ ইতিমধ্যে ইনস্টল করা আছে। ওয়ানড্রাইভের মাধ্যমে আপনার সমস্ত ডিভাইসে সেগুলি অ্যাক্সেসযোগ্য করার জন্য আপনার ফাইল এবং ফোল্ডারগুলিকে কেবল সংরক্ষণ করুন বা সরিয়ে দিন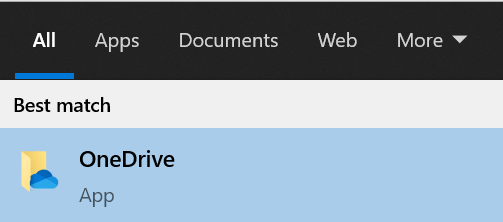
আপনি যদি ওয়ানড্রাইভে সাইন ইন না হয়ে থাকেন তবে স্টার্টবোতাম, ওয়ানড্রাইভ অনুসন্ধান করুন এবং অ্যাপ্লিকেশন চালু করুন। সাইন ইন করার জন্য নির্দেশাবলী অনুসরণ করুন
একইভাবে, ম্যাক ব্যবহারকারীরা ফাইন্ডার ব্যবহার করে ওয়ানড্রাইভ ফোল্ডারে অনুলিপি করে এবং তাদের অ্যাপ্লিকেশন থেকে ওয়ানড্রাইভ ফোল্ডারে সংরক্ষণ করে ফাইলগুলি স্বয়ংক্রিয়ভাবে ওয়ানড্রাইভে আপলোড করতে পারে <
6। ওয়ানড্রাইভে ফাইল ভাগ করে নেওয়া
ওয়ানড্রাইভের মাধ্যমে ফাইলগুলি ভাগ করে নেওয়া সহজ আর কিছু হতে পারে না। আপনার কম্পিউটারে, ফাইলটিতে ডান ক্লিক করুন এবং ভাগ করুননির্বাচন করুন।
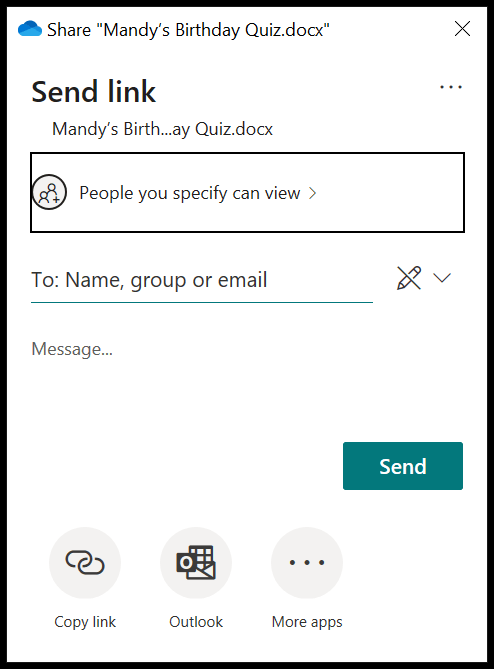
আপনি নিজের ফাইলটি কার সাথে ভাগ করতে চান তা চয়ন করুন, একটি messageচ্ছিক বার্তা যুক্ত করুন এবং তারপরে হয় প্রেরণবোতামটি নির্বাচন করুন বা লিঙ্কটি অনুলিপি করতে বেছে নিন বা আপনার ডিভাইসে অন্য অ্যাপের মাধ্যমে প্রেরণ করুন
7। ওয়ানড্রাইভে কোনও ফাইল বা ফোল্ডার পুনরুদ্ধার করুন
ওয়ানড্রাইভের একটি রিসাইকেল বিন রয়েছে যেখানে আপনি দুর্ঘটনাক্রমে মুছে ফেলা কোনও ফাইল বা ফোল্ডার পুনরুদ্ধার করতে সক্ষম হতে পারেন।
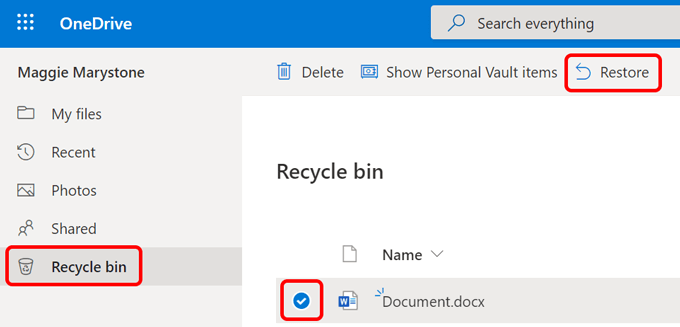 <<শুরু = "3">
<<শুরু = "3">
8। আপনার ওয়ানড্রাইভ ফাইলগুলিতে মেয়াদোত্তীকরণের তারিখ এবং পাসওয়ার্ড কীভাবে রাখবেন
যদিও এই বৈশিষ্ট্যটি নিখরচায় অ্যাকাউন্টের জন্য উপলভ্য নয়, কিছু মাইক্রোসফ্ট 365 ব্যবহারকারীদের ওয়ানড্রাইভে তাদের ফাইলগুলিতে মেয়াদোত্তীকরণের তারিখ এবং পাসওয়ার্ড দেওয়ার বিকল্প রয়েছে। এই বৈশিষ্ট্যটি যদি ওয়ানড্রাইভ অ্যাডমিন সেন্টারে সক্ষম করা থাকে তবে কী করবেন তা এখানে।
দ্রষ্টব্য: এটি কেবল তখনই কাজ করে যখন কোনও লিঙ্ক বেনামে ভাগ করে নেওয়া হয় এবং নয়যখন আপনি নির্দিষ্ট ব্যক্তির সাথে ভাগ করে নেওয়ার পছন্দ করেন।
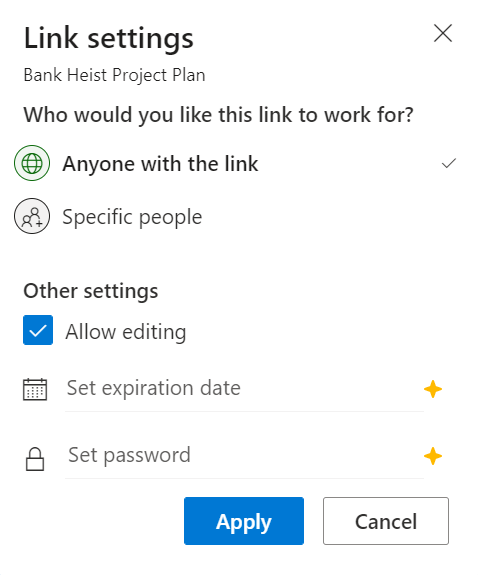 <
<