আপনি যদি নিজের উইন্ডোজ কম্পিউটারটি ব্যবহার করার চেষ্টা করছেন এবং এটি একটি অসীম রিবুট লুপের মধ্যে আটকা পড়েছে, বিশেষত আপনি কারণটি জানেন না তবে তা মোকাবেলা করা হতাশার হতে পারে
উইন্ডোজ অপারেটিং সিস্টেমটি সঠিকভাবে একটি বুট করতে ব্যর্থ আপ করা হলে 10 পুনরায় আরম্ভের লুপটি ঘটে

পূর্ববর্তী উইন্ডোজ সংস্করণগুলির পুনঃসূচনা লুপটি সমাধান করার জন্য একটি সম্পূর্ণ পুনরায় ইনস্টল করা দরকার। যাইহোক, উইন্ডোজ 10 এর সাহায্যে আপনি একটি নিরবিচ্ছিন্ন রিবুট লুপ প্লাস এবং আপনি যে কোনও সমস্যার মুখোমুখি হয়ে যাচ্ছেন তা দ্রুত সমাধান করতে পারেন
এই গাইডটি উইন্ডোজ 10 পুনরায় চালু করার লুপের কারণগুলি এবং কীভাবে আপনি এটি ঠিক করতে পারবেন তা দেখেন ।
উইন্ডোজ 10 রিস্টার্ট লুপের কারণ কী?
আপনার কম্পিউটারটি পুনঃসূচনা লুপে আটকে থাকার বিভিন্ন কারণ রয়েছে যা ব্যর্থতার দ্বারা চিহ্নিত করা হয়েছে আপনার পিসিতে একবার পাওয়ার পরে উইন্ডোজ সঠিকভাবে লোড হবে up
সাধারণত বুট করার পরিবর্তে পিসি বুট স্ক্রিনে পুনরায় সেট হয়ে লোড করার চেষ্টা করার আগে লগন স্ক্রিন এ পৌঁছাতে ব্যর্থ হবে উইন্ডোজ এখান থেকে, অপারেটিং সিস্টেমটি আপনার পিসিটি ব্যবহার করা অসম্ভব বলে বর্ণনা করে বুট এবং ক্র্যাশ করার একটি অন্তহীন লুপে ধরা পড়েপ্রাক>->
googletag.cmd.push (ফাংশন () {googletag.display ('snhb-In_content_1-0');});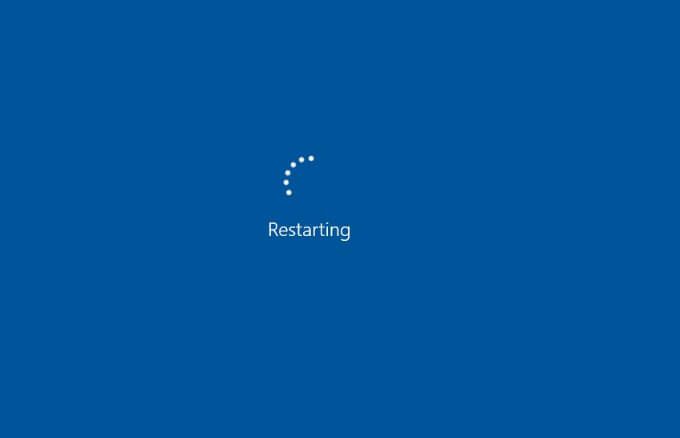
উইন্ডোজ 10 রিস্টার্ট লুপের কয়েকটি কারণের মধ্যে রয়েছে:
পুনরায় চালু লুপে উইন্ডোজ 10 আটকে ফিক্স কিভাবে করবেন
1। পেরিফেরিয়ালগুলি আনপ্লাগ করুন এবং আপনার পিসিকে হার্ড রিসেট করুন
আপনার কম্পিউটারের সাথে সংযুক্ত এমন একটি হার্ডওয়ারের টুকরো যেমন আপনার প্রিন্টার, ডিজিটাল ক্যামেরা বা ভিডিও রেকর্ডার, ইউএসবি স্টোরেজ ডিভাইস বা মিডিয়া কার্ড রিডারটি সাধারণ উইন্ডোজ বুটিং প্রক্রিয়াটিতে হস্তক্ষেপ করতে পারে
আপনার পিসি থেকে এই জাতীয় সমস্ত পেরিফেরালগুলি আনপ্লাগ করা এবং একটি হার্ড রিসেট করা অসীম পুনরায় বুট লুপটি সমাধান করতে সহায়তা করতে পারে। আপনি কেবল আপনার কীবোর্ড, মাউস এবং মনিটর রেখে দিতে পারেন এবং তারপরে পাওয়ার আউটলেট থেকে আপনার পিসি আনপ্লাগ করুন।

আপনার কম্পিউটারটি যদি অপসারণযোগ্য ব্যাটারি নিয়ে আসে তবে এটিকে সরিয়ে ফেলুন এবং পাওয়ার পাওয়ার বোতামটি বন্ধ না হওয়া পর্যন্ত প্রায় 15 সেকেন্ডের জন্য চেপে ধরে রাখুন। ব্যাটারিটি পিছনে রাখুন, প্রাচীর শক্তিটি আপনার পিসিতে ফিরে প্লাগ করুন এবং এটি পুনরায় চালু করার চেষ্টা করুন
2। পুনঃসূচনা স্ক্রিনটিকে বাইপাস করুন
উইন্ডোজ 10 যদি পেরিফেরালগুলি আনপ্লাগ করার পরে এবং হার্ড রিসেট সম্পাদন করে পুনরায় চালু লুপের মধ্যে আটকে থাকে তবে আপনি পুনঃসূচনা স্ক্রিনটি বাইপাস ব্যবহার করে চেষ্টা করতে পারেন ফাংশন (এফএন) কী।

আপনার পিসিতে পাওয়ার হিসাবে এফএন কীটি ধরে রাখুন, এবং কীটি ধরে রাখার পরে পুনরায় চালু করার জন্য উইন্ডোজ কীটি আলতো চাপুন। যদি এটি কাজ করে তবে আপনার লগইন স্ক্রিনটি দেখতে হবে এবং আপনি সাধারণত পিসি ব্যবহার করা চালিয়ে যেতে পারেন
3। উইন্ডোজ 10 অটোমেটিক মেরামত
উইন্ডোজ 10-এ স্বয়ংক্রিয় মেরামত হ'ল পুনরুদ্ধার বৈশিষ্ট্য যা অপারেটিং সিস্টেম বুট করতে বা স্টার্টআপ করতে অক্ষম হয় এবং সমস্যাটি সনাক্তকরণ এবং সমাধানের চেষ্টা করে। সিস্টেম ফাইলগুলি স্ক্যান করে বৈশিষ্ট্যটি, অন্যান্য জিনিসের মধ্যে কনফিগারেশন এবং রেজিস্ট্রি সেটিংস এবং তারপরে আপনার পিসিটিকে স্বাভাবিকভাবে কাজ করা থেকে বিরত করে এমন সমস্যাগুলি ঠিক করার চেষ্টা করে
স্বয়ংক্রিয় মেরামত আপনাকে প্রম্পট না করেই সাধারণত সেট করে, তবে সাধারণত, এটি বেশ কয়েকটি পুনরায় আরম্ভের পরে ঘটে। যদি আপনি উইন্ডোজ 10টিকে পুনরায় আরম্ভের মধ্যে আটকে থাকে এবং 15 মিনিটের মধ্যে আপনি স্বয়ংক্রিয় মেরামত বিকল্পটি না দেখতে পান তবে সম্ভবত এটি ঘটবে না
নোট: আপনি পাবেন না আপনি যদি কোনও স্বয়ংক্রিয় মেরামত করেন তবে কোনও ডেটা হারাবেন
আপনি আপনার উইন্ডোজ 10 ইনস্টলেশন ইউএসবি বা ডিস্কের সাহায্যে একটি স্বয়ংক্রিয় মেরামতও করতে পারেন
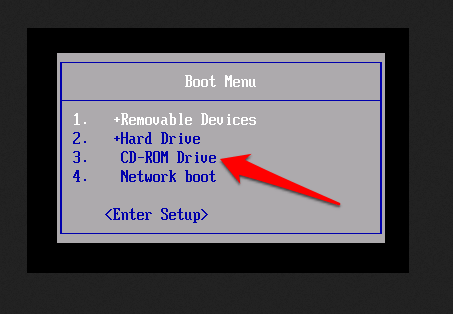 23
23
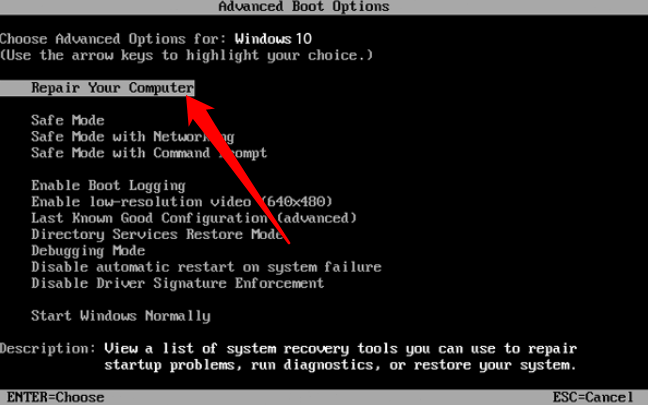
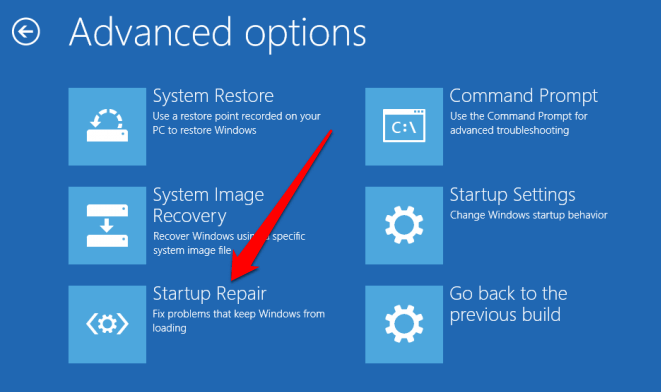
যদি স্বয়ংক্রিয় মেরামত বৈশিষ্ট্যটি ব্যবহার করে উইন্ডোজ 10 পুনরায় চালু করা লুপ বা প্রারম্ভের ফাইলগুলি ঠিক করতে সহায়তা না করে তবে নিরাপদ মোড ব্যবহার করে দেখুন
ব্যবহার পুনরায় চালু লুপে উইন্ডোজ 10 আটকে ফেলার নিরাপদ মোড
নিরাপদ মোডে আপনি উইন্ডোজ 10 এবং উইন্ডোজ আপডেট আনইনস্টল করুন, ড্রাইভার বা সফ্টওয়্যার যা উইন্ডোজ 10 এর কারণ হতে পারে অ্যাক্সেস করতে পারবেন লুপ ইস্যু পুনরায় আরম্ভ করুন। একবার নিরাপদ মোডে আসার পরে আপনি একটি সিস্টেম পুনরুদ্ধার সম্পাদন করতে পারেন এবং তারপরে উইন্ডোজ 10 পুনরায় ইনস্টল করতে পারেন যদি অন্য সব কিছু ব্যর্থ হয় এবং কোনও ডেটা হারাতে আপনার আপত্তি না থাকে
আপনার কম্পিউটারে যদি একাধিক উইন্ডোজ সংস্করণ থাকে তবে অপারেটিং সিস্টেম নির্বাচন পর্দার জন্য অপেক্ষা করুন এবং তারপরে ডিফল্ট পরিবর্তনগুলি চয়ন করুন বা উইন্ডোজ 10 নির্বাচন না করে অন্য বিকল্পগুলি চয়ন করুন
পরবর্তী পদক্ষেপটি সেফ মোডে অ্যাক্সেস করা হবে, যা বুট লুপটি কীভাবে উপস্থাপন করছে এবং নির্দিষ্ট হার্ডওয়্যার সংযুক্ত থাকাকালীন এটি ট্রিগার হয়েছে বা আপনি যখন কোনও নির্দিষ্ট অ্যাপ্লিকেশন চালু করছেন তার উপর নির্ভর করবে

নিরাপদ মোডে ম্যানুয়ালি কীভাবে বুট করবেন
পুনঃসূচনা করার আগে আপনি তিনটি পৃথক বিকল্প ব্যবহার করে সেফ মোডে রিবুট করতে পারেন:
ইনস্টলেশন মিডিয়া ব্যবহার করে কীভাবে নিরাপদ মোড অ্যাক্সেস করবেন
আপনার পিসির হার্ড ড্রাইভে যদি আপনার পুনরুদ্ধারের পার্টিশন থাকে তবে আপনি নিরাপদ মোড অ্যাক্সেস করার জন্য ইনস্টলেশন মিডিয়াও ব্যবহার করতে পারেন। যদি তা না হয় তবে আপনি আলাদা কম্পিউটারে উইন্ডোজ 10 ইনস্টলেশন মিডিয়া ডাউনলোড করতে এবং এটি একটি ইউএসবি বা ডিভিডিতে সংরক্ষণ করতে পারেন
একবার আপনার ইনস্টলেশন মিডিয়া হয়ে গেলে এটি আপনার পিসিতে sertোকান এবং অনুসরণ করুন পুনঃসূচনা লুপ সমস্যার সমাধান করতে স্বয়ংক্রিয় মেরামতে পদক্ষেপ। বিআইওএসএবং তারপরে বুট পরিচালকের সন্ধান করুন। প্রাথমিক ডিভাইস হিসাবে পুনরুদ্ধার পার্টিশনটি নির্বাচন করুন এবং আপনার পিসি পুনরায় বুট করুন
উইন্ডোজ 10 পুনরায় চালু করার লুপটি নিরাপদ মোডে উইন্ডোজ আপডেটের কারণে তৈরি করা
যদি আপনার হয় পিসি সেফ মোডে রয়েছে, আপনি কমান্ড প্রম্পটে উইন্ডোজ আপডেটগুলি বা ড্রাইভার আনইনস্টল করে আরও পুনরায় আরম্ভ করতে পারবেন না prevent
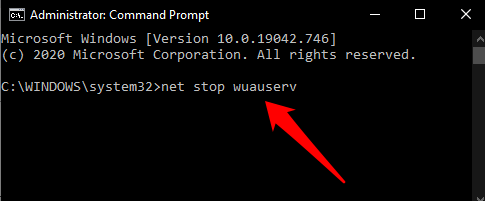 নেট স্টপ বিট সহ কমান্ডটি অনুসরণ করুন ।
নেট স্টপ বিট সহ কমান্ডটি অনুসরণ করুন ।
যখন রিস্টার্ট লুপটি সেফ মোড অ্যাপ্লিকেশন ইনস্টলেশন দ্বারা সৃষ্ট হয়
উইন্ডোজ পুনরায় চালু করার লুপের সমস্যাটি শুরু হওয়ার আগে আপনি যদি একটি অ্যাপ্লিকেশন ইনস্টল করে রেখেছিলেন তবে আপনি সফ্টওয়্যারটি আনইনস্টল করতে পারেন নিরাপদ মোডে থাকাকালীন এবং উইন্ডোজগুলি আবার স্বাভাবিকভাবে শুরু হবে
এটি করতে, শুরুমেনুতে অ্যাপ্লিকেশনটিতে ডান ক্লিক করুন এবং আনইনস্টল করুননির্বাচন করুন
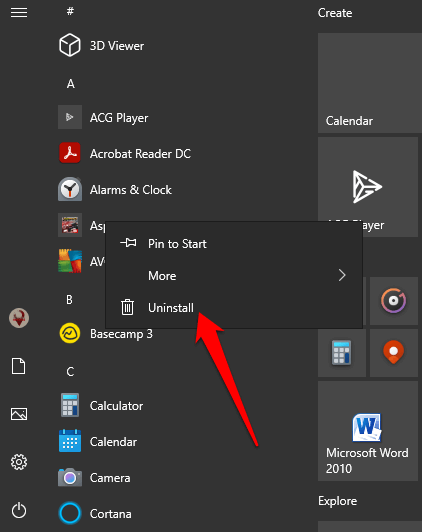
পুনঃসূচনা হলে নিরাপদ মোডে হার্ডওয়্যার ড্রাইভারদের দ্বারা লুপ তৈরি হয়
হার্ডওয়্যার ড্রাইভারগুলি উইন্ডোজ পুনরায় চালু লুপের কারণ হতে পারে বিশেষত যদি তারা পুরানো হয়
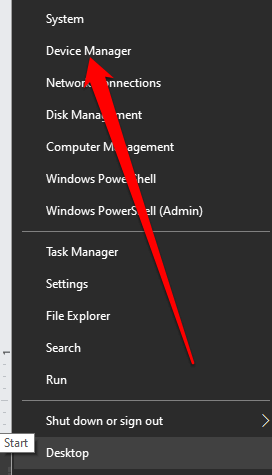
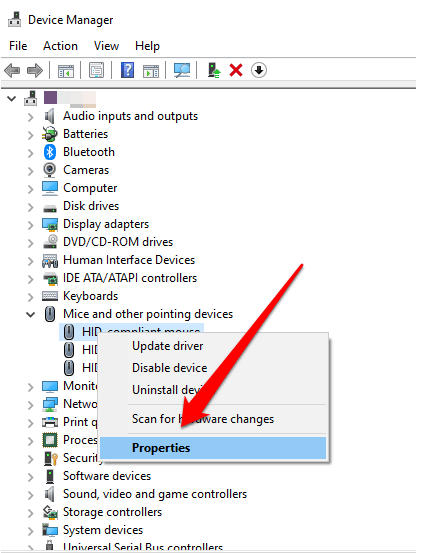 41
41


উইন্ডোজ 10 কীভাবে সহায়তা করে
আপনি যদি নিরাপদ মোড অ্যাক্সেস করতে না পারেন বা বাকী ফিক্সগুলি কাজ না করে তবে আপনার পিসিকে ফ্যাক্টরি সেটিংসে ফিরিয়ে আনতে একটি রিসেট চেষ্টা করুন
একটি উইন্ডোজ 10 রিসেট আপনার ডেটার ক্ষতি না করে সিস্টেম ফাইলগুলি পুনরায় ইনস্টল করে। যদি তৃতীয় প্রয়াসের পরে পুনঃসূচনাটি ব্যর্থ হয় তবে উইন্ডোজ 10 স্বয়ংক্রিয়ভাবে উইনআরই (উইন্ডোজ রিকভারি এনভায়রনমেন্ট) এ বুট হবে।
এখান থেকে, আপনি কীভাবে উইন্ডোজ 10 রিসেট করবেন তে আমাদের গাইডের পদক্ষেপগুলি অনুসরণ করতে পারেন। আপনি যে পিসিটি ব্যবহার করছেন তার প্রশাসক না হয়ে থাকলে কিভাবে অ্যাডমিন পাসওয়ার্ড ছাড়াই উইন্ডোজ 10 রিসেট করবেন তে আমাদের গাইডটির দিকে ফিরে যান
আপনার পিসি সাধারণত চালিয়ে যান
আমরা আশা করি আপনি এখানে তালিকাবদ্ধ যে কোনও সমাধান ব্যবহার করে উইন্ডোজ রিবুট লুপটি ঠিক করতে সক্ষম হয়েছিলেন এবং আপনার পিসি আবার স্বাভাবিকভাবে চলমান রয়েছে। যদি তা হয় তবে আমাদের উইন্ডোজ গাইডের জন্য কীভাবে একটি স্বয়ংক্রিয় ব্যাকআপ সিস্টেম সেটআপ করবেন এবং বিনামূল্যে সিস্টেম ক্লোনিং অ্যাপস টি পুনরায় চালু লুপটি ঘটে আবার আপনি যদি আপনার পুরো উইন্ডোজ সিস্টেমটিকে ব্যাকআপ করতে ব্যবহার করতে পারেন তবে দেখুন
আপনি এটিও করতে পারেন ওয়ানড্রাইভের সাথে গুরুত্বপূর্ণ উইন্ডোজ ফোল্ডারগুলি স্বয়ংক্রিয়ভাবে ব্যাকআপ করুন এবং আপনার তথ্যগুলি নিরাপদে মেঘে অনুলিপি করে রাখুন