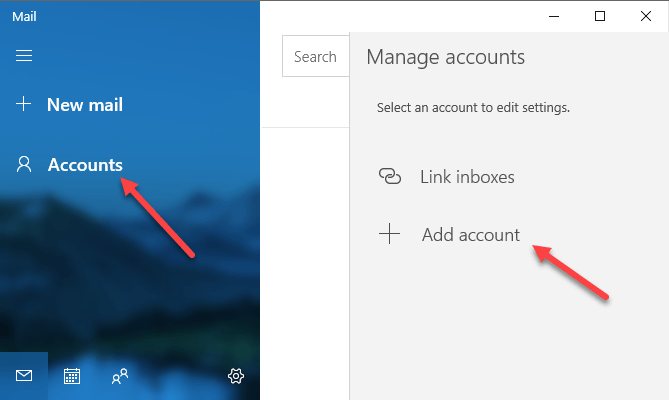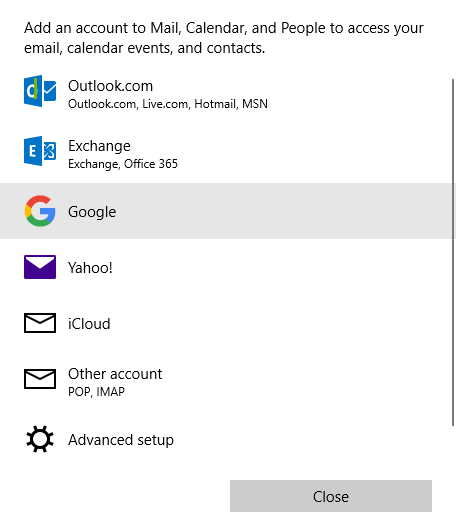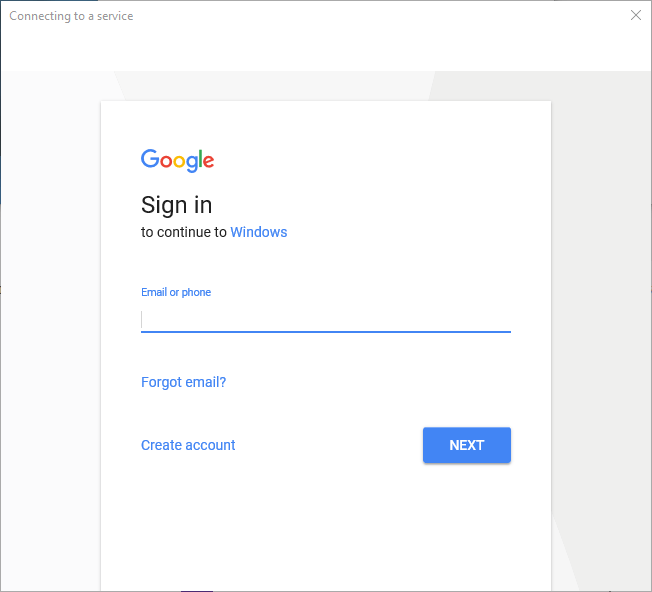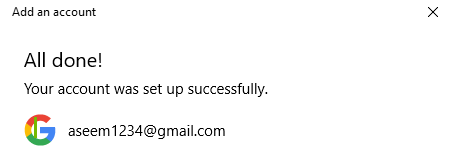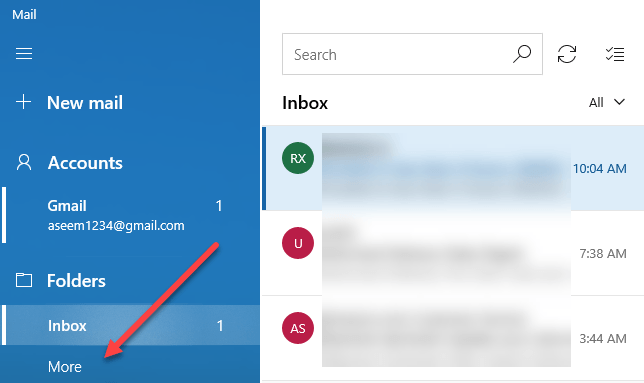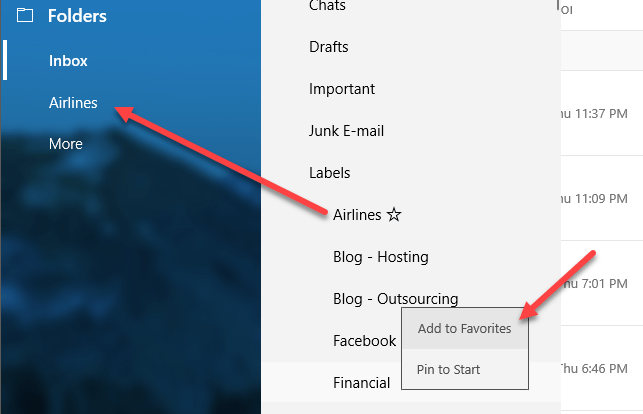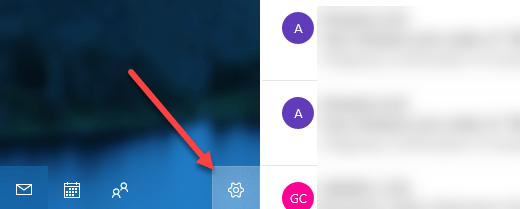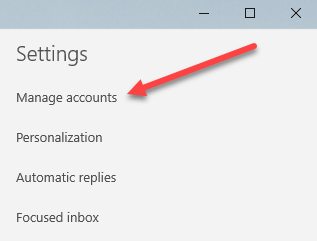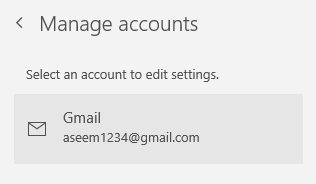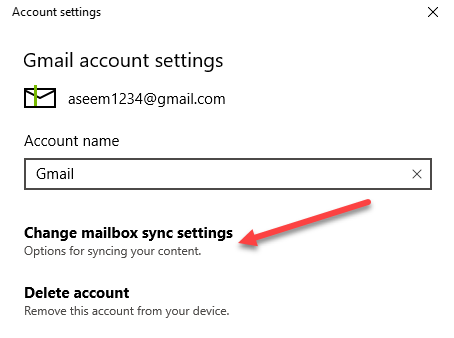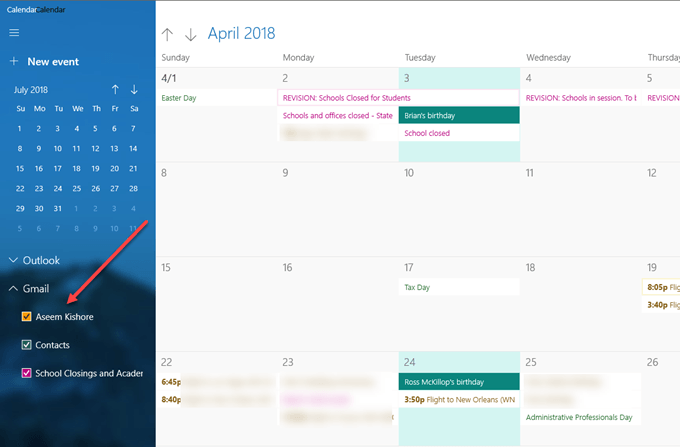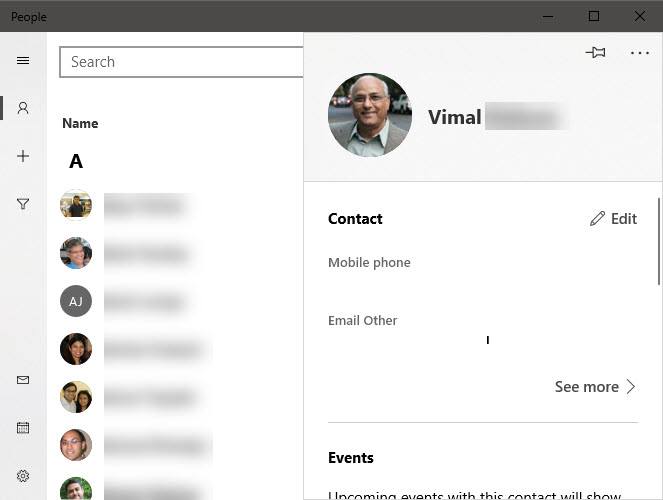আপনি যদি উইন্ডোজ 10 চালাচ্ছেন, তাহলে আপনি জানতে পেরে খুশি হতে পারেন যে এখন আপনার Google ইমেইল, পরিচিতি এবং ক্যালেন্ডার ব্যবহার করে Outlook- এর ব্যবহার না করে বিল্ট-ইন স্টোর অ্যাপ্লিকেশান ব্যবহার করে একটি সহজ এবং মার্জিত উপায়।
আউটলুক কর্পোরেট কর্মচারীদের জন্য একটি মহান ইমেল ক্লায়েন্ট, কিন্তু আমি আমার ব্যক্তিগত ইমেইল এর জন্য এটি একটি বড় ফ্যান না যাইহোক, উইন্ডোজ 10 এর আগে, আমার অন্য কোনও বিকল্প ছিল না Outlook ব্যবহার করে অথবা Chrome- এ একটি ট্যাব খোলা রেখে আমার ইমেলের জন্য সব সময়।
নতুন মেল, ক্যালেন্ডার এবং মানুষ অ্যাপ্লিকেশনগুলি সবই Gmail এর সাথে সিঙ্ক করা যায় , গুগল ক্যালেন্ডার এবং Google পরিচিতি, যথাক্রমে। আমার জন্য সবচেয়ে ভাল অংশ, তবে, যে অ্যাপ্লিকেশন সত্যিই চটকান দেখায় এবং আমি আসলে তাদের ব্যবহার করে আসলে এই প্রবন্ধে, আমি আপনাকে দেখাব কিভাবে আপনার Google অ্যাকাউন্টটি উইন্ডোজ 10 এর সাথে সিঙ্ক করা দ্রুত এবং সহজেই পাওয়া যায়।
উইন্ডোজ 10 মেইল অ্যাপে সেটআপ জিমেইল
শুরু করার জন্য, সেটআপ দিন মেল অ্যাপ্লিকেশন প্রথম। উইন্ডোজ 10 এ তিনটি অ্যাপ্লিকেশন সম্পর্কে মহান জিনিস হল যে তারা সব একত্রিত একবার আপনি এক অ্যাপে আপনার Google অ্যাকাউন্ট যোগ করার পরে, এটি স্বয়ংক্রিয়ভাবে অন্যান্য দুটি অ্যাপ্লিকেশানে যোগ করা হবে। উপরন্তু, প্রতিটি অ্যাপের সাইডবারে অন্যান্য অ্যাপ্লিকেশানগুলির লিঙ্ক রয়েছে, তাই এটি অ্যাপ্লিকেশনের মধ্যে স্যুইচ করা সহজ।
মেইল অ্যাপটি খুলতে, শুধু স্টার্ট এ ক্লিক করুন এবং Mail টাইপ করুন
বাম দিকের সাইডবার যেখানে আপনি আপনার ইমেইল অ্যাকাউন্ট এবং ফোল্ডারগুলির তালিকা দেখতে পাবেন, মাঝখানে যেখানে সেই ফোল্ডারে থাকা সকল ইমেলের একটি সংক্ষিপ্ত বিবরণ প্রদর্শিত হবে এবং ডান ফলটি পূর্ণ ব্যক্তিগত ইমেল প্রদর্শন করবে।বাম পাশের বারে অ্যাকাউন্টগুলিএ ক্লিক করুন এবং তারপর ডান প্যানেলে অ্যাকাউন্ট জুড়ুনএ ক্লিক করুন মনে হচ্ছে। একটি পপআপ ডায়ালগ প্রদর্শিত হবে যেখানে আপনি আপনার ইমেল পরিষেবা প্রদানকারী চয়ন করতে পারেন।
আপনি একটি Outlook.com অ্যাকাউন্ট, এক্সচেঞ্জ অ্যাকাউন্ট, ইয়াহু ইমেল যোগ করতে পারেন , iCloud ইমেল বা অন্য কোন POP বা IMAP সক্রিয় ইমেল অ্যাকাউন্ট। আমাদের ক্ষেত্রে, আমরা Googleনির্বাচন করব
যদি সব ঠিক হয়ে থাকে, তাহলে আপনাকে একটি সফল বার্তা পাওয়া উচিত যা নির্দেশ করে যে এই অ্যাকাউন্টটি উইন্ডোজে যুক্ত করা হয়েছে।
আপনার জিমেইল থেকে সব ইমেল ইনবক্স এখন মেল অ্যাপ্লিকেশনের ভিতরে প্রদর্শিত হবে আপনি যে ডিফল্টরূপে বিজ্ঞপ্তি পাবেন, মেল অ্যাপ্লিকেশনটি আপনাকে ইনবক্সফোল্ডারটি দেখায় এবং এটিই।
তাহলে কি আপনার Gmail লেবেলগুলির একটি সম্পূর্ণ গুচ্ছ আছে? ভাল, এগিয়ে যান এবং আরোলিঙ্কে ক্লিক করুন এবং এটি আপনার সমস্ত Gmail লেবেলগুলি লোড করবে, যা মূলত মেল অ্যাপ্লিকেশানে ফোল্ডারগুলি। যাইহোক, আপনি এটি বন্ধ ক্লিক একবার প্যানেল disappears, তাই আপনি সব লেবেল সব সময় অ্যাক্সেস প্রয়োজন হলে, ডান ক্লিক করুন এবং পছন্দসই যোগ করুননির্বাচন একটি ভাল ধারণা। এই লেবেলগুলি এখন ইনবক্স ফোল্ডারের অধীনে প্রদর্শিত হবে এবং সব সময় অ্যাক্সেস করা যাবে।
ডিফল্টরূপে, মেল অ্যাপ্লিকেশনটি কেবলমাত্র গত 3 মাসে ইমেলগুলি ডাউনলোড করে। যদি আপনি এটি পরিবর্তন করতে চান, তাহলে আপনাকে সেটিংসে যেতে হবে। যদি বাম পাশের বারটি ইতিমধ্যে প্রসারিত না হয়, আপনি উপরের বামে তিনটি অনুভূমিক রেখার উপর ক্লিক করে তা প্রসারিত করতে পারেন। তারপর, সাইডবারের নীচের ডানদিকে অবস্থিত গিয়ার আইকনে ক্লিক করুন।
ডান দিকে, একটি স্লাইড-ইন প্যানেলে প্রদর্শিত হবে আপনি মেল অ্যাপ্লিকেশনের জন্য বিভিন্ন সেটিংস সমন্বয় করতে পারেন উপরে, আপনি অ্যাকাউন্টগুলি পরিচালনাএ ক্লিক করতে চান।
পরবর্তী, আপনি যে ইমেইল অ্যাকাউন্টটি চান জন্য সেটিংস সামঞ্জস্য করতে। আমাদের ক্ষেত্রে এটি Gmail অ্যাকাউন্টের জন্য।
অ্যাকাউন্টে ক্লিক করুন এবং একটি ডায়ালগ আসবে যেখানে আপনি ইমেলের নাম পরিবর্তন করতে পারেন অ্যাকাউন্টটি মুছে দিন বা মেইলবক্স সিঙ্ক সেটিংস পরিবর্তন করুন।
যে বিকল্পটি ক্লিক করার ফলে Gmail সিঙ্ক সেটিংস ডায়ালগ লোড হবে।
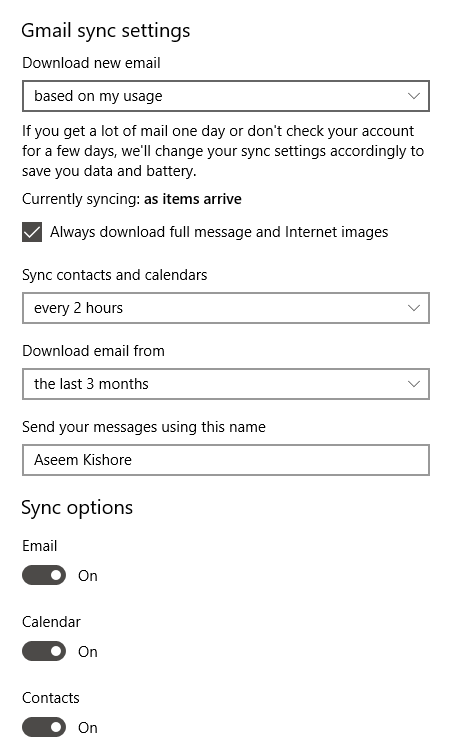
প্রায়ই আপনার পরিচিতি এবং ক্যালেন্ডারগুলি সঙ্কুচিত করে এবং আপনি ইমেলটি কিভাবে ডাউনলোড করতে চান তা কতদূর গত 3 মাসের মধ্যে শুধুমাত্র অন্য যেকোনো বিকল্প যেকোনো সময়, যা তারিখটি নির্বিশেষে সব ইমেল ডাউনলোড করবে।
পরিশেষে, যদি আপনি পছন্দ করেন তবে আপনি ইমেল, ক্যালেন্ডার বা পরিচিতি আলাদাভাবে বন্ধ করতে পারেন।
ক্যালেন্ডার এবং মানুষ Apps এর সাথে Google সিঙ্ক করুন
এখন আপনার কাছে আপনার মেল অ্যাপ্লিকেশন আছে Windows 10 এ সেটআপ করার জন্য, আপনার Google ক্যালেন্ডার এবং Google পরিচিতিগুলি দেখতে ক্যালেন্ডার এবং মানুষ অ্যাপ্লিকেশানগুলি খুলতে হবে।
ডিফল্টভাবে , সমস্ত ক্যালেন্ডার চেক করা উচিত, কিন্তু আপনি Gmail কে প্রসারিত করেন এবং আপনি যে ক্যালেন্ডারগুলি দেখতে চান তা ম্যানুয়ালি নির্বাচন বা নির্বাচন নির্বাচন করুন। এখন মানুষ অ্যাপ্লিকেশন খুলুন এবং আপনি দেখতে পাবেন এটি অন্য দুটি অ্যাপ্লিকেশানগুলির অনুরূপ দেখায়।
এটি আমাদের Google ইমেল, পরিচিতি এবং সিঙ্ক করার জন্যই উইন্ডোজ 10 এর সাথে ক্যালেন্ডার। এটি এখন পর্যন্ত একটি উপভোগ্য অভিজ্ঞতা হয়েছে এবং আশা করছি মাইক্রোসফট অ্যাপগুলিকে আরও ভাল করার জন্য আপডেট করে রাখবে। উপভোগ করুন!?