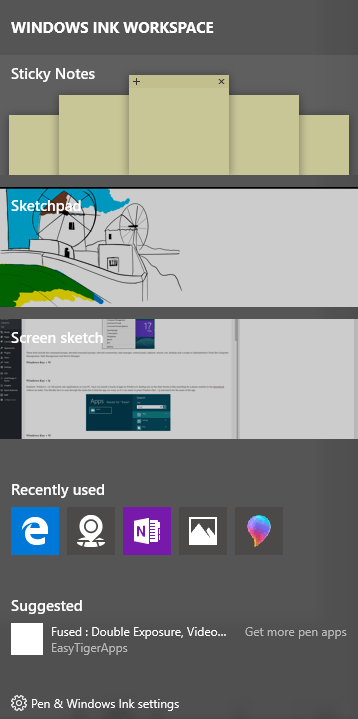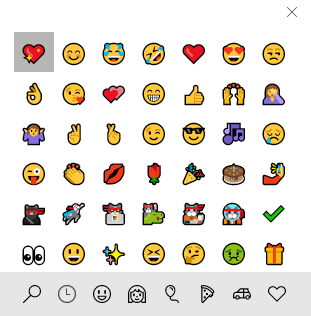পূর্বে, আমি অনলাইন টেক টিপস সম্পর্কে উইন্ডোজ 10 এর 10 টি কীবোর্ড শর্টকাট লিখিত ছিলাম এবং আজকে আমি আরো কয়েকটি বিষয়ে লিখতে আছি! উইন্ডোজ 10 এ নতুন একাধিক ডেস্কটপের বৈশিষ্ট্য, কীবোর্ড শর্টকাটগুলি বেশ উপযোগী! আগে, আমি উইন্ডোজের যেকোনো পূর্ববর্তী সংস্করণ দিয়ে কীবোর্ড শর্টকাট ব্যবহার করিনি কারণ আমার জন্য ক্লিক করা সহজ ছিল।
যাইহোক, উইন্ডোজ 10 এর সাথে আপনার নির্দিষ্ট কিছু সেটিংস এবং স্ক্রিনে যাওয়ার জন্য আপনার মাউসটি অনেকটা সরানো আছে। । কীবোর্ড শর্টকাটগুলির মাধ্যমে, আপনি সমস্ত মাউস আন্দোলনের সাথে অবিলম্বে বৈশিষ্ট্যগুলি অ্যাক্সেস করতে পারেন। উইন্ডোজ 10-এ ফিরে আসার জন্য আপনার প্রিয় শর্টকাটগুলি উইন্ডোজ 10 এর জন্য আমাদের কাছে বলুন।
উইন্ডোজ কী + এক্স
উইন্ডোজ 8-তে ফিরে আসুন, এই কীবোর্ড শর্টকাটটি সত্যিই কার্যকরী ছিল কারণ স্টার্ট মেনুটি অনুপস্থিত ছিল। উইন্ডোজ 10-তে, আমাদের স্টার্ট মেনু আছে, কিন্তু আমি এখনও এই শর্টকাটটি পছন্দ করি কারণ এটি উইন্ডোজ পরিচালনার জন্য আমাকে সকল প্রধান সরঞ্জামগুলিতে দ্রুত প্রবেশ করতে দেয়।
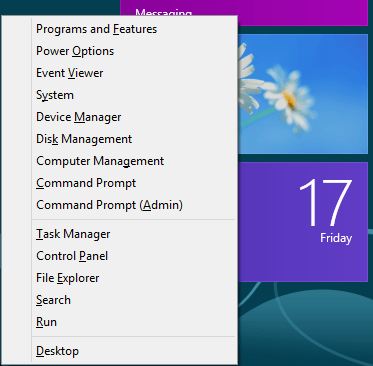
এই সরঞ্জামগুলি কমান্ড প্রম্পট, উন্নত কমান্ড প্রম্পট, নেটওয়ার্ক সংযোগ, টাস্ক ম্যানেজার, পাওয়ার অপশন, কন্ট্রোল প্যানেল, এক্সপ্লোরার, অনুসন্ধান, রান, ডেস্কটপ এবং কম্পিউটার ব্যবস্থাপনা, ডিস্ক ম্যানেজমেন্ট এবং ডিভাইস ম্যানেজারের মতো কয়েকটি প্রশাসনিক সরঞ্জামগুলি অন্তর্ভুক্ত করে।
উইন্ডোজ কী + ডব্লিউ
উইন্ডোজ + W উইন্ডোজ ইঙ্ক ওয়ার্কস্পেসডায়ালগ খুলবে। উইন্ডোজ 10 এবং ওএস চালিত হ্যান্ডহেল্ড এবং ট্যাবলেট ডিভাইসের প্রচুর পরিমাণে, অনেক বেশি লোক তাদের উইন্ডোজ 10 ডিভাইসের সাথে পেন ব্যবহার করছে।
এই শর্টকাট ব্যবহার করে, আপনি দ্রুত একটি স্টিকি নোট তৈরি করতে পারেন, একটি নতুন স্কেচপ্যাড খুলুন বা একটি স্ক্রিন স্কেচ করুন। উইন্ডোজ 10 চালানোর জন্য আপনার যদি একটি কলম এবং ট্যাবলেট ডিভাইস থাকে, তবে এটি কাজ করার জন্য একটি চমৎকার শর্টকাট হবে।
উইন্ডো কী + প্রশ্ন / এস
আপনি এই দুইটি কি Cortana এবং উইন্ডোজ অনুসন্ধান বাক্স খোলার জন্য। আপনি যদি আপনার পিসি থেকে একটি মাইক যুক্ত থাকেন, আপনি কী কম্বো টিপতে পারেন এবং একটি প্রশ্নে কথা বলতে শুরু করতে পারেন।
উইন্ডোজ কী + 1, ২, 3 - আপনার স্পেসটি অবশ্যই প্রথম Cortana সক্ষম এর আগে বর্ণনা করা হবে। , ইত্যাদি।
উইন্ডোজ 10-এ একটি চমৎকার নতুন বৈশিষ্ট্য হল একটি উইন্ডোজ কী চাপার দ্বারা আপনার টাস্কবারে একটি প্রোগ্রাম চালানোর ক্ষমতা + একটি সংখ্যা উদাহরণস্বরূপ, এখানে আমার টাস্কবার:
যদি আমি এজের একটি উদাহরণ খুলতে চাই, তবে সব কি করতে হবে উইন্ডো কী কী চাপাবেন? 2 কারণ এজ টাস্কবারের দ্বিতীয় আইকন। যদি আমি এক্সপ্লোরার খুলতে চাই তবে আমি কেবল উইন্ডোজ কী টিপবো। 3. ধারণাটি পান? যদি প্রোগ্রামটি ইতিমধ্যে খোলা হয় তবে এটি কেবল সক্রিয় উইন্ডোটি করবে।
উইন্ডো কী কী + কমা (,)
আপনি যদি কাজ করেন এবং স্ক্রিনে বেশ কয়েকটি উইন্ডো খোলা থাকে , কিন্তু ডেস্কটপে যাবার জন্য ডেস্কটপে যা দেখতে তা দ্রুত দেখতে চাই, তারপর উইন্ডোজ কী + কমা (,) টিপুন। উইন্ডোজ 7 এ ফিরে আসার মত এরিও এর মতই; শর্টকাট ধরে রাখার সময় আপনি মূলত ডেস্কটপে পিক করতে পারেন। একবার আপনি চলে গেলে, আপনি আপনার সমস্ত উইন্ডোগুলির সাথে স্বাভাবিক স্ক্রিনে ফিরে যান।
উইন্ডো কী কী + পর্ব (।)
কমা চিহ্নের পাশে থাকা বেশিরভাগ কীবোর্ডের সময়কাল। আপনি কি উইন্ডোজ কী +।, আপনি একটি ছোট ডায়ালগ একটি এমবেড এর গুচ্ছ সঙ্গে! আপনি ইমোজিতে ক্লিক করলে, এটি বর্তমানে সক্রিয় প্রোগ্রামে ঢোকানো হবে।
আমি আমার ব্রাউজার এবং কয়েকটি অ্যাপস এ পরীক্ষা করেছি এবং এটি দুর্দান্ত কাজ করেছে! আপনি তাদের আপনার অনলাইন চ্যাট, ইমেইল, নোট, ইত্যাদিতে নিক্ষেপ করতে পারেন।
উইন্ডো কী কী + P
আপনার উইন্ডোজ 10 ডিভাইসটি একটি বহিরাগত মনিটরে বা প্রজেক্টরকে সংযুক্ত করছে? কোন সমস্যা নেই. শুধু উইন্ডোজ কী চাপুন + P এবং আপনার সব বিকল্প ডান দিকে দিকে পপ আপ! আপনি ডিসপ্লেকে ডুপ্লিকেট করতে পারেন, প্রসারিত করতে পারেন বা মিরর করতে পারেন!
উইন্ডো কী কী + PrtScn
শেষ, কিন্তু অন্তত নয়, উইন্ডোজ কী + প্রটসিসিএন (প্রিন্ট স্ক্রিন)। এটি আপনার পর্দায় যাই হোক না কেন একটি স্ন্যাপশট নিতে হবে এবং এটি স্বয়ংক্রিয়ভাবে ফটোগুলি অ্যাপ্লিকেশন মধ্যে রাখুন।
সুতরাং যারা আরো 8 দরকারী কীবোর্ড শর্টকাট যে আপনি উইন্ডোজ 10 দ্রুত নেভিগেট এবং এটি আরো উপভোগ্য করতে সাহায্য করবে ব্যবহার করুন। উপভোগ করুন!?