উত্পাদনশীল এবং সফল দলগুলি জানে যে ভিডিও কনফারেন্সিং সফ্টওয়্যার তাদের সাফল্যের মূল ভিত্তি
বিনামূল্যে জুম মেঘ সভা এর মতো সরঞ্জামগুলি লোকদের দলকে কাজ করতে সক্ষম করে একসাথে ভার্চুয়াল মুখোমুখি বৈঠকে।
জুম্ হ'ল একটি সহযোগিতা, লাইভ চ্যাট, অডিও এবং ভিডিও কনফারেন্সিং, মিটিং রেকর্ডিং এবং ওয়েবিনার জন্য মেঘ ভিত্তিক ভিডিও যোগাযোগ সমাধান solution সমস্ত ডিভাইস জুড়ে।

এই নিবন্ধটি আপনাকে দেখায় যে কীভাবে আপনার ডেস্কটপ বা স্মার্টফোনে একটি জুম ক্লাউড মিটিং তৈরি করতে এবং হোস্ট করতে হয়।
আপনার ডেস্কটপে জুম ক্লাউড মিটিংয়ের সাথে সূচনা করুন
প্রথমে আপনাকে একটি অ্যাকাউন্ট তৈরি করতে হবে এবং অ্যাপটি ডাউনলোড করতে হবে যদি আপনি একটি জুম সভা হোস্ট করতে চান তবে ,
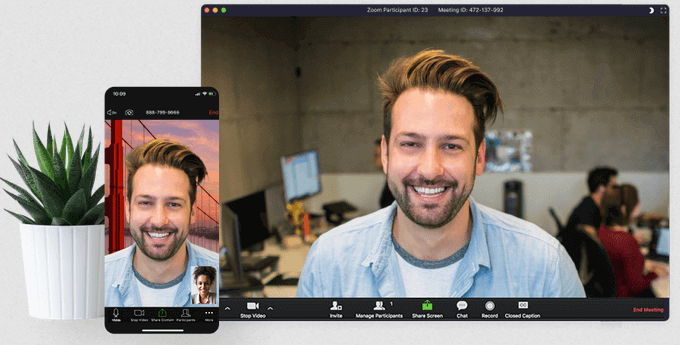
একটি জুম অ্যাকাউন্টের জন্য সাইন আপ করুন
জুম ওয়েবসাইট এ গিয়ে সাইন আপ করুন এবং একটি হিসাব খুলুন. আপনি নিজের ইমেল ঠিকানা দিয়ে আপনার অ্যাকাউন্টটি সেট আপ করতে পারেন বা গুগল বা ফেসবুকের সাথে সাইন ইন করতে পারেন
ইন_ কনটেন্ট_1 সব: [300x250] / dfp: [640x360]-> googletag.cmd.push (ফাংশন () {googletag.display ('snhb-In_content_1-0');});
জুম আপনাকে আপনার অ্যাকাউন্ট সক্রিয় করতে একটি নিশ্চিতকরণ ইমেল প্রেরণ করবে। একবার সক্রিয় হয়ে গেলে, আপনি স্বাগতম স্ক্রিনটি দেখতে পাবেন যেখানে আপনি নিজের নামে রেখেছেন, একটি পাসওয়ার্ড নির্বাচন করুন এবং চালিয়ে যান

ফিরে পেতে এখন উপরের বাম-হাতের জুম লোগোতে ক্লিক করুন আপনি যে পৃষ্ঠায় যোগ দিতে বা একটি সভায় হোস্ট করতে পারেন সেই পৃষ্ঠায়

জুম অ্যাপটি কীভাবে ডাউনলোড করবেন
জুম অ্যাপ ওয়েবসাইট থেকে
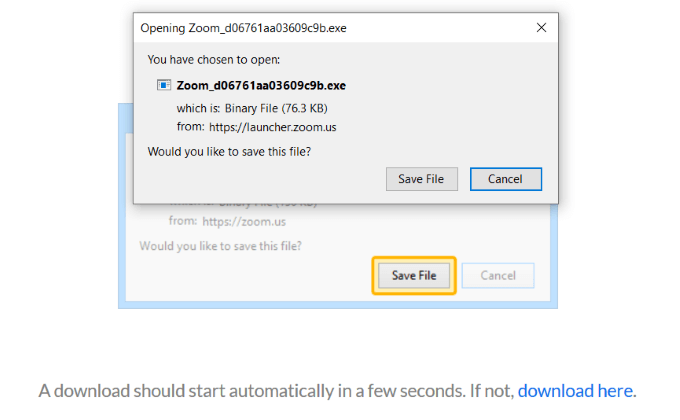
এটি আপনার পিসি বা ম্যাকের একটি স্বতন্ত্র অ্যাপ্লিকেশন হিসাবে আপনার কম্পিউটারে একটি প্যাকেজ ডাউনলোড করবে। ডাউনলোড শুরু করতে ফাইল সংরক্ষণ করুনএ ক্লিক করুন
.exe ফাইলটি চালু করুন।

হোম বিভাগে ফিরে যেতে, হোম>
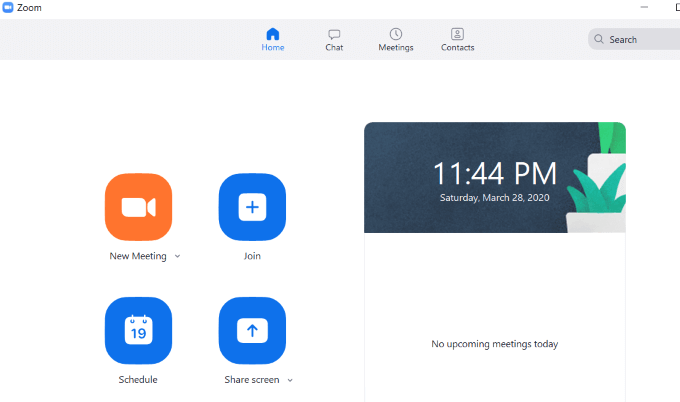
কীভাবে জুম সভাগুলি হোস্ট করবেন আপনার ডেস্কটপ
১০০ জন অংশগ্রহণকারীদের জন্য জুমের একটি শক্তিশালী এবং বৈশিষ্ট্য সমৃদ্ধ ফ্রি সংস্করণ রয়েছে। প্রদত্ত সংস্করণটি যে কোনও মিটিংয়ের জন্য 1000 দর্শকদের অনুমতি দেয়
আপনার কম্পিউটারে জুম চালু করতে হোম স্ক্রীন থেকে নতুন সভাক্লিক করুন। কম্পিউটার অডিওতে যোগদান করুন
চয়ন করুনজুম মিটিংয়ের জন্য বেশ কয়েকটি বিকল্প রয়েছে যেমন আপনি নীচের স্ক্রিনশটে দেখতে পাচ্ছেন। আমরা প্রতিটি শুরু থেকে বাম থেকে ডানদিকে ব্যাখ্যা করব।
বোতামটি যদি আপনি একটি সভা পরিচালনা করছেন এবং না চান তবে কার্যকর হবে button অংশগ্রহণকারীরা আপনার প্রান্ত থেকে কোনও বহিরাগত শব্দ শুনতে পাবে
অন্যান্য বিকল্পগুলি দেখতে নিঃশব্দের পাশের উপরের তীরটি ক্লিক করুন
আপনি যে মাইক্রোফোন এবং স্পিকারটি ব্যবহার করতে চান তা নির্বাচন করুন উপলভ্য পছন্দগুলি থেকে আপনার সভার জন্য।
ভিডিওটি ব্যবহার করুন
মিটিংয়ে নিজেকে দেখানোর জন্য, ভিডিও শুরু করুনক্লিক করুন। ভিডিওটি থামাতে, ভিডিও বন্ধ করুনএ ক্লিক করুন

নোট করুন ভিডিওটি থামানো মিটিংটি শেষ করে না বা অডিও বন্ধ করে না। এছাড়াও স্টার্ট ভিডিওএবং ভিডিও বন্ধ করুনএর পাশেই একটি আপ তীর রয়েছে যেখানে আপনি ক্যামেরা, ভার্চুয়াল ব্যাকগ্রাউন্ড এবং অন্যান্য ভিডিও সেটিংস চয়ন করতে পারেন
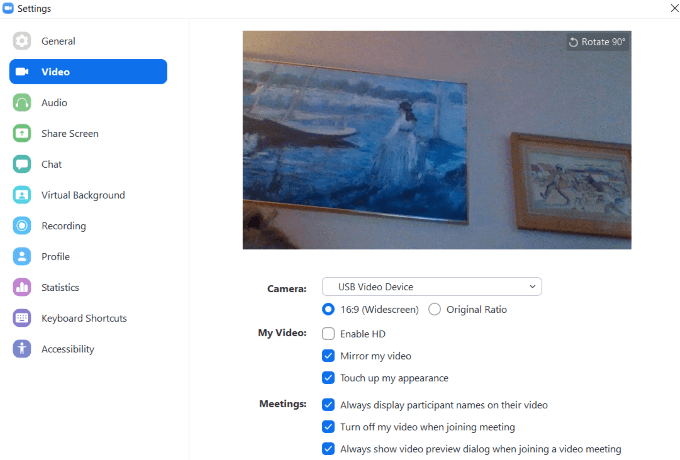
অংশগ্রহণকারীদের কীভাবে আমন্ত্রণ জানাতে
আপনি নিজের অডিও এবং ভিডিও সেট আপ করার পরে, লোকদের আপনার সভায় যোগ দিতে আমন্ত্রণ জানাতে পারেন। আমন্ত্রণে ক্লিক করুন।আপনি নিজের পরিচিতি, ইমেল ব্যবহার করতে পারেন বা ম্যানুয়ালি প্রেরণের জন্য URL পেতে লিঙ্ক অনুলিপি করুনএ ক্লিক করতে পারেন

ইমেল বিকল্পটি খুব সোজা 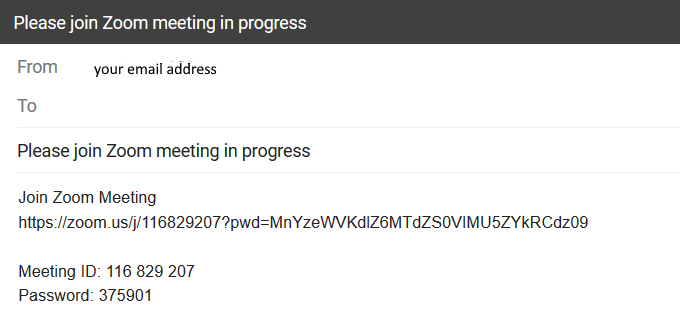
এটি ইউআরএল, সভা আইডি এবং পাসওয়ার্ড সহ সভায় কীভাবে যোগদান করবেন তা প্রদর্শিত হবে
অংশগ্রহণকারীদের পরিচালনা করুন
আপনার সভায় লোকদের পরিচালনা করতে সক্ষম হওয়া বিশেষত কার্যকর যদি আপনার প্রচুর উপস্থিতি থাকে। আপনি প্রতিটি অংশগ্রহণকারীকে স্বতন্ত্রভাবে বা গোষ্ঠী হিসাবে নিয়ন্ত্রণ করতে পারেন

আপনি যদি উপস্থাপন করছেন এবং অন্যরা ইন্টারঅ্যাক্ট করতে না চান তবে সমস্ত নিঃশব্দ করুনএ ক্লিক করুন। যদি তারা নিজেরাই নিঃশব্দ করা মনে না রাখে তবে এন্ট্রিতে নিঃশব্দ অংশগ্রহণকারীদেরএর পক্ষে এটি সহায়ক।
ভাগ করা
তিনটি রয়েছে বিভাগগুলি যা থেকে আপনি ভাগ করতে পারেন
বেসিক

উন্নত
একটি ভাগ করুন কেবলমাত্র পর্দার অংশ, সংগীত বা কম্পিউটারের শব্দ, বা দ্বিতীয় ক্যামেরা থেকে সামগ্রী। , মাইক্রোসফ্ট ওয়ানড্রাইভ, গুগল ড্রাইভ বা বক্স
এছাড়াও উন্নত ভাগ করে নেওয়ার বিকল্প রয়েছে। সেগুলি দেখতে স্ক্রিন ভাগ করুনএর পাশের উপরের তীরটি ক্লিক করুন

কীভাবে চ্যাট পরিচালনা করবেন এবং আপনার সভাটি রেকর্ড করবেন
চ্যাট বৈশিষ্ট্যটি তিনটি বিন্দুর নীচে আরওট্যাবে রয়েছে

এটি সমস্ত অংশগ্রহণকারীদের ফাইল চ্যাট এবং ভাগ করে নিতে সক্ষম করবে। আপনি যদি না চান সবাই চ্যাট বৈশিষ্ট্যটি ব্যবহার করতে সক্ষম হন তবে ফাইলএর পাশের তিনটি বিন্দুতে ক্লিক করুন।

এ থেকে চয়ন করুন:
আপনার সভা রেকর্ড করুন বিকল্পটি আরওট্যাবের অধীনে। আপনি যখন রেকর্ডিং বন্ধ করেন এবং সভাটি শেষ করেন, এটি আপনার ডেস্কটপের একটি এমপি 4 ফাইলে রূপান্তরিত করা হবে

আপনার সভা শেষ হলে, সভা শেষ করুনটিপুন। আপনি দুটি বিকল্প পাবেন। একটি হ'ল সভাটি ছেড়ে চলে যাওয়া এবং অন্যকে আপনাকে ছাড়াই চালিয়ে দেওয়া।

অন্য বিকল্পটি হল আপনি হোস্ট হলে সভাটি শেষ করা। আপনি যদি মিটিংটি রেকর্ড করছেন, এমপি 4 ফাইলটি কোথায় রয়েছে তা দেখিয়ে পপ-আপের জন্য দেখুন।
তারপরে আপনি হোম পৃষ্ঠায় ফিরে আসবেন যেখানে আপনি একটি নতুন সভার সময় নির্ধারণ করতে বা বিদ্যমান সভায় যোগ দিতে পারবেন।
জুম মিটিংগুলির জন্য আপনার আইডি কোথায় পাবেন
অ্যাপ্লিকেশন থেকে আপনার ব্যক্তিগত সভা আইডিটি খুঁজতে, সভাগুলিএ ক্লিক করুন আপনার হোম স্ক্রিনের শীর্ষস্থানীয় নেভিগেশন বার
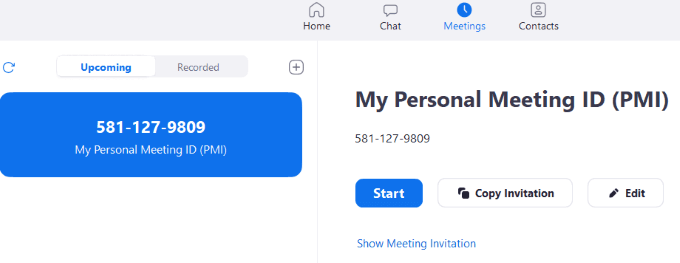
আপনার জুম মেঘের মিটিংয়ের URL কোথায় সন্ধান করবেন
মিটিংয়ের URL পেতে, ক্লিক করুন অ্যাপের হোম বিভাগ থেকে সভা। তারপরে সভা আমন্ত্রণ দেখানএ ক্লিক করুন

আপনার স্মার্টফোনে একটি জুম সভা কীভাবে তৈরি এবং হোস্ট করবেন
অ্যান্ড্রয়েড, আইফোন এবং আইপ্যাডে জুম অ্যাপটির মোবাইল সংস্করণ অনলাইন প্ল্যাটফর্মের একটি সরলিকৃত সংস্করণ
প্রাথমিক ট্যাবগুলি আপনার স্ক্রিনের নীচে রয়েছে। মোবাইল ডিভাইসগুলির সেটআপ সীমিত জায়গার কারণে ডেস্কটপের চেয়ে আলাদা।

আপনার মোবাইল ডিভাইসে অ্যাপটি ডাউনলোড করুন। এই নিবন্ধের জন্য, আমরা একটি আইফোন ব্যবহার করব

সাইন ইনআপনার জুম অ্যাকাউন্টে বা সাইন আপক্লিক করে একটি তৈরি করুন।

আপনি এখন জুম অ্যাপ্লিকেশনটির মিলিত ও চ্যাট অঞ্চলে। এটি যখন চালু হয়, এটি হোম এবং চ্যাট ট্যাবে খোলে

নীচের দণ্ডে থাকা সভাগুলিট্যাব যে কোনও আসন্ন ইভেন্ট এবং আপনার ব্যক্তিগত সভা আইডি প্রদর্শন করবে। এই স্ক্রীন থেকে, আপনি কল শুরু করতে পারেন, একটি আমন্ত্রণ প্রেরণ করতে পারেন, বা কোনও ইভেন্ট সম্পাদনা করতে পারেন
আপনার যদি আসন্ন সভা হয়, তবে অংশগ্রহণকারীদের যুক্ত করতে টেক্সট বার্তা বা ইমেলের মাধ্যমে যোগাযোগগুলিতে আমন্ত্রণ পাঠাতে পারেন।
পরিচিতিট্যাবটি ডেস্কটপ সংস্করণের মতো দেখাচ্ছে। এটি আপনার পরিচিতির তালিকায় আপনার পছন্দসই এবং অন্যদের তালিকাভুক্ত করে।
কোনও পরিচিতি যুক্ত করতে উপরের ডানদিকের কোণে প্লাস চিহ্নটি আলতো চাপুন। এটি আপনার জন্য নতুন পরিচিতি যুক্ত করতে, সর্বজনীন চ্যানেলে যোগ দিতে বা একটি নতুন চ্যানেল তৈরি করার জন্য একটি পপ-আপ মেনু খুলবে
পরিচিতিগুলি পৃথক লোককে বোঝায়, অন্যদিকে চ্যানেলগুলি যোগাযোগের গোষ্ঠী ।
আপনার অ্যাকাউন্টে পরিবর্তন আনতে সেটিংসট্যাবটি ব্যবহার করুন। জুম সেটিংস এর দ্বারা সংগঠিত হয়:

আপনার প্রোফাইল ছবি, প্রদর্শনের নাম বা আপনার পাসওয়ার্ড আপডেট করতে স্ক্রিনের শীর্ষে আপনার নামের উপর চাপুন
কীভাবে মোবাইলে একটি সভা শুরু করতে
একটি সভা শুরু করতে, নতুন সভা>একটি সভা শুরু করুনএ ক্লিক করুন
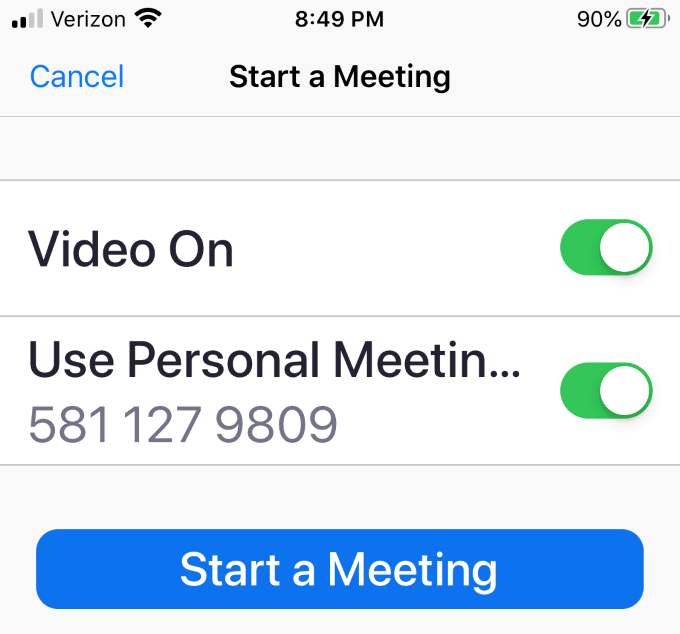
নীচের বার মেনুটি আনতে, আপনার স্ক্রিনের মাঝখানে আলতো চাপুন

আপনার সভায় অন্যদের আমন্ত্রণ জানাতে, অংশগ্রহণকারীদের>এ ক্লিক করুন এর ।আমন্ত্রণ করুনএos৪
আপনি ইমেল, বার্তা, পরিচিতিগুলির মাধ্যমে বা সভার URL টি প্রেরণ করে একটি আমন্ত্রণ প্রেরণ করতে পারেন।
আপনার বার্তায় প্রাপকদের ক্লিক করতে এবং আপনার মিটিংয়ে যোগ দেওয়ার জন্য লিঙ্কটি অন্তর্ভুক্ত রয়েছে>
আপনি দেখতে পাচ্ছেন, জুম হ'ল একটি শক্তিশালী এবং ফ্রি ভার্চুয়াল মিটিং টুল যা সহজেই ব্যবহারযোগ্য এবং যে কোনও জায়গায় কার্যত যে কোনও ব্যক্তির সাথে দেখা করার জন্য অসংখ্য বিকল্প সরবরাহ করে
জুম ব্যবহারকারীর সংখ্যা এতে তুষারপাত করেছে 2.22 মিলিয়ন 2020 এ এখন পর্যন্ত 2019 2019 সালে জুমের 1.99 মিলিয়ন ব্যবহারকারী ছিল।
আপনি কি জুম ক্লাউড মিটিংগুলি আপনার ব্যবসায়ের জন্য ব্যবহার করতে বা কার্যত পরিবার এবং বন্ধুদের দেখার জন্য চেষ্টা করেছেন? আসুন আপনার জুমের সেরা সন্ধানের টিপস সম্পর্কে আমাদের জানতে দিন