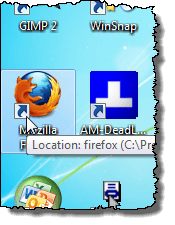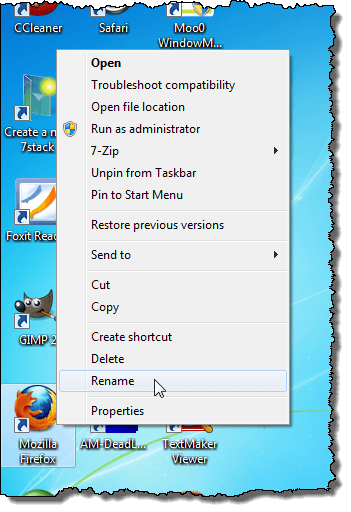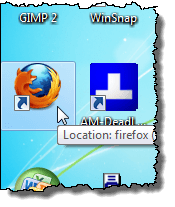আপনি যদি আপনার উইন্ডোজ 7/8/10 ডেস্কটপে আইকনের প্রদর্শন সহজতর করতে চান, তাহলে আপনি ডেস্কটপ আইকন থেকে লেবেলগুলিকে "সরিয়ে ফেল" পারেন।
আপনার লেবেলগুলি কীভাবে মুছে ফেলবে তা দেখানোর আগে ডেস্কটপ আইকন, আপনি জানেন যে ডেস্কটপ আইকন দুটি ধরণের আছে। আপনার শর্টকাট আইকন রয়েছে যেগুলি আপনি ইনস্টল করা প্রোগ্রামগুলির জন্য তৈরি করতে পারেন, এবং ডেস্কটপ আইকন রয়েছে যা আপনি আপনার ডেস্কটপে কম্পিউটার এবং রেসাইকেল বিন এর মত সাধারণ বৈশিষ্ট্যগুলির জন্য স্থাপন করতে পারেন।
আপনি যদি আইকনটি বলতে পারেন তবে একটি শর্টকাট রয়েছে, যদি আইকনের নীচে, বাম কোণে একটি তীর থাকে, তবে এটি <।
একটি ডেস্কটপ আইকন থেকে পাঠ্য সরান
ডেস্কটপ আইকন যেমন কম্পিউটার এবং রেসাইকেল বিন, ডান থেকে টেক্সট মুছে ফেলার জন্য টেক্সটটি মুছে ফেলার পদ্ধতি। ডেস্কটপ আইকনে ক্লিক করুন এবং পপআপ মেনু থেকে পুনঃনামকরণনির্বাচন করুন।
স্পেস বারটি টাইপ করুন স্পেস যেখানে পাঠ্য ছিল এবং এন্টারচাপুন
ডেস্কটপ আইকনটি এখন দেখায় যেমন কোনও টেক্সট নেই
উল্লেখ্য:আপনি ডেস্কটপে ডান-ক্লিক করে ডেস্কটপ আইকন যোগ এবং অপসারণ করতে পারেন, পপআপ মেনু থেকে শক্তিশালী ব্যক্তিগতকৃতএবং ব্যক্তিগতকরণপর্দায় ডেস্কটপ আইকন পরিবর্তন করুনলিঙ্কে ক্লিক করুন।ডেস্কটপ আইকন সেটিংসডায়ালগ বাক্স প্রদর্শন করে, আপনি পছন্দসই ডেস্কটপ আইকন চালু এবং বন্ধ করতে পারবেন।
অপসারণ করুন শর্টকাট থেকে টেক্সট
শর্টকাট থেকে টেক্সট সরাতে, শর্টকাট আইকনে ডান-ক্লিক করুন এবং পপআপ মেনু থেকে পুনঃনামকরণনির্বাচন করুন।
এই সময়, একটি স্থান টাইপ করার পরিবর্তে, Altকী ধরে রাখুন এবং সংখ্যাসূচক কীপ্যাডে 255টাইপ করুন। লিখুনটিপুন। লক্ষ্য করুন যে আপনি কী-বোর্ডের ডান-হাতের পাশে নম্বর কীপ্যাড ব্যবহার করতে চান না, যেটি চিঠি কীগুলির উপরে অবস্থিত।
কিছু শর্টকাটের জন্য, আপনি দেখতে পারেন যে, ফাইল অ্যাক্সেস অস্বীকারডায়ালগ বাক্স প্রদর্শন। যদি তাই হয় তবে শর্টকাট পুনঃনামকরণ শেষ করার জন্য চালিয়ে যানক্লিক করুন।
শর্টকাটটিতে এখন কোনও টেক্সট নেই বলে মনে হচ্ছে
এই পদ্ধতি সম্পর্কে নোট করতে দ্বিতীয় জিনিস হল যে এটি শুধুমাত্র একটি ডেস্কটপ আইকনের জন্য কাজ করবে। যদি আপনি দ্বিতীয় আইকনের জন্য ALT + 255 ব্যবহার করার চেষ্টা করেন, তাহলে এটি বলে যে ইতিমধ্যে একই নামের আরেকটি আইকন রয়েছে। এই ক্ষেত্রে, আপনাকে ALT + 255 একাধিক বার ব্যবহার করতে হবে। উদাহরণস্বরূপ, দ্বিতীয় ডেস্কটপের আইকনটির জন্য আপনি ALT + 255, ALT + 255 টাইপ করবেন এবং তারপর Enter টিপুন। তৃতীয় আইকনটির জন্য আপনি এটি তিনবার করবেন, ইত্যাদি।
উল্লেখ্য:আইকন সহজেই চিহ্নিত করা হলে আমরা ডেস্কটপ আইকন এবং শর্টকাট আইকন থেকে কেবলমাত্র টেক্সট মুছে ফেলার সুপারিশ করছি পাঠ্য ছাড়াই উপভোগ করুন!?