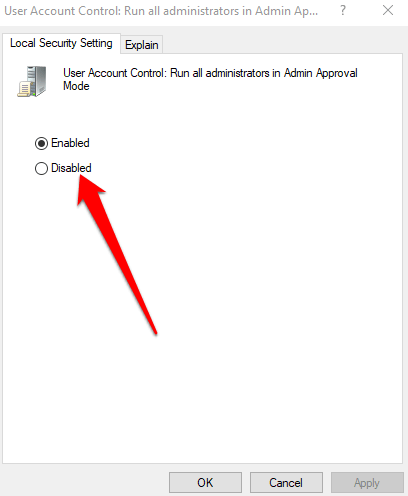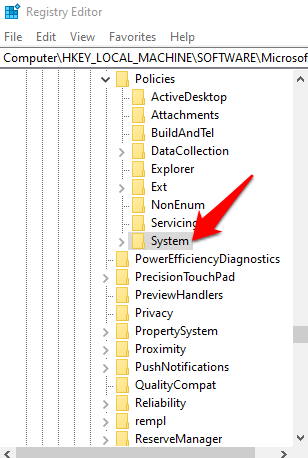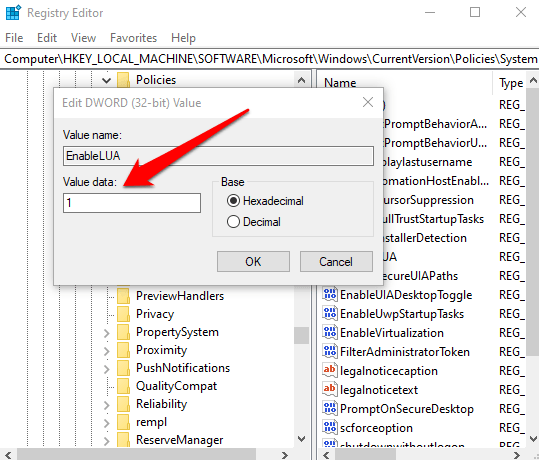আপনার বাড়িতে বা কর্মক্ষেত্রে যদি কম্পিউটার নেটওয়ার্ক থাকে তবে আপনাকে নিয়ন্ত্রণ করতে হবে এমন একটি জিনিস যা ব্যবহারকারী বা অ্যাপ্লিকেশনগুলি সেই সিস্টেমে জিনিসগুলি পরিবর্তন করতে পারে
একটি অননুমোদিত পরিবর্তনগুলি রোধ করুন এ যাওয়ার উপায়টি হল একজনকে নেটওয়ার্ক প্রশাসক হিসাবে রাখা। তবে, কেবল একজন ব্যক্তির সমস্ত কিছু পরিচালনা করা যথেষ্ট নয়, যেখানে ব্যবহারকারী অ্যাক্সেস কন্ট্রোল (ইউএসি) বৈশিষ্ট্যটি আসে
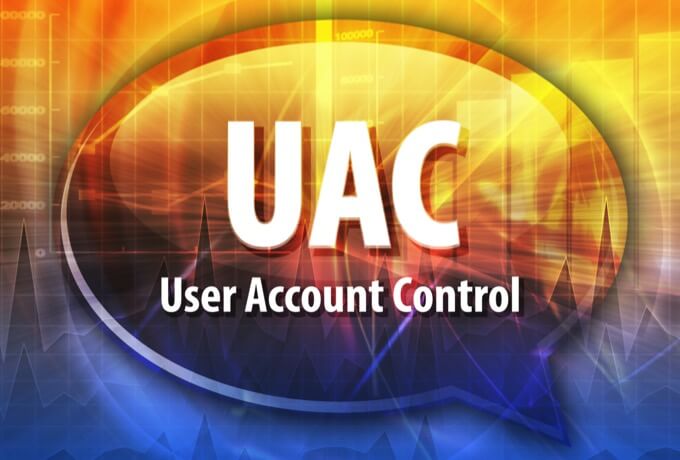
এই গাইডটি ইউএএসি কি এবং আপনি কীভাবে এটি অক্ষম করতে পারবেন তা ব্যাখ্যা করে উইন্ডোজ ১০ এ।
ইউএসি কি?
ইউএসি হ'ল উইন্ডোজ 10-এ সুরক্ষা বৈশিষ্ট্য যা অপারেটিং সিস্টেমে অননুমোদিত বা অবিচ্ছিন্ন পরিবর্তনগুলি রোধ করে । বৈশিষ্ট্যটি প্রথমে উইন্ডোজ ভিস্তা সুরক্ষা ব্যবস্থার একটি অংশ ছিল এবং এর পর থেকে উইন্ডোজের প্রতিটি নতুন সংস্করণ দিয়ে উন্নতি করা হয়েছে
এই জাতীয় পরিবর্তনগুলি ব্যবহারকারী, ভাইরাস, ম্যালওয়ার বা অ্যাপ্লিকেশন দ্বারা শুরু করা যেতে পারে। তবে যদি প্রশাসকগুলি পরিবর্তনগুলি অনুমোদন না করেন তবে এগুলি কার্যকর করা হবে না
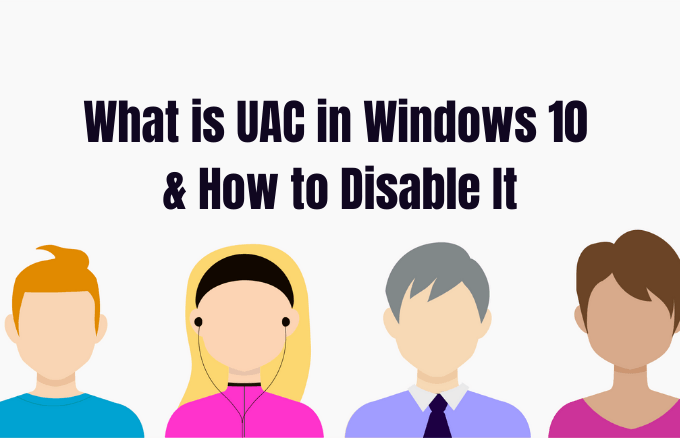
প্রশাসনিক সুযোগ-সুবিধার প্রয়োজনীয় পরিবর্তনগুলির মধ্যে রয়েছে:
আপনি যখনই কোনও ডেস্কটপ অ্যাপ্লিকেশন চালান যার জন্য প্রশাসকের অনুমতি লাগে, ইউএসি পপ আপ হয়। আপনি যখন প্রশাসনের অনুমোদনের প্রয়োজন এমন গুরুত্বপূর্ণ সিস্টেম সেটিংস পরিবর্তন করতে চান তখন আপনি এটিও দেখতে পাবেন
আপনার নেটওয়ার্কের যে কোনও ব্যবহারকারীর একটি স্ট্যান্ডার্ড ব্যবহারকারী অ্যাকাউন্ট ব্যবহার করে তাদের কম্পিউটারে সাইন ইন করতে পারেন, তবে যে প্রক্রিয়াগুলি তারা চালু করবেন তা সম্পাদন করা হবে স্ট্যান্ডার্ড ব্যবহারকারীর কাছে অ্যাক্সেসের অধিকারগুলি মঞ্জুর করেএটিতে উইন্ডোজ 10 এর সাথে অন্তর্ভুক্ত অ্যাপ্লিকেশনগুলি অন্তর্ভুক্ত রয়েছে
সুরক্ষা মাথায় রেখে নকশাকৃত লিগ্যাসি অ্যাপ্লিকেশনগুলির জন্য, অতিরিক্ত অনুমতিগুলি প্রায়শই সাফল্যের সাথে চালানোর প্রয়োজন হয়। নতুন সফ্টওয়্যার ইনস্টল করা হচ্ছে এবং উইন্ডোজ ফায়ারওয়াল কনফিগারেশন পরিবর্তন করা এর মতো ক্রিয়াকলাপের জন্য আরও অনুমতি প্রয়োজন, কারণ এজন্য প্রশাসকের অ্যাকাউন্ট স্তরের অনুমতি প্রয়োজন
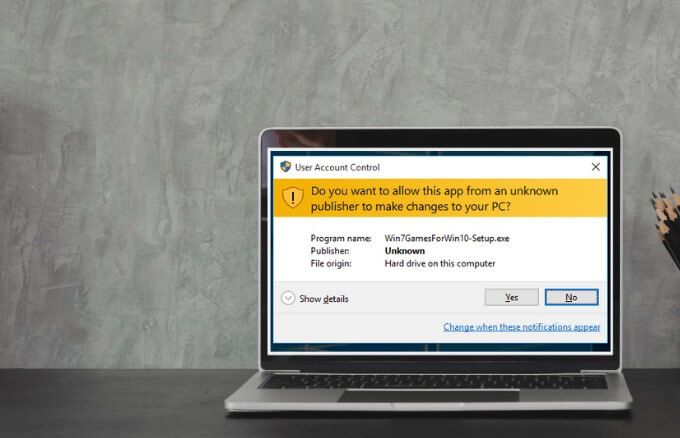
আপনার যদি চালনার দরকার হয় এমন একটি অ্যাপ্লিকেশনটির জন্য যা স্ট্যান্ডার্ড অ্যাকাউন্ট ব্যবহারকারীর অধিকারের চেয়েও বেশি প্রয়োজন, আপনি আপনার কম্পিউটার বা ডিভাইসে সিস্টেম স্তর পরিবর্তন করে এমন অ্যাপ্লিকেশন পরিচালনা করতে আরও বেশি ব্যবহারকারী দলকে টোকেনে পুনরুদ্ধার করতে পারেন
পরিবারগুলির জন্য, এখানে বিকল্প রয়েছে একটি ডেডিকেটেড চাইল্ড অ্যাকাউন্ট তৈরি করুন যা বিভিন্ন সীমাবদ্ধতা এবং সমন্বিত পিতামাতার নিয়ন্ত্রণ এবং পর্যবেক্ষণ সহ আসে। আমাদের মাইক্রোসফ্ট পরিবার অ্যাকাউন্ট এবং কীভাবে আপনার মাইক্রোসফ্ট অ্যাকাউন্টে কোনও পরিবারের সদস্য যুক্ত করবেন গাইডগুলিতে আরও জানুন
উইন্ডোজ 10-এ ইউএসি স্লাইডার স্তর এবং সেগুলির অর্থ কী
উইন্ডোজ ভিস্তার মধ্যে কেবল দুটি ইউএসি বিকল্প ছিল: চালু বা বন্ধ। উইন্ডোজ 10 এ তবে চয়ন করতে চারটি ইউএসি স্তর রয়েছে:
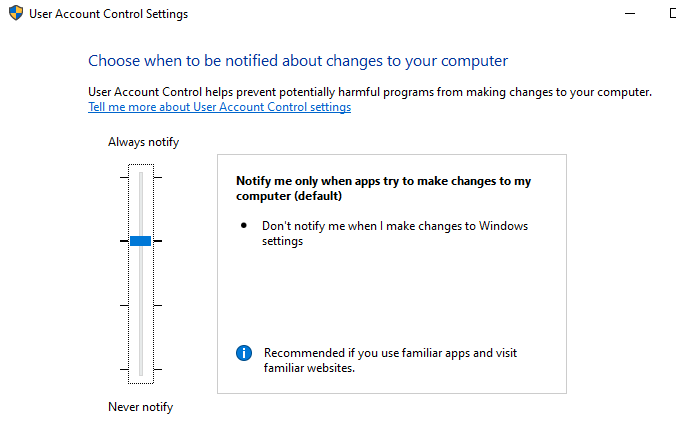
উইন্ডোজ 10-এ কীভাবে ইউএসি অক্ষম করবেন
নোট: আমরা আপনার কম্পিউটারে ইউএসি অক্ষম করার প্রস্তাব দিই না কারণ এটি করা দূষিতদের পক্ষে সহজ করে তোলে makes প্রোগ্রামগুলি আপনার কম্পিউটারকে সংক্রামিত করতে এবং পরিচালনা করতে। যদি এমন অ্যাপস থাকে যা ইউএসি ট্রিগার করে চলে, অ্যাডমিনের অধিকার ছাড়াই এই অ্যাপগুলিকে চালানোর জন্য উইন্ডোজ টাস্ক শিডিয়ুলার ব্যবহার করুন এবং ইউএসি সম্পূর্ণরূপে ইউএসি অক্ষম করার পরিবর্তে প্রথমে অনুরোধ জানায়
আপনি যদি এখনও ইউএসি অক্ষম করতে চান তবে আপনি এটি করতে পারেন কন্ট্রোল প্যানেল, গোষ্ঠী নীতি, রেজিস্ট্রি সম্পাদক বা কমান্ড লাইন ব্যবহার করে
নিয়ন্ত্রণ প্যানেল ব্যবহার করে ইউএসি নিষ্ক্রিয় করতে

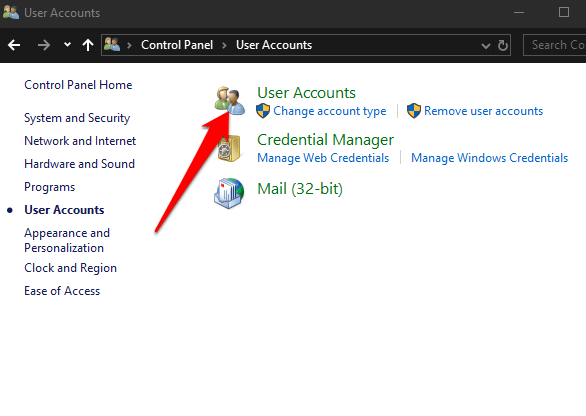 31
31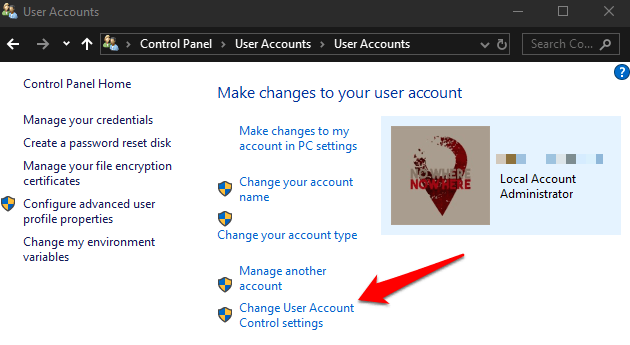
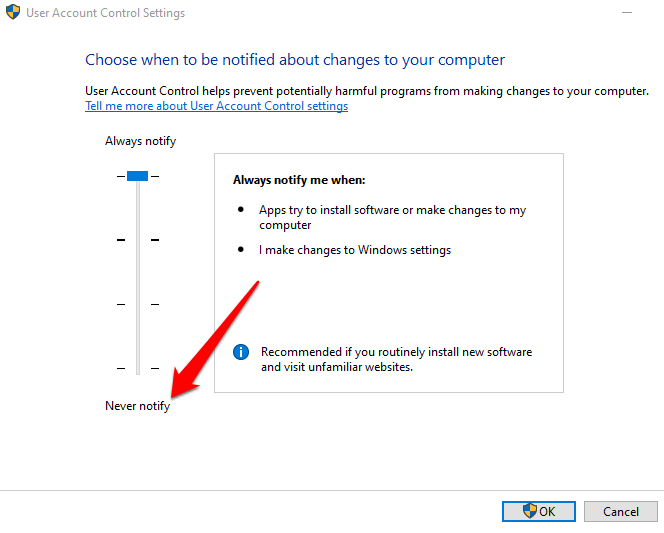
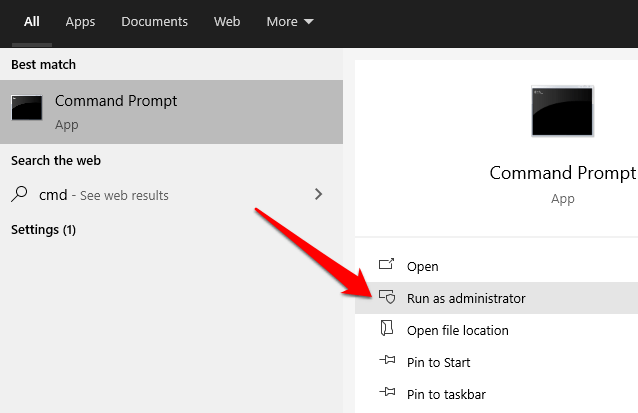
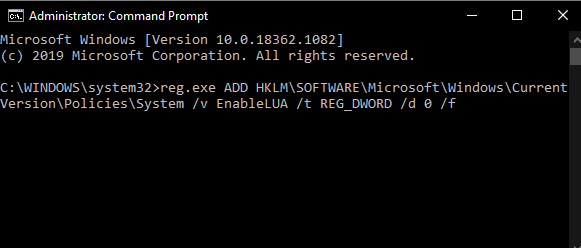
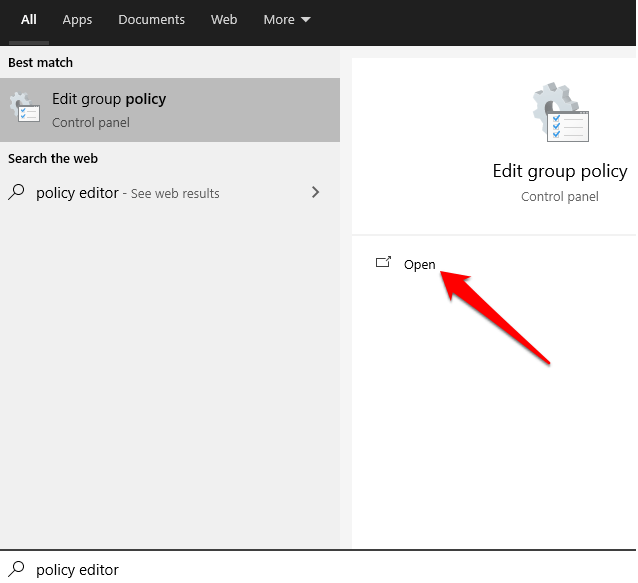 কম্পিউটার কনফিগারেশন>উইন্ডোজ সেটিংসনির্বাচন করুন এবং তারপরে সুরক্ষা সেটিংস।
কম্পিউটার কনফিগারেশন>উইন্ডোজ সেটিংসনির্বাচন করুন এবং তারপরে সুরক্ষা সেটিংস।
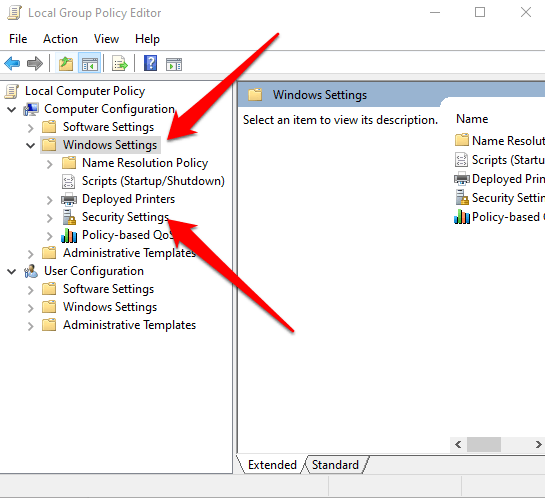
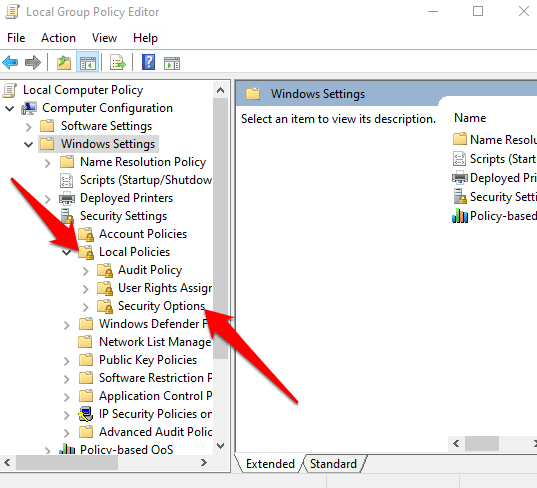
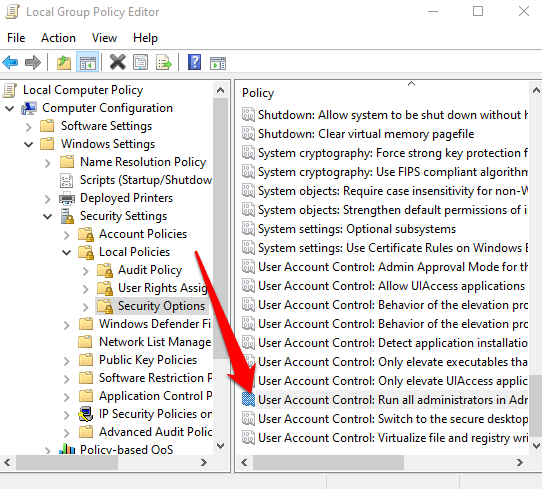 অক্ষম>ঠিক আছেনির্বাচন করুন
অক্ষম>ঠিক আছেনির্বাচন করুন